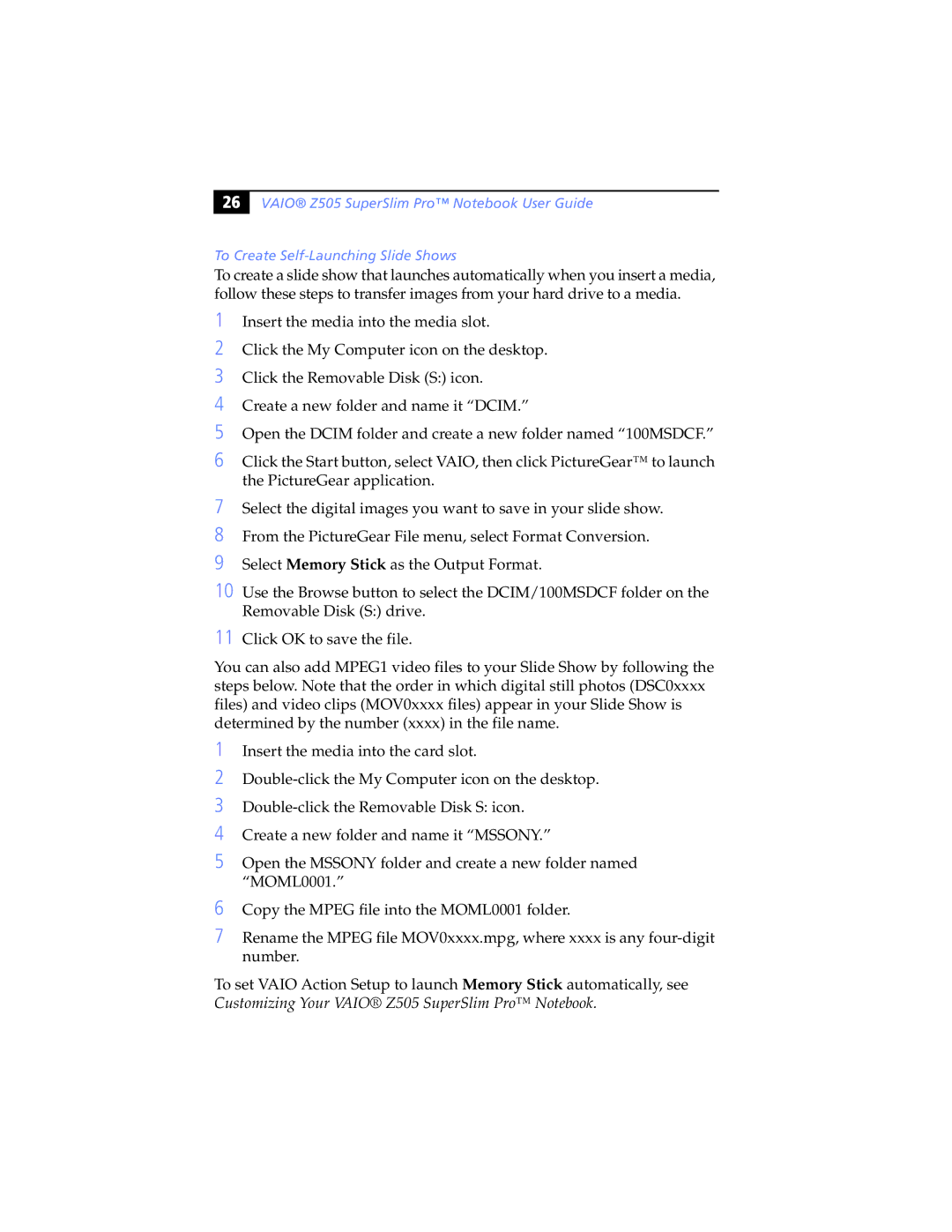$ |
VAIO® Z505 SuperSlim Pro™ Notebook User Guide
To Create
To create a slide show that launches automatically when you insert a media, follow these steps to transfer images from your hard drive to a media.
1Insert the media into the media slot.
2Click the My Computer icon on the desktop.
3Click the Removable Disk (S:) icon.
4Create a new folder and name it “DCIM.”
5Open the DCIM folder and create a new folder named “100MSDCF.”
6Click the Start button, select VAIO, then click PictureGear™ to launch the PictureGear application.
7Select the digital images you want to save in your slide show.
8From the PictureGear File menu, select Format Conversion.
9Select Memory Stick as the Output Format.
10 Use the Browse button to select the DCIM/100MSDCF folder on the Removable Disk (S:) drive.
11 Click OK to save the file.
You can also add MPEG1 video files to your Slide Show by following the steps below. Note that the order in which digital still photos (DSC0xxxx files) and video clips (MOV0xxxx files) appear in your Slide Show is determined by the number (xxxx) in the file name.
1Insert the media into the card slot.
2
3
4Create a new folder and name it “MSSONY.”
5Open the MSSONY folder and create a new folder named “MOML0001.”
6Copy the MPEG file into the MOML0001 folder.
7Rename the MPEG file MOV0xxxx.mpg, where xxxx is any
To set VAIO Action Setup to launch Memory Stick automatically, see Customizing Your VAIO® Z505 SuperSlim Pro™ Notebook.