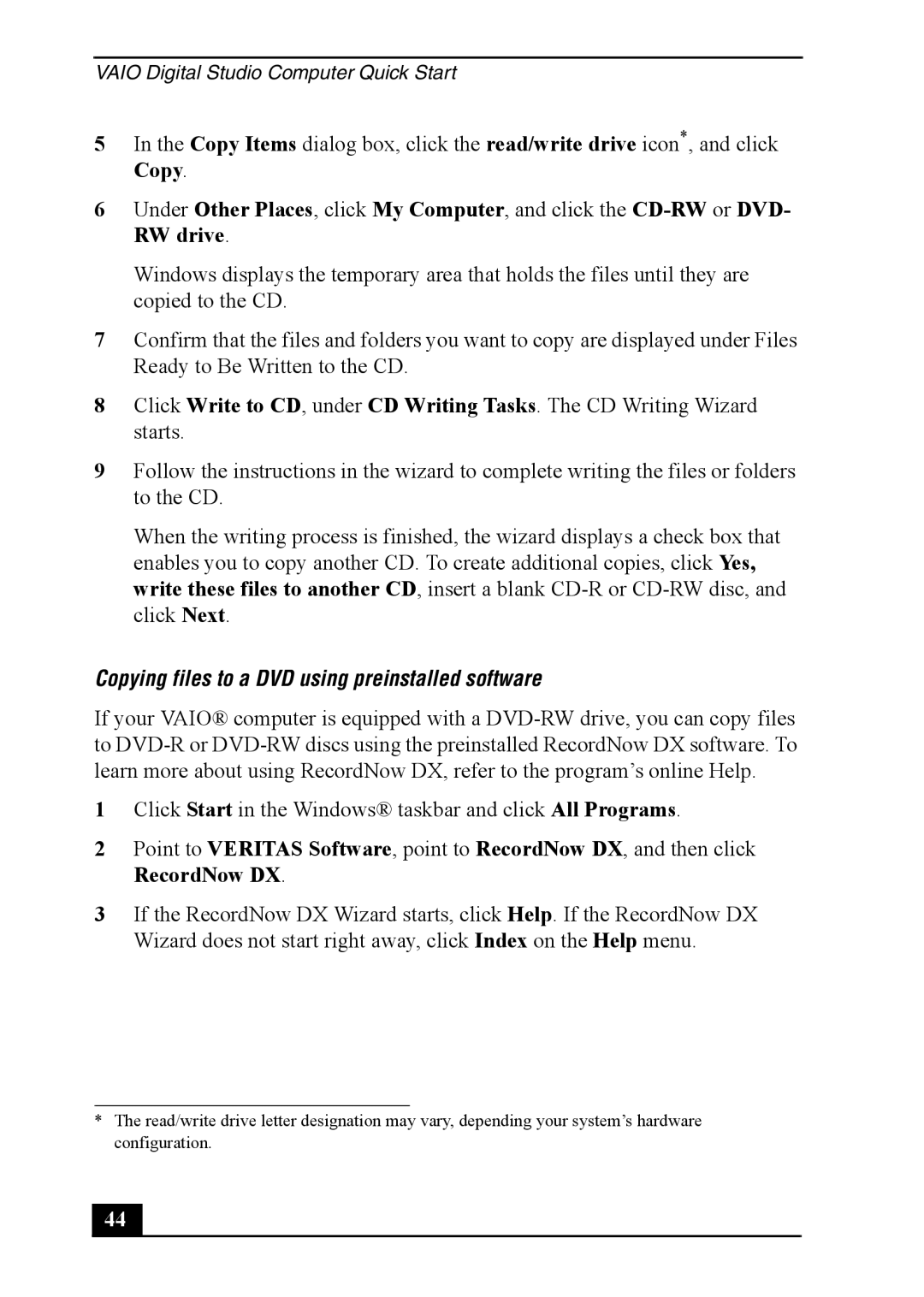VAIO Digital Studio Computer Quick Start
5In the Copy Items dialog box, click the read/write drive icon*, and click Copy.
6Under Other Places, click My Computer, and click the
Windows displays the temporary area that holds the files until they are copied to the CD.
7Confirm that the files and folders you want to copy are displayed under Files Ready to Be Written to the CD.
8Click Write to CD, under CD Writing Tasks. The CD Writing Wizard starts.
9Follow the instructions in the wizard to complete writing the files or folders to the CD.
When the writing process is finished, the wizard displays a check box that enables you to copy another CD. To create additional copies, click Yes, write these files to another CD, insert a blank
Copying files to a DVD using preinstalled software
If your VAIO® computer is equipped with a
1Click Start in the Windows® taskbar and click All Programs.
2Point to VERITAS Software, point to RecordNow DX, and then click RecordNow DX.
3If the RecordNow DX Wizard starts, click Help. If the RecordNow DX Wizard does not start right away, click Index on the Help menu.
*The read/write drive letter designation may vary, depending your system’s hardware configuration.
44 |