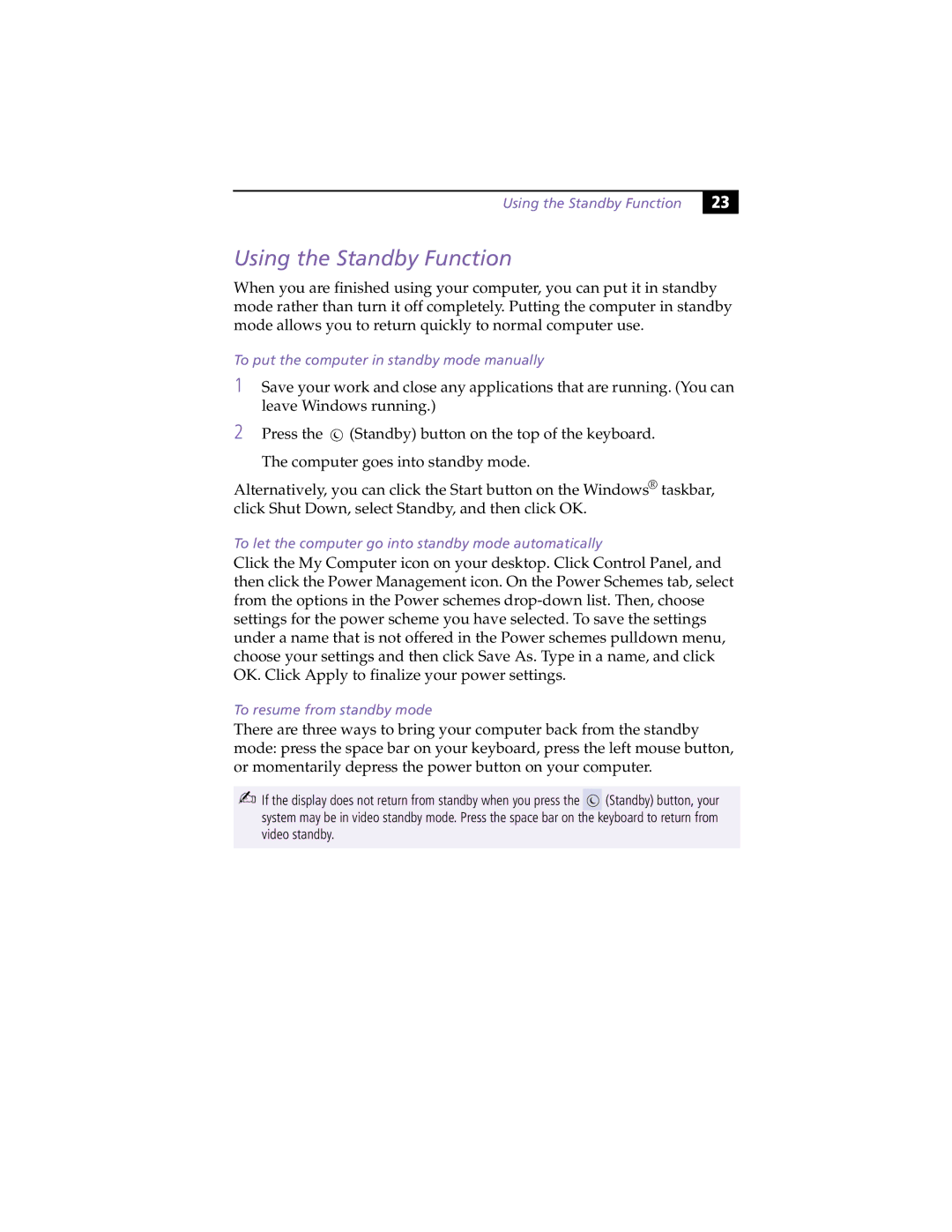Using the Standby Function
23 |
Using the Standby Function
When you are finished using your computer, you can put it in standby mode rather than turn it off completely. Putting the computer in standby mode allows you to return quickly to normal computer use.
To put the computer in standby mode manually
1Save your work and close any applications that are running. (You can leave Windows running.)
2Press the ![]() (Standby) button on the top of the keyboard. The computer goes into standby mode.
(Standby) button on the top of the keyboard. The computer goes into standby mode.
Alternatively, you can click the Start button on the Windows® taskbar, click Shut Down, select Standby, and then click OK.
To let the computer go into standby mode automatically
Click the My Computer icon on your desktop. Click Control Panel, and then click the Power Management icon. On the Power Schemes tab, select from the options in the Power schemes
To resume from standby mode
There are three ways to bring your computer back from the standby mode: press the space bar on your keyboard, press the left mouse button, or momentarily depress the power button on your computer.
✍If the display does not return from standby when you press the ![]() (Standby) button, your system may be in video standby mode. Press the space bar on the keyboard to return from video standby.
(Standby) button, your system may be in video standby mode. Press the space bar on the keyboard to return from video standby.