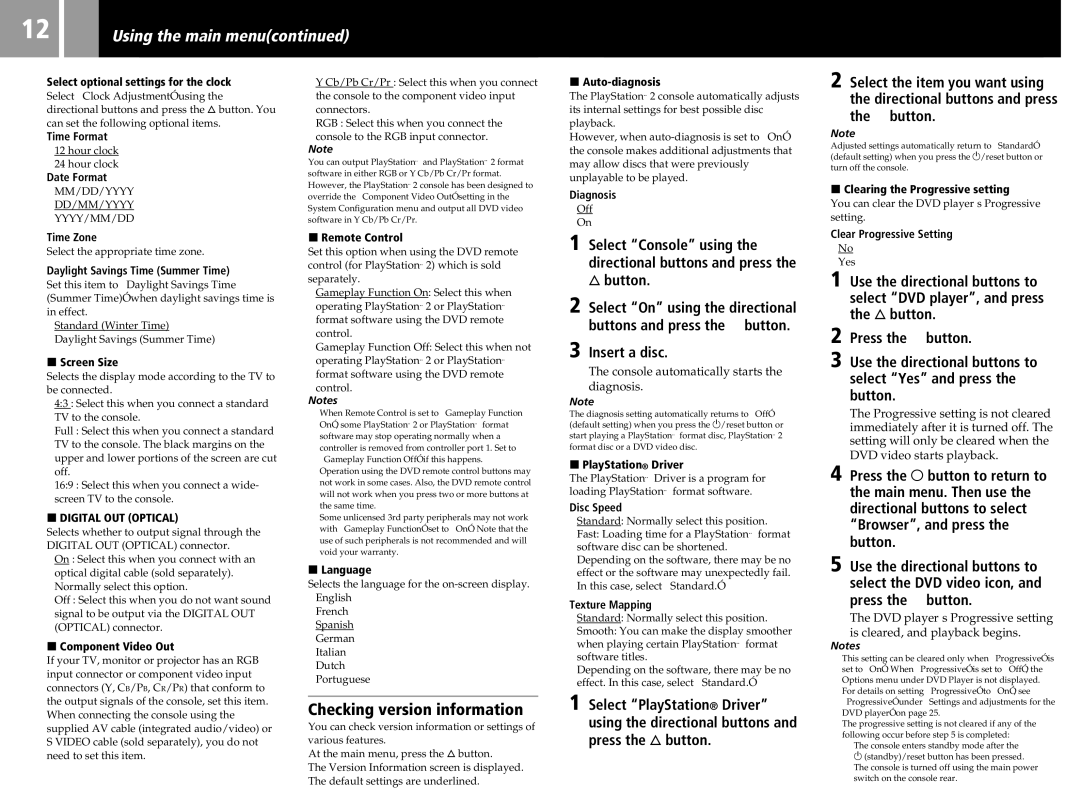12 |
|
| Using the main menu(continued) |
|
|
|
|
|
|
|
|
Select optional settings for the clock
Select “Clock Adjustment” using the directional buttons and press the ¢ button. You can set the following optional items.
Time Format
•12 hour clock
•24 hour clock
Date Format
•MM/DD/YYYY
•DD/MM/YYYY
•YYYY/MM/DD
•Y Cb/Pb Cr/Pr : Select this when you connect the console to the component video input connectors.
•RGB : Select this when you connect the
console to the RGB input connector.
Note
You can output PlayStation® and PlayStation®2 format software in either RGB or Y Cb/Pb Cr/Pr format. However, the PlayStation®2 console has been designed to override the “Component Video Out” setting in the System Configuration menu and output all DVD video software in Y Cb/Pb Cr/Pr.
xAuto-diagnosis
The PlayStation®2 console automatically adjusts its internal settings for best possible disc playback.
However, when
Diagnosis
•Off
•On
2 Select the item you want using the directional buttons and press the ✕ button.
Note
Adjusted settings automatically return to “Standard” (default setting) when you press the 1/reset button or turn off the console.
xClearing the Progressive setting
You can clear the DVD player’s Progressive setting.
Time Zone
Select the appropriate time zone.
Daylight Savings Time (Summer Time)
Set this item to “Daylight Savings Time (Summer Time)” when daylight savings time is in effect.
•Standard (Winter Time)
•Daylight Savings (Summer Time) x Screen Size
Selects the display mode according to the TV to be connected.
•4:3 : Select this when you connect a standard TV to the console.
•Full : Select this when you connect a standard TV to the console. The black margins on the upper and lower portions of the screen are cut off.
•16:9 : Select this when you connect a wide- screen TV to the console.
xDIGITAL OUT (OPTICAL)
Selects whether to output signal through the DIGITAL OUT (OPTICAL) connector.
•On : Select this when you connect with an optical digital cable (sold separately). Normally select this option.
•Off : Select this when you do not want sound signal to be output via the DIGITAL OUT (OPTICAL) connector.
xComponent Video Out
If your TV, monitor or projector has an RGB input connector or component video input connectors (Y, CB/PB, CR/PR) that conform to the output signals of the console, set this item. When connecting the console using the supplied AV cable (integrated audio/video) or S VIDEO cable (sold separately), you do not need to set this item.
xRemote Control
Set this option when using the DVD remote control (for PlayStation®2) which is sold separately.
•Gameplay Function On: Select this when operating PlayStation®2 or PlayStation® format software using the DVD remote control.
•Gameplay Function Off: Select this when not operating PlayStation®2 or PlayStation® format software using the DVD remote
control.
Notes
•When Remote Control is set to “Gameplay Function On”, some PlayStation®2 or PlayStation® format software may stop operating normally when a controller is removed from controller port 1. Set to “Gameplay Function Off” if this happens.
•Operation using the DVD remote control buttons may not work in some cases. Also, the DVD remote control will not work when you press two or more buttons at the same time.
•Some unlicensed 3rd party peripherals may not work with “Gameplay Function” set to “On”. Note that the use of such peripherals is not recommended and will void your warranty.
xLanguage
Selects the language for the
•English
•French
•Spanish
•German
•Italian
•Dutch
•Portuguese
Checking version information
You can check version information or settings of various features.
At the main menu, press the ¢ button.
The Version Information screen is displayed. The default settings are underlined.
1 Select “Console” using the directional buttons and press the
fbutton.
2 Select “On” using the directional buttons and press the ✕ button.
3 Insert a disc.
The console automatically starts the diagnosis.
Note
The diagnosis setting automatically returns to “Off” (default setting) when you press the 1/reset button or start playing a PlayStation® format disc, PlayStation®2 format disc or a DVD video disc.
xPlayStation® Driver
The PlayStation® Driver is a program for loading PlayStation® format software.
Disc Speed
•Standard: Normally select this position.
•Fast: Loading time for a PlayStation® format software disc can be shortened.
Depending on the software, there may be no effect or the software may unexpectedly fail. In this case, select “Standard.”
Texture Mapping
•Standard: Normally select this position.
•Smooth: You can make the display smoother when playing certain PlayStation® format software titles.
Depending on the software, there may be no effect. In this case, select “Standard.”
1 Select “PlayStation® Driver” using the directional buttons and press the f button.
Clear Progressive Setting
•No
•Yes
1 Use the directional buttons to select “DVD player”, and press the f button.
2 Press the ✕ button.
3 Use the directional buttons to select “Yes” and press the ✕ button.
The Progressive setting is not cleared immediately after it is turned off. The setting will only be cleared when the DVD video starts playback.
4 Press the a button to return to the main menu. Then use the directional buttons to select “Browser”, and press the ✕ button.
5 Use the directional buttons to select the DVD video icon, and press the ✕ button.
The DVD player’s Progressive setting is cleared, and playback begins.
Notes
•This setting can be cleared only when “Progressive” is set to “On”. When “Progressive” is set to “Off”, the Options menu under DVD Player is not displayed.
•For details on setting “Progressive” to “On”, see
“Progressive” under “Settings and adjustments for the DVD player” on page 25.
•The progressive setting is not cleared if any of the following occur before step 5 is completed:
–The console enters standby mode after the
1 (standby)/reset button has been pressed.
–The console is turned off using the main power switch on the console rear.