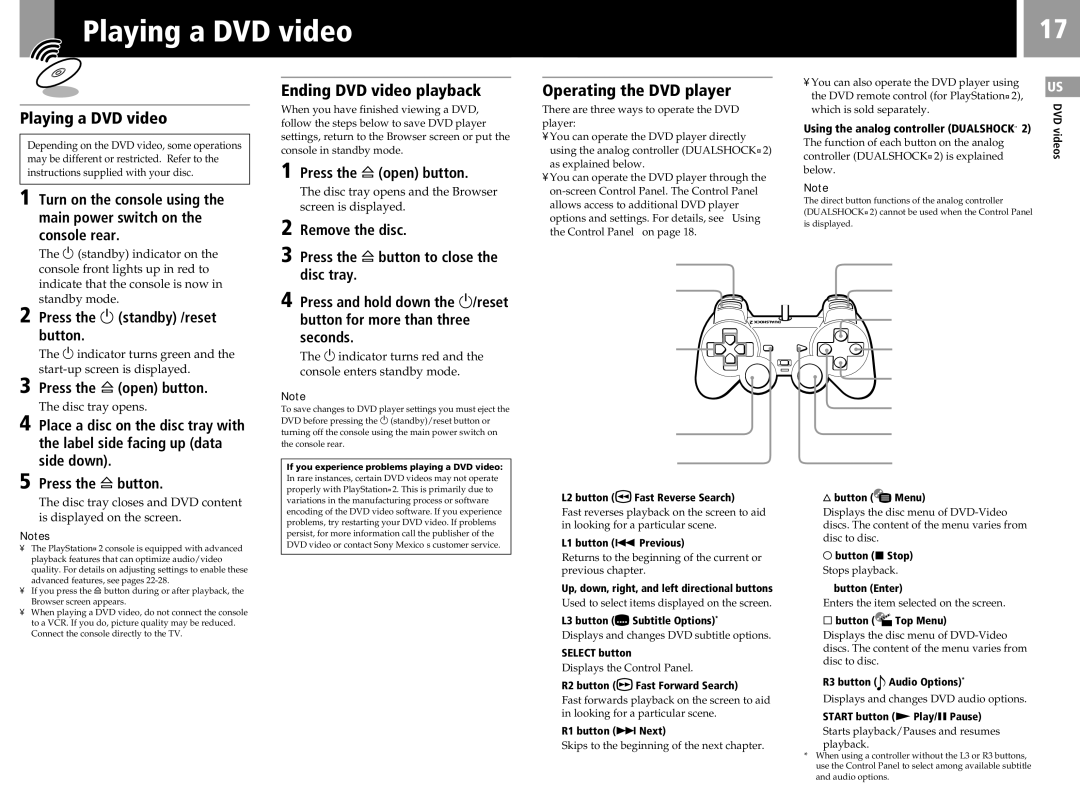Playing a DVD video
17 |
•You can also operate the DVD player using |
Playing a DVD video
Depending on the DVD video, some operations may be different or restricted. Refer to the instructions supplied with your disc.
1 Turn on the console using the main power switch on the console rear.
Ending DVD video playback
When you have finished viewing a DVD, follow the steps below to save DVD player settings, return to the Browser screen or put the console in standby mode.
1 Press the A (open) button.
The disc tray opens and the Browser screen is displayed.
2 Remove the disc.
Operating the DVD player
There are three ways to operate the DVD player:
•You can operate the DVD player directly using the analog controller (DUALSHOCK®2) as explained below.
•You can operate the DVD player through the
the DVD remote control (for PlayStation®2), | US | |
DVD | ||
which is sold separately. | ||
Using the analog controller (DUALSHOCK®2) | ||
videos | ||
The function of each button on the analog | ||
controller (DUALSHOCK®2) is explained | ||
| ||
below. |
|
Note
The direct button functions of the analog controller (DUALSHOCK®2) cannot be used when the Control Panel is displayed.
The 1 (standby) indicator on the console front lights up in red to indicate that the console is now in standby mode.
2 Press the 1 (standby) /reset button.
The 1 indicator turns green and the
3 Press the A (open) button.
4 Place a disc on the disc tray with the label side facing up (data side down).
3 Press the A button to close the disc tray.
4 Press and hold down the 1/reset button for more than three seconds.
The 1 indicator turns red and the console enters standby mode.
Note
To save changes to DVD player settings you must eject the DVD before pressing the 1 (standby)/reset button or turning off the console using the main power switch on the console rear.
If you experience problems playing a DVD video:
1 |
| 6 |
2 |
| 7 |
| 2 DUALSHOCK | 8 |
3 |
| 9 |
|
| q; |
|
| qa |
4 |
| qs |
5 |
| qd |
5 Press the A button.
The disc tray closes and DVD content is displayed on the screen.
Notes
•The PlayStation®2 console is equipped with advanced playback features that can optimize audio/video quality. For details on adjusting settings to enable these advanced features, see pages
•If you press the A button during or after playback, the Browser screen appears.
•When playing a DVD video, do not connect the console to a VCR. If you do, picture quality may be reduced. Connect the console directly to the TV.
In rare instances, certain DVD videos may not operate properly with PlayStation®2. This is primarily due to variations in the manufacturing process or software encoding of the DVD video software. If you experience problems, try restarting your DVD video. If problems persist, for more information call the publisher of the DVD video or contact Sony Mexico’s customer service.
1L2 button (![]() Fast Reverse Search)
Fast Reverse Search)
Fast reverses playback on the screen to aid in looking for a particular scene.
2L1 button (. Previous)
Returns to the beginning of the current or previous chapter.
3Up, down, right, and left directional buttons
Used to select items displayed on the screen.
4L3 button (![]() Subtitle Options)*
Subtitle Options)*
Displays and changes DVD subtitle options.
5SELECT button
Displays the Control Panel.
6R2 button (![]() Fast Forward Search)
Fast Forward Search)
Fast forwards playback on the screen to aid in looking for a particular scene.
7R1 button (> Next)
Skips to the beginning of the next chapter.
8f button ( Menu)
Menu)
Displays the disc menu of
9a button (x Stop)
Stops playback.
0✕ button (Enter)
Enters the item selected on the screen.
qa s button ( Top Menu)
Top Menu)
Displays the disc menu of
qs R3 button ( ![]() Audio Options)*
Audio Options)*
Displays and changes DVD audio options.
qd START button (N Play/X Pause)
Starts playback/Pauses and resumes playback.
*When using a controller without the L3 or R3 buttons, use the Control Panel to select among available subtitle and audio options.