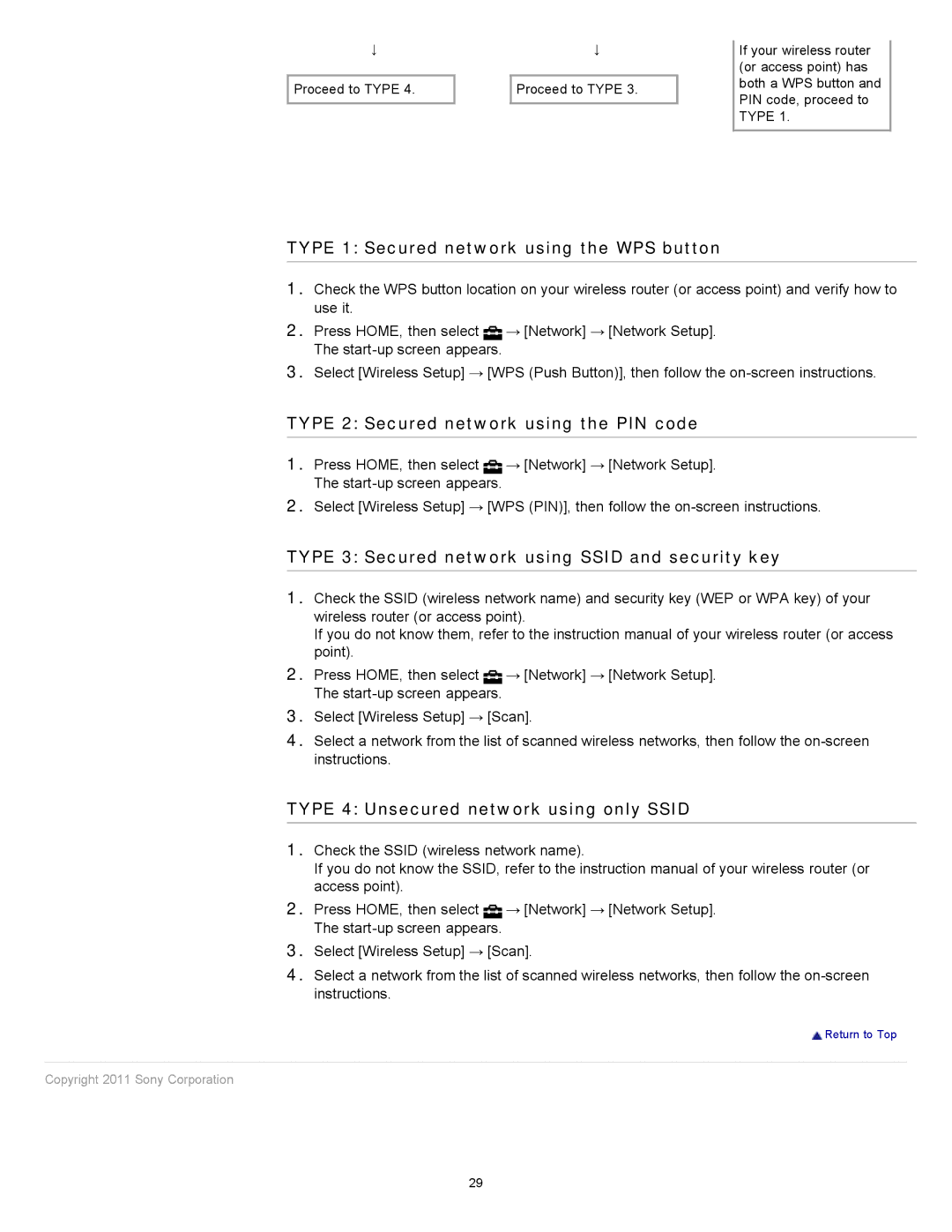↓
Proceed to TYPE 4.
↓
Proceed to TYPE 3.
If your wireless router (or access point) has both a WPS button and PIN code, proceed to TYPE 1.
TYPE 1: Secured network using the WPS button
1.Check the WPS button location on your wireless router (or access point) and verify how to use it.
2.Press HOME, then select ![]() → [Network] → [Network Setup].
→ [Network] → [Network Setup].
The
3.Select [Wireless Setup] → [WPS (Push Button)], then follow the
TYPE 2: Secured network using the PIN code
1. | Press HOME, then select → [Network] → [Network Setup]. |
| The |
2. | Select [Wireless Setup] → [WPS (PIN)], then follow the |
TYPE 3: Secured network using SSID and security key | |
|
|
1. | Check the SSID (wireless network name) and security key (WEP or WPA key) of your |
| wireless router (or access point). |
| If you do not know them, refer to the instruction manual of your wireless router (or access |
| point). |
2. | Press HOME, then select → [Network] → [Network Setup]. |
| The |
3. | Select [Wireless Setup] → [Scan]. |
4. | Select a network from the list of scanned wireless networks, then follow the |
| instructions. |
TYPE 4: Unsecured network using only SSID
1.Check the SSID (wireless network name).
If you do not know the SSID, refer to the instruction manual of your wireless router (or access point).
2.Press HOME, then select ![]() → [Network] → [Network Setup].
→ [Network] → [Network Setup].
The
3.Select [Wireless Setup] → [Scan].
4.Select a network from the list of scanned wireless networks, then follow the
![]() Return to Top
Return to Top
Copyright 2011 Sony Corporation
29