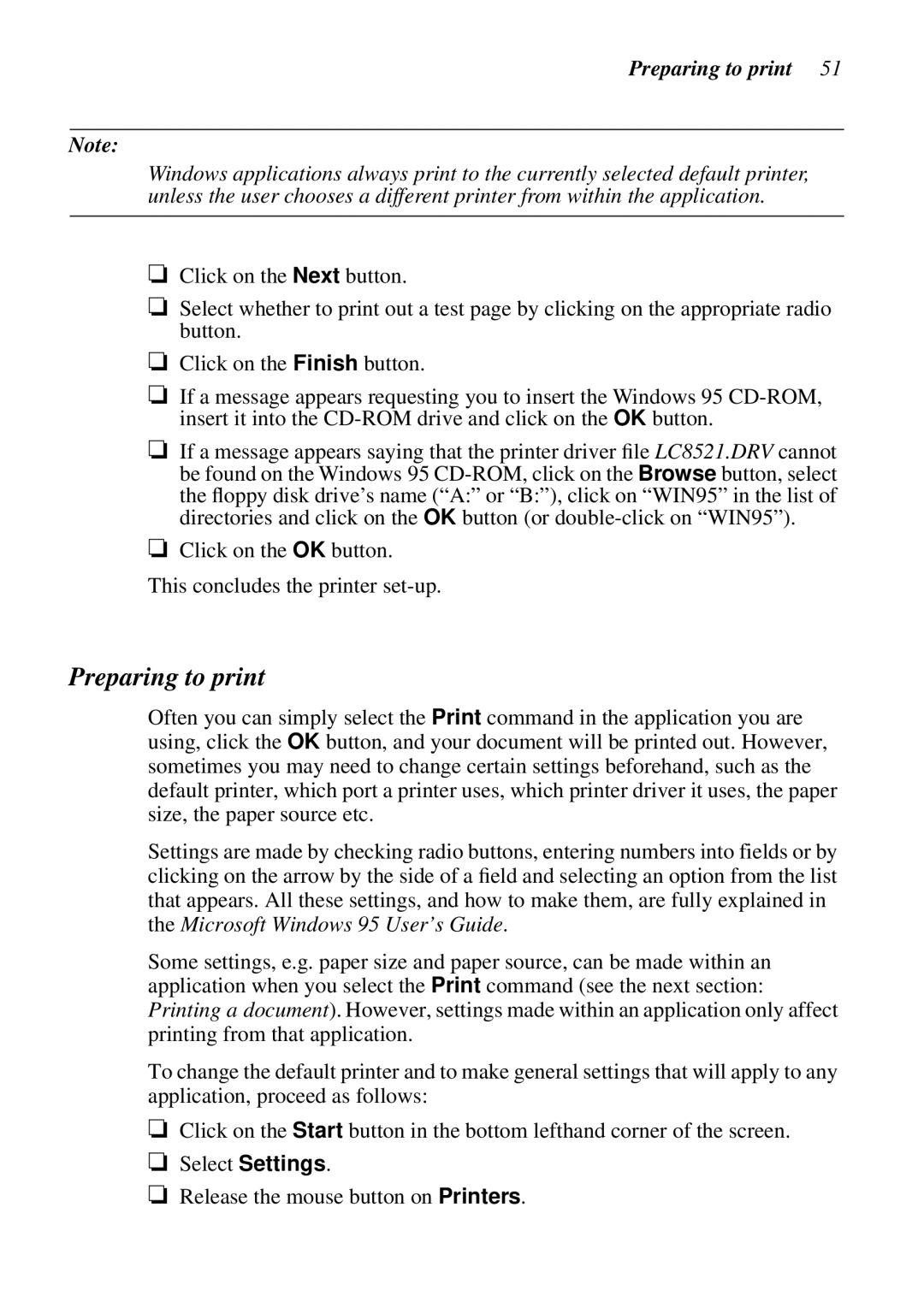Preparing to print 51
Note:
Windows applications always print to the currently selected default printer, unless the user chooses a different printer from within the application.
❏Click on the Next button.
❏Select whether to print out a test page by clicking on the appropriate radio button.
❏Click on the Finish button.
❏If a message appears requesting you to insert the Windows 95
❏If a message appears saying that the printer driver file LC8521.DRV cannot be found on the Windows 95
❏Click on the OK button.
This concludes the printer
Preparing to print
Often you can simply select the Print command in the application you are using, click the OK button, and your document will be printed out. However, sometimes you may need to change certain settings beforehand, such as the default printer, which port a printer uses, which printer driver it uses, the paper size, the paper source etc.
Settings are made by checking radio buttons, entering numbers into fields or by clicking on the arrow by the side of a field and selecting an option from the list that appears. All these settings, and how to make them, are fully explained in
the Microsoft Windows 95 User’s Guide.
Some settings, e.g. paper size and paper source, can be made within an application when you select the Print command (see the next section: Printing a document). However, settings made within an application only affect printing from that application.
To change the default printer and to make general settings that will apply to any application, proceed as follows:
❏Click on the Start button in the bottom lefthand corner of the screen.
❏Select Settings.
❏Release the mouse button on Printers.