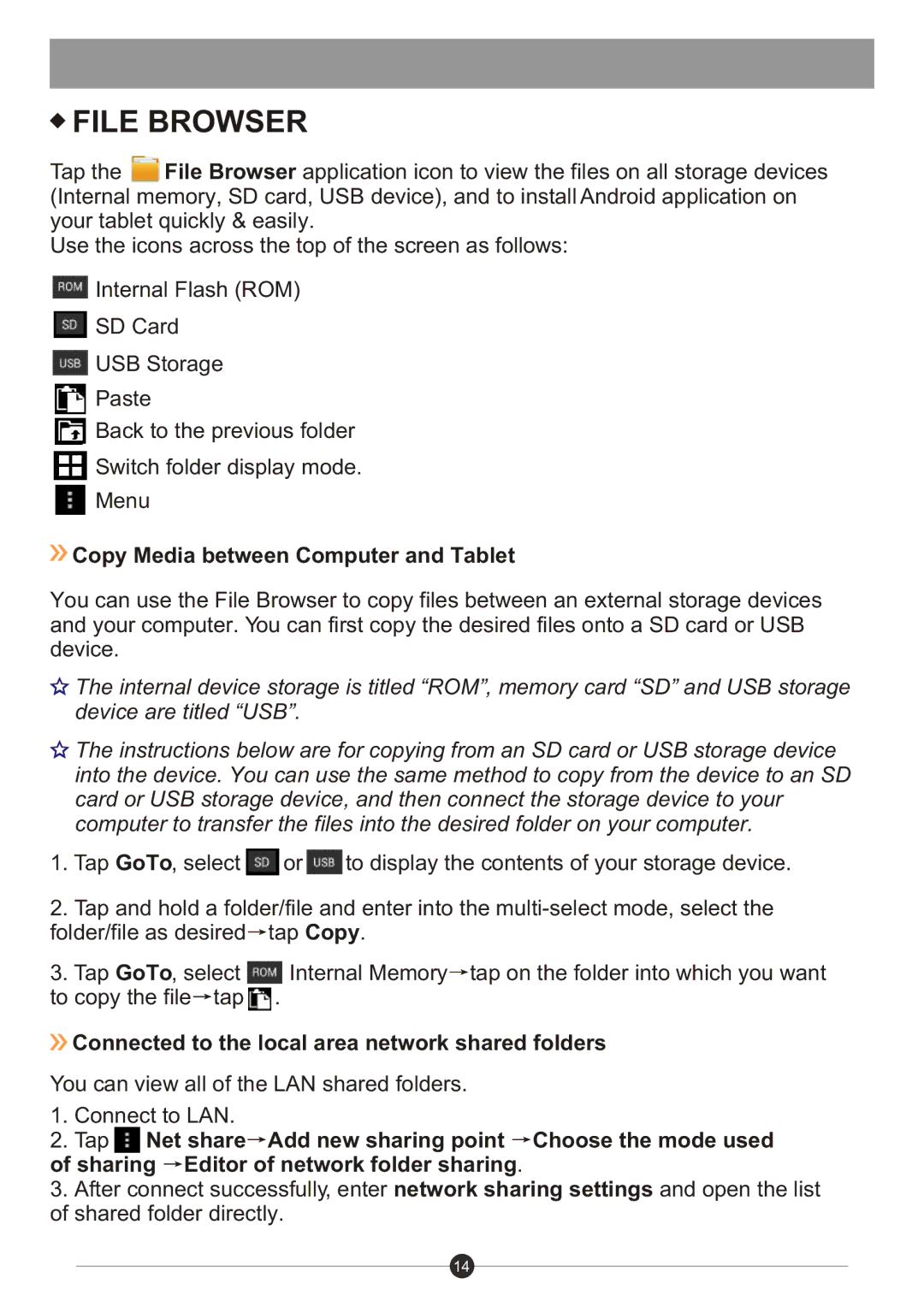FILE BROWSER
FILE BROWSER
Tap the ![]() File Browser application icon to view the files on all storage devices (Internal memory, SD card, USB device), and to install Android application on your tablet quickly & easily.
File Browser application icon to view the files on all storage devices (Internal memory, SD card, USB device), and to install Android application on your tablet quickly & easily.
Use the icons across the top of the screen as follows:
![]() Internal Flash (ROM)
Internal Flash (ROM)
![]() SD Card
SD Card
![]() USB Storage
USB Storage
Paste
Back to the previous folder
![]() Switch folder display mode.
Switch folder display mode.
Menu
 Copy Media between Computer and Tablet
Copy Media between Computer and Tablet
You can use the File Browser to copy files between an external storage devices and your computer. You can first copy the desired files onto a SD card or USB device.
![]() The internal device storage is titled “ROM”, memory card “SD” and USB storage device are titled “USB”.
The internal device storage is titled “ROM”, memory card “SD” and USB storage device are titled “USB”.
![]() The instructions below are for copying from an SD card or USB storage device into the device. You can use the same method to copy from the device to an SD card or USB storage device, and then connect the storage device to your computer to transfer the files into the desired folder on your computer.
The instructions below are for copying from an SD card or USB storage device into the device. You can use the same method to copy from the device to an SD card or USB storage device, and then connect the storage device to your computer to transfer the files into the desired folder on your computer.
1.Tap GoTo, select ![]() or
or ![]() to display the contents of your storage device.
to display the contents of your storage device.
2.Tap and hold a folder/file and enter into the ![]() tap Copy.
tap Copy.
3.Tap GoTo, select ![]() Internal Memory
Internal Memory![]() tap on the folder into which you want to copy the file
tap on the folder into which you want to copy the file![]() tap
tap ![]() .
.
 Connected to the local area network shared folders
Connected to the local area network shared folders
You can view all of the LAN shared folders.
1.Connect to LAN.
2.Tap ![]() Net share
Net share![]() Add new sharing point
Add new sharing point ![]() Choose the mode used of sharing
Choose the mode used of sharing ![]() Editor of network folder sharing.
Editor of network folder sharing.
3.After connect successfully, enter network sharing settings and open the list of shared folder directly.
14