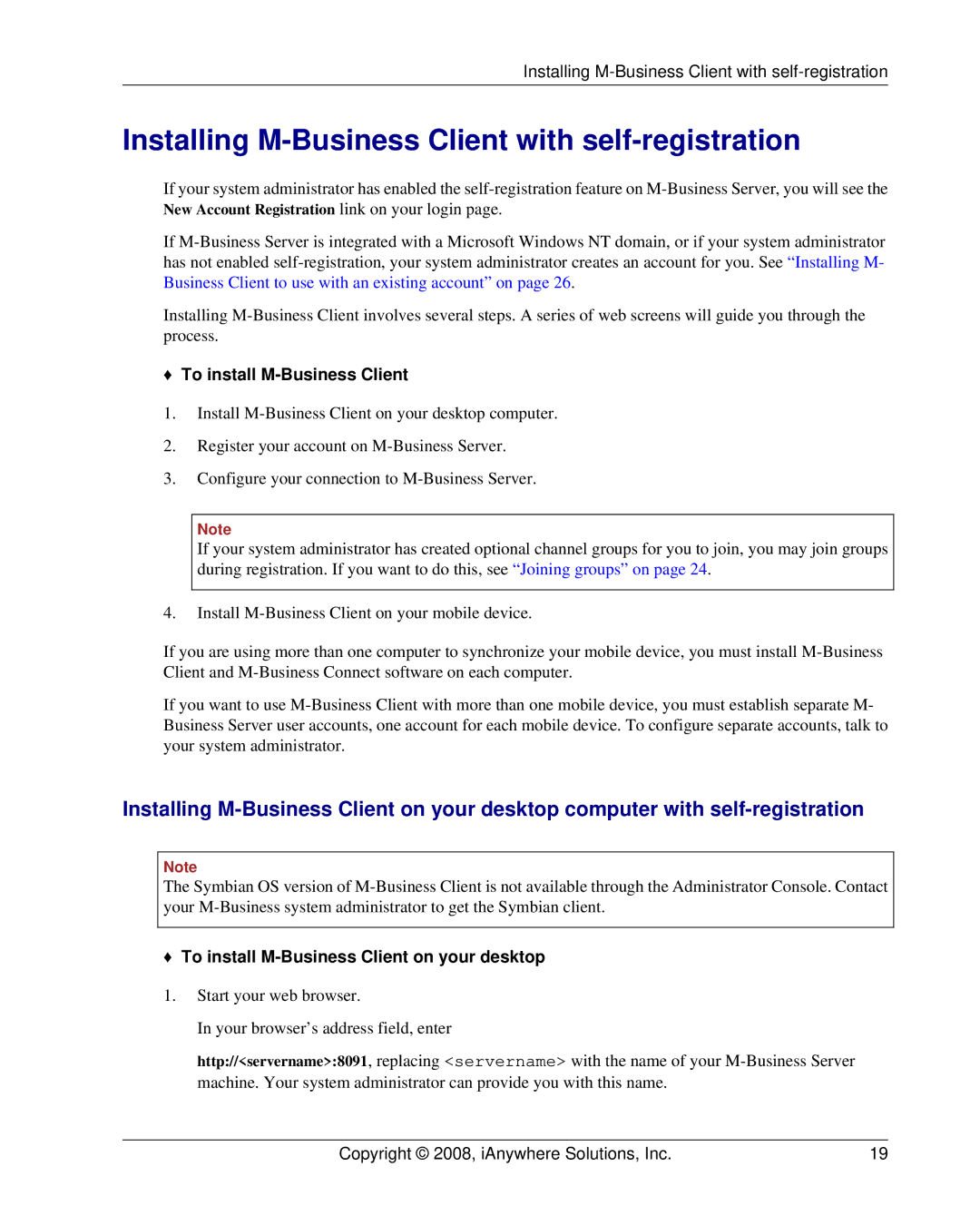User Guide for M-Business Anywhere Client
Copyright and trademarks
Contents
Copyright 2008, iAnywhere Solutions, Inc
User Guide for M-Business Anywhere Client
Using M-Business Client on a device
Configuring a server connection on Palm OS
VI. M-Business Client on Windows XP 165
VIII. M-Business Client on Symbian OS 247
283
Copyright 2008, iAnywhere Solutions, Inc Vii
Viii
About this guide
About this guide
Focus of this guide
How this guide is organized
How this guide is organized
Graphics conventions
Xii Copyright 2008, iAnywhere Solutions, Inc
Conventions
Text conventions
Copyright 2008, iAnywhere Solutions, Inc Xiii
M-Business Anywhere documentation set
M-Business Anywhere documentation set
Technical support
Contacting iAnywhere Solutions
Using the Sybase Online Support Services
Xiv Copyright 2008, iAnywhere Solutions, Inc
Feedback on documentation
Application development customizing iAnywhere software
Contacting iAnywhere Solutions
Product information
Xvi
Part I. Before You Begin
Page
Introduction
Business Client on your mobile device
About M-Business Client
Business Client components
Business Connect
Palm OS desktop computer requirements
System requirements
Desktop computer requirements
Palm OS devices
Windows Mobile Pocket PC desktop computer requirements
Windows Mobile Pocket PC devices
Palm OS mobile device requirements
Palm OS User Guide chapters
Windows XP desktop computer requirements
Windows XP devices
Windows Mobile Pocket PC mobile device requirements
Windows Mobile Pocket PC User Guide chapters
Windows Mobile 5 desktop computer requirements
Windows Mobile 5 devices
Windows XP User Guide chapters
Windows Mobile 6 desktop computer requirements
Windows Mobile 6 devices
Windows Mobile 5 mobile device requirements
Windows Mobile 5 User Guide chapters
Microsoft Smartphone desktop computer requirements
Microsoft Smartphone devices
Windows Mobile 6 mobile device requirements
Windows Mobile 6 User Guide chapters
Microsoft Smartphone User Guide chapters
Microsoft Smartphone mobile device requirements
Symbian OS User Guide chapters
Symbian OS devices
Symbian OS desktop computer requirements
Symbian OS mobile device requirements
Part II. Installation
Page
Installing M-Business Client
Installing M-Business Client
Installing M-Business Client on a secure digital SD card
Storing synchronized server data on a secure digital SD card
Installing M-Business Client
To install M-Business Client on your desktop
Installing M-Business Client with self-registration
Installing M-Business Client with self-registration
To install M-Business Client
Click the New Account Registration link
Installing M-Business Client with self-registration
To register your account
Registering your account
To configuring your server connection
Configuring your server connection
To join groups
Joining groups
To install M-Business Client on your device
Installing M-Business Client on your mobile device
Installing M-Business Client to use with an existing account
Installing M-Business Client to use with an existing account
Installing M-Business Client
To configure a new server connection
Installing M-Business Client
Click the Configure Connection link
To install M-Business Client on your mobile device
To uninstall M-Business Client from your desktop
Uninstalling M-Business Client
Uninstalling M-Business Client from your desktop computer
Uninstalling M-Business Client from your Palm OS device
Tap Start»Settings, then tap the System tab
To uninstall M-Business Client from your Windows XP device
Uninstalling M-Business Client from your Windows XP device
To uninstall M-Business Client from your Symbian OS device
Uninstalling M-Business Client from your Symbian OS device
Select the M-Businessicon
Page
Part III. M-Business Client on the Desktop
Page
Configuring M-Business Client on the desktop computer
Configuring M-Business Client on the desktop computer
Accessing your M-Business Server account
Accessing your M-Business Server account
Manually configuring a new server connection
Setting server information
Setting server information
To edit a server connection
Refreshing all content from a server
To enable a server to refresh all content
Editing a server connection
Changing your password
To update your password in M-Business Connect
Updating your password in M-Business Connect
To use Microsoft Internet Explorer proxy settings
Configuring proxy server settings
Using Microsoft Internet Explorer proxy settings
Configuring proxy server settings
To detect a proxy server connection
Using Http or secure proxy server settings
Detecting a proxy server connection
Select the type of proxy settings you want to use
To add a proxy server connection manually
Adding a proxy server connection manually
Enabling a secure connection to a server
To enable a secure connection
Enabling a secure connection to a server
Disabling the M-Business Connect conduit
To disable or re-enable a server connection
Disabling and removing server connections
Disabling and re-enabling a server connection
To remove a server connection
Removing a server connection
Disabling and removing server connections
To access online help
Using M-Business Connect help
Accessing online help
Accessing context-sensitive help
Managing channels on the desktop computer
Managing channels on the desktop computer
Managing channels
Adding or removing a public channel
Joining and leaving channel groups
Location
Adding a personal channel
To join or leave an optional channel group
Title
Include Images
Link Depth
Refresh group and personal channels only
Color Depth group and personal channels only
Follow Offsite Links
Sync Only
Refresh options
Click Create Channel
To modify your personal channel settings
Modifying personal channel settings
To remove a personal or public channel from your desktop
Removing a personal or public channel
Temporarily clearing a channels contents
Updating channel pages
Updating channel pages
Accessing secure channels
Using M-Business Client on a device
Using M-Business Client on a device
Using platform-specific features with M-Business Client
Using M-Business Client with multiple servers
Using M-Business Client with multiple servers
Submitting Html forms while online
Using Html forms
Using the Forms Manager
Submitting Html forms while offline
Forms Manager properties
Accessing a secure https website
Using Html forms
To access a secure https website
To access a non-secure http website
Accessing a non-secure http website
Searching to find content in M-Business Client
Searching to find content in M-Business Client
Browsing online
Remote connections
Synchronizing remotely
Remote connections
Channel cache
Managing caches
Managing online cache
Managing caches on M-Business Server
Clearing M-Business Server caches
Authentication information
To manage the cache settings
Cookie cache
Click OK Cached information is cleared
Part IV. M-Business Client on Palm OS
Page
Configuring a server connection on Palm OS
Opening M-Business Client on your mobile device
Configuring a server connection on Palm OS
Connection on
Configuring a new server connection
Device on
To update your password
Updating your password
To refresh all content from a server
Adding a proxy server connection manually
Adding a proxy server connection manually
To enable a secure connection to a server
To disable the M-Business Connect conduit
To disable and re-enable a server connection
Select M-Business Connect from the Conduit list
Using M-Business Client on Palm OS
Business Client Home
Using M-Business Client on Palm OS
Understanding the basics
Viewing channels
Collapsing and expanding channel lists
Temporarily clearing a channels contents
Navigating in M-Business Client
Setting preferences on a Palm OS device
Setting preferences
Setting the full screen option
Using the Preferences dialog
Dragging pen Minimum font size Maximum font size
To set preferences
100 Copyright 2008, iAnywhere Solutions, Inc
Selecting the server that delivers content
Copyright 2008, iAnywhere Solutions, Inc 101
To search the current page only
102 Copyright 2008, iAnywhere Solutions, Inc
Searching the current page only
Searching all pages
Copyright 2008, iAnywhere Solutions, Inc 103
104 Copyright 2008, iAnywhere Solutions, Inc
Using the copy and paste feature
Using the cut and paste feature
To use the copy and paste feature
Working with text
To use the cut and paste feature
Copyright 2008, iAnywhere Solutions, Inc 105
To submit Html forms in M-Business Client while offline
106 Copyright 2008, iAnywhere Solutions, Inc
Displaying the response
Accessing the Forms Manager
To access the Forms Manager
Copyright 2008, iAnywhere Solutions, Inc 107
To edit a form
108 Copyright 2008, iAnywhere Solutions, Inc
Editing forms in the Forms Manager queue
To delete a form
Copyright 2008, iAnywhere Solutions, Inc 109
Deleting forms in the Forms Manager queue
To submit Html forms in M-Business Client while online
110 Copyright 2008, iAnywhere Solutions, Inc
Email integration Launching email from a web
Copyright 2008, iAnywhere Solutions, Inc 111
Email integration Launching email from a web
Page
Copyright 2008, iAnywhere Solutions, Inc 113
To launch a configured dialer application from a device web
Synchronizing from within M-Business Client
Using a modem to synchronize
114 Copyright 2008, iAnywhere Solutions, Inc
Synchronizing remotely
Synchronizing remotely
Using an infrared port to synchronize
Copyright 2008, iAnywhere Solutions, Inc 115
Synchronizing from within M-Business Connect
To use an IR port to synchronize
116 Copyright 2008, iAnywhere Solutions, Inc
Copyright 2008, iAnywhere Solutions, Inc 117
Browsing online
Browsing content
118 Copyright 2008, iAnywhere Solutions, Inc
Browsing online
Copyright 2008, iAnywhere Solutions, Inc 119
Reloading a
To set bit depth for online images
Setting bit depth for online images
120 Copyright 2008, iAnywhere Solutions, Inc
To set maximum memory
Managing online cache
Defining maximum memory for caching
Deleting a page from the online cache
To delete a page from the online cache on a Palm OS device
122 Copyright 2008, iAnywhere Solutions, Inc
Part V. M-Business Client on Windows Mobile Pocket PC
Page
Copyright 2008, iAnywhere Solutions, Inc 125
Configuring a server connection on Windows Mobile Pocket PC
Opening M-Business Connect
Configuring a server connection on Windows Mobile Pocket PC
126 Copyright 2008, iAnywhere Solutions, Inc
Opening M-Business Client
Copyright 2008, iAnywhere Solutions, Inc 127
128 Copyright 2008, iAnywhere Solutions, Inc
Copyright 2008, iAnywhere Solutions, Inc 129
130 Copyright 2008, iAnywhere Solutions, Inc
Adding Http proxy settings
To add Http proxy settings
Copyright 2008, iAnywhere Solutions, Inc 131
Adding secure proxy settings
To add secure proxy settings
132 Copyright 2008, iAnywhere Solutions, Inc
Copyright 2008, iAnywhere Solutions, Inc 133
134 Copyright 2008, iAnywhere Solutions, Inc
Copyright 2008, iAnywhere Solutions, Inc 135
136
Copyright 2008, iAnywhere Solutions, Inc 137
Using M-Business Client on Windows Mobile Pocket PC
Windows Mobile Pocket PC devices with hardware keyboard
Using M-Business Client on Windows Mobile Pocket PC
138 Copyright 2008, iAnywhere Solutions, Inc
To temporarily clear a channels contents
140 Copyright 2008, iAnywhere Solutions, Inc
To set the full screen option
Using the Option Manager
Drag-scrolling
Tabbing with a directional pad
142 Copyright 2008, iAnywhere Solutions, Inc
Copyright 2008, iAnywhere Solutions, Inc 143
144 Copyright 2008, iAnywhere Solutions, Inc
Copyright 2008, iAnywhere Solutions, Inc 145
146 Copyright 2008, iAnywhere Solutions, Inc
Copyright 2008, iAnywhere Solutions, Inc 147
148 Copyright 2008, iAnywhere Solutions, Inc
Copyright 2008, iAnywhere Solutions, Inc 149
150 Copyright 2008, iAnywhere Solutions, Inc
Copyright 2008, iAnywhere Solutions, Inc 151
152 Copyright 2008, iAnywhere Solutions, Inc
Copyright 2008, iAnywhere Solutions, Inc 153
154 Copyright 2008, iAnywhere Solutions, Inc
To launch a dialer application from a web
Copyright 2008, iAnywhere Solutions, Inc 155
To use a modem to synchronize
156 Copyright 2008, iAnywhere Solutions, Inc
Modem synchronizing in M-Business Client
Modem synchronizing in M-Business Connect
To synchronize with M-Business Server
Using an Ethernet card to synchronize
Copyright 2008, iAnywhere Solutions, Inc 157
To browse the Internet or your corporate intranet
158 Copyright 2008, iAnywhere Solutions, Inc
Browsing the Internet or your corporate intranet
To browse to a specific URL
Copyright 2008, iAnywhere Solutions, Inc 159
Browsing to a specific URL
To change the bit depth on your device
160 Copyright 2008, iAnywhere Solutions, Inc
To delete a page from the online cache on your device
Copyright 2008, iAnywhere Solutions, Inc 161
Tap OK Selected pages are removed from the cache
162 Copyright 2008, iAnywhere Solutions, Inc
To access on-device help in M-Business Client
Using on-device help
Accessing on-device help in M-Business Client
Accessing on-device help in M-Business Connect
164
Part VI. M-Business Client on Windows
Page
Copyright 2008, iAnywhere Solutions, Inc 167
Configuring a server connection on Windows
Opening M-Business Client on your Windows XP device
Configuring a server connection on Windows XP
168 Copyright 2008, iAnywhere Solutions, Inc
Copyright 2008, iAnywhere Solutions, Inc 169
170 Copyright 2008, iAnywhere Solutions, Inc
Copyright 2008, iAnywhere Solutions, Inc 171
To update M-Business Connect with your new password
172 Copyright 2008, iAnywhere Solutions, Inc
Copyright 2008, iAnywhere Solutions, Inc 173
174 Copyright 2008, iAnywhere Solutions, Inc
Copyright 2008, iAnywhere Solutions, Inc 175
176
Copyright 2008, iAnywhere Solutions, Inc 177
Using M-Business Client on Windows XP
178 Copyright 2008, iAnywhere Solutions, Inc
Using M-Business Client on Windows XP
Copyright 2008, iAnywhere Solutions, Inc 179
Option Manager preferences for Windows XP OS
180 Copyright 2008, iAnywhere Solutions, Inc
Copyright 2008, iAnywhere Solutions, Inc 181
182 Copyright 2008, iAnywhere Solutions, Inc
Copyright 2008, iAnywhere Solutions, Inc 183
184 Copyright 2008, iAnywhere Solutions, Inc
Copyright 2008, iAnywhere Solutions, Inc 185
186 Copyright 2008, iAnywhere Solutions, Inc
Copyright 2008, iAnywhere Solutions, Inc 187
188 Copyright 2008, iAnywhere Solutions, Inc
Copyright 2008, iAnywhere Solutions, Inc 189
190 Copyright 2008, iAnywhere Solutions, Inc
Copyright 2008, iAnywhere Solutions, Inc 191
192 Copyright 2008, iAnywhere Solutions, Inc
Copyright 2008, iAnywhere Solutions, Inc 193
To launch email from a web
194 Copyright 2008, iAnywhere Solutions, Inc
Copyright 2008, iAnywhere Solutions, Inc 195
196 Copyright 2008, iAnywhere Solutions, Inc
Using a modem or other networking device to synchronize
Copyright 2008, iAnywhere Solutions, Inc 197
198 Copyright 2008, iAnywhere Solutions, Inc
Copyright 2008, iAnywhere Solutions, Inc 199
200 Copyright 2008, iAnywhere Solutions, Inc
Copyright 2008, iAnywhere Solutions, Inc 201
202 Copyright 2008, iAnywhere Solutions, Inc
Page
Page
Copyright 2008, iAnywhere Solutions, Inc 205
206 Copyright 2008, iAnywhere Solutions, Inc
Copyright 2008, iAnywhere Solutions, Inc 207
208 Copyright 2008, iAnywhere Solutions, Inc
Copyright 2008, iAnywhere Solutions, Inc 209
210 Copyright 2008, iAnywhere Solutions, Inc
Copyright 2008, iAnywhere Solutions, Inc 211
212 Copyright 2008, iAnywhere Solutions, Inc
Copyright 2008, iAnywhere Solutions, Inc 213
214 Copyright 2008, iAnywhere Solutions, Inc
Copyright 2008, iAnywhere Solutions, Inc 215
216 Copyright 2008, iAnywhere Solutions, Inc
Copyright 2008, iAnywhere Solutions, Inc 217
218 Copyright 2008, iAnywhere Solutions, Inc
Copyright 2008, iAnywhere Solutions, Inc 219
Windows Mobile 5 or 6 devices with hardware keyboard
220 Copyright 2008, iAnywhere Solutions, Inc
Copyright 2008, iAnywhere Solutions, Inc 221
222 Copyright 2008, iAnywhere Solutions, Inc
To hide and redisplay the menu bar/navigation button area
Copyright 2008, iAnywhere Solutions, Inc 223
Drag-scrolling on Windows Mobile 5 or
Option Manager preferences for Windows Mobile 5 or
224 Copyright 2008, iAnywhere Solutions, Inc
Copyright 2008, iAnywhere Solutions, Inc 225
226 Copyright 2008, iAnywhere Solutions, Inc
Copyright 2008, iAnywhere Solutions, Inc 227
228 Copyright 2008, iAnywhere Solutions, Inc
Copyright 2008, iAnywhere Solutions, Inc 229
230 Copyright 2008, iAnywhere Solutions, Inc
Copyright 2008, iAnywhere Solutions, Inc 231
232 Copyright 2008, iAnywhere Solutions, Inc
Copyright 2008, iAnywhere Solutions, Inc 233
234 Copyright 2008, iAnywhere Solutions, Inc
Copyright 2008, iAnywhere Solutions, Inc 235
236 Copyright 2008, iAnywhere Solutions, Inc
Copyright 2008, iAnywhere Solutions, Inc 237
238 Copyright 2008, iAnywhere Solutions, Inc
To synchronize with a modem in M-Business Connect
Using a modem to synchronize on Windows Mobile 5 or
Synchronizing remotely on Windows Mobile 5 or
To synchronize with a modem in M-Business Client
240 Copyright 2008, iAnywhere Solutions, Inc
Copyright 2008, iAnywhere Solutions, Inc 241
242 Copyright 2008, iAnywhere Solutions, Inc
Copyright 2008, iAnywhere Solutions, Inc 243
244 Copyright 2008, iAnywhere Solutions, Inc
Copyright 2008, iAnywhere Solutions, Inc 245
246
Part VIII. M-Business Client on Symbian OS
Page
Copyright 2008, iAnywhere Solutions, Inc 249
Configuring a server connection on Symbian
250 Copyright 2008, iAnywhere Solutions, Inc
Configuring a server connection on Symbian OS
Copyright 2008, iAnywhere Solutions, Inc 251
252 Copyright 2008, iAnywhere Solutions, Inc
Copyright 2008, iAnywhere Solutions, Inc 253
254 Copyright 2008, iAnywhere Solutions, Inc
To add Http a proxy server connection manually
Copyright 2008, iAnywhere Solutions, Inc 255
256 Copyright 2008, iAnywhere Solutions, Inc
Copyright 2008, iAnywhere Solutions, Inc 257
To work offline
258 Copyright 2008, iAnywhere Solutions, Inc
Copyright 2008, iAnywhere Solutions, Inc 259
Using M-Business Client on Symbian OS
260 Copyright 2008, iAnywhere Solutions, Inc
Using M-Business Client on Symbian OS
Copyright 2008, iAnywhere Solutions, Inc 261
Navigating in a page on a Symbian OS device
262 Copyright 2008, iAnywhere Solutions, Inc
Navigating between pages on a Symbian OS device
Preferences for Symbian OS
Setting the billable warning option
To disable the billable warning option
Copyright 2008, iAnywhere Solutions, Inc 263
264 Copyright 2008, iAnywhere Solutions, Inc
Copyright 2008, iAnywhere Solutions, Inc 265
266 Copyright 2008, iAnywhere Solutions, Inc
Copyright 2008, iAnywhere Solutions, Inc 267
268 Copyright 2008, iAnywhere Solutions, Inc
Submitting Html forms while working offline
Copyright 2008, iAnywhere Solutions, Inc 269
270 Copyright 2008, iAnywhere Solutions, Inc
Copyright 2008, iAnywhere Solutions, Inc 271
Submitting Html forms while working online
272 Copyright 2008, iAnywhere Solutions, Inc
Copyright 2008, iAnywhere Solutions, Inc 273
Email integration not supported on Symbian OS
274 Copyright 2008, iAnywhere Solutions, Inc
Copyright 2008, iAnywhere Solutions, Inc 275
Synchronizing remotely on Symbian OS
276 Copyright 2008, iAnywhere Solutions, Inc
Browsing to a specific URL
Copyright 2008, iAnywhere Solutions, Inc 277
278 Copyright 2008, iAnywhere Solutions, Inc
Copyright 2008, iAnywhere Solutions, Inc 279
280 Copyright 2008, iAnywhere Solutions, Inc
Copyright 2008, iAnywhere Solutions, Inc 281
282
Part IX. Appendix
Page
Copyright 2008, iAnywhere Solutions, Inc 285
Troubleshooting
Device synchronization
Troubleshooting
Problems with synchronizing
286 Copyright 2008, iAnywhere Solutions, Inc
Device synchronization
Copyright 2008, iAnywhere Solutions, Inc 287
288 Copyright 2008, iAnywhere Solutions, Inc
Copyright 2008, iAnywhere Solutions, Inc 289
Channel content on device
Channel content on device
Channel content not appearing on device
290 Copyright 2008, iAnywhere Solutions, Inc
Index
Copyright 2008, iAnywhere Solutions, Inc 291
Index
292 Copyright 2008, iAnywhere Solutions, Inc
Copyright 2008, iAnywhere Solutions, Inc 293
See also adding
294 Copyright 2008, iAnywhere Solutions, Inc
Copyright 2008, iAnywhere Solutions, Inc 295
296 Copyright 2008, iAnywhere Solutions, Inc
Https
Copyright 2008, iAnywhere Solutions, Inc 297
298 Copyright 2008, iAnywhere Solutions, Inc
Copyright 2008, iAnywhere Solutions, Inc 299
300 Copyright 2008, iAnywhere Solutions, Inc
Copyright 2008, iAnywhere Solutions, Inc 301
302 Copyright 2008, iAnywhere Solutions, Inc
Copyright 2008, iAnywhere Solutions, Inc 303
304 Copyright 2008, iAnywhere Solutions, Inc
Copyright 2008, iAnywhere Solutions, Inc 305
306 Copyright 2008, iAnywhere Solutions, Inc
Copyright 2008, iAnywhere Solutions, Inc 307
308 Copyright 2008, iAnywhere Solutions, Inc
Copyright 2008, iAnywhere Solutions, Inc 309
310 Copyright 2008, iAnywhere Solutions, Inc
Copyright 2008, iAnywhere Solutions, Inc 311
312 Copyright 2008, iAnywhere Solutions, Inc
Copyright 2008, iAnywhere Solutions, Inc 313
314