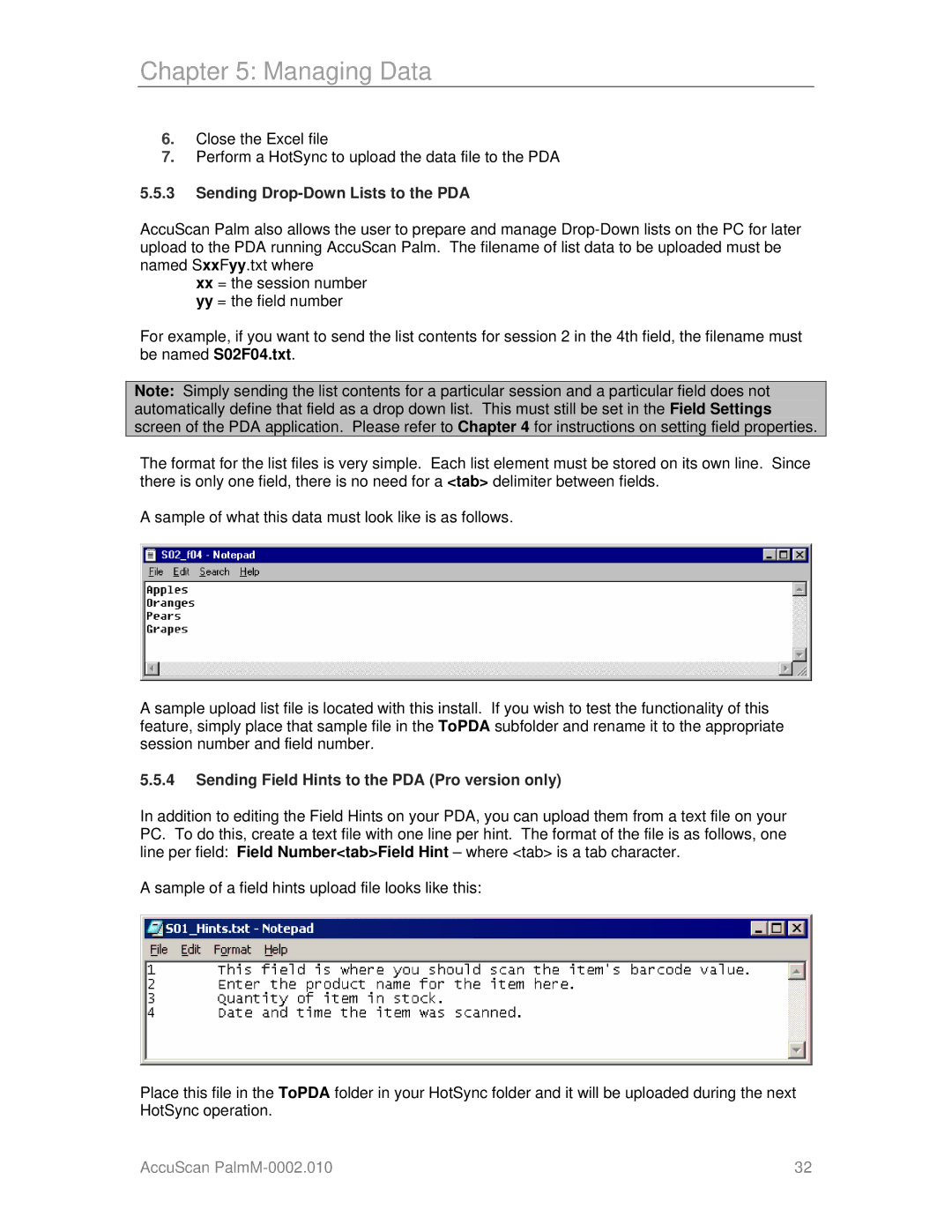Chapter 5: Managing Data
6.Close the Excel file
7.Perform a HotSync to upload the data file to the PDA
5.5.3Sending Drop-Down Lists to the PDA
AccuScan Palm also allows the user to prepare and manage
xx= the session number
yy= the field number
For example, if you want to send the list contents for session 2 in the 4th field, the filename must be named S02F04.txt.
Note: Simply sending the list contents for a particular session and a particular field does not automatically define that field as a drop down list. This must still be set in the Field Settings screen of the PDA application. Please refer to Chapter 4 for instructions on setting field properties.
The format for the list files is very simple. Each list element must be stored on its own line. Since there is only one field, there is no need for a <tab> delimiter between fields.
A sample of what this data must look like is as follows.
A sample upload list file is located with this install. If you wish to test the functionality of this feature, simply place that sample file in the ToPDA subfolder and rename it to the appropriate session number and field number.
5.5.4Sending Field Hints to the PDA (Pro version only)
In addition to editing the Field Hints on your PDA, you can upload them from a text file on your PC. To do this, create a text file with one line per hint. The format of the file is as follows, one line per field: Field Number<tab>Field Hint – where <tab> is a tab character.
A sample of a field hints upload file looks like this:
Place this file in the ToPDA folder in your HotSync folder and it will be uploaded during the next HotSync operation.
AccuScan | 32 |