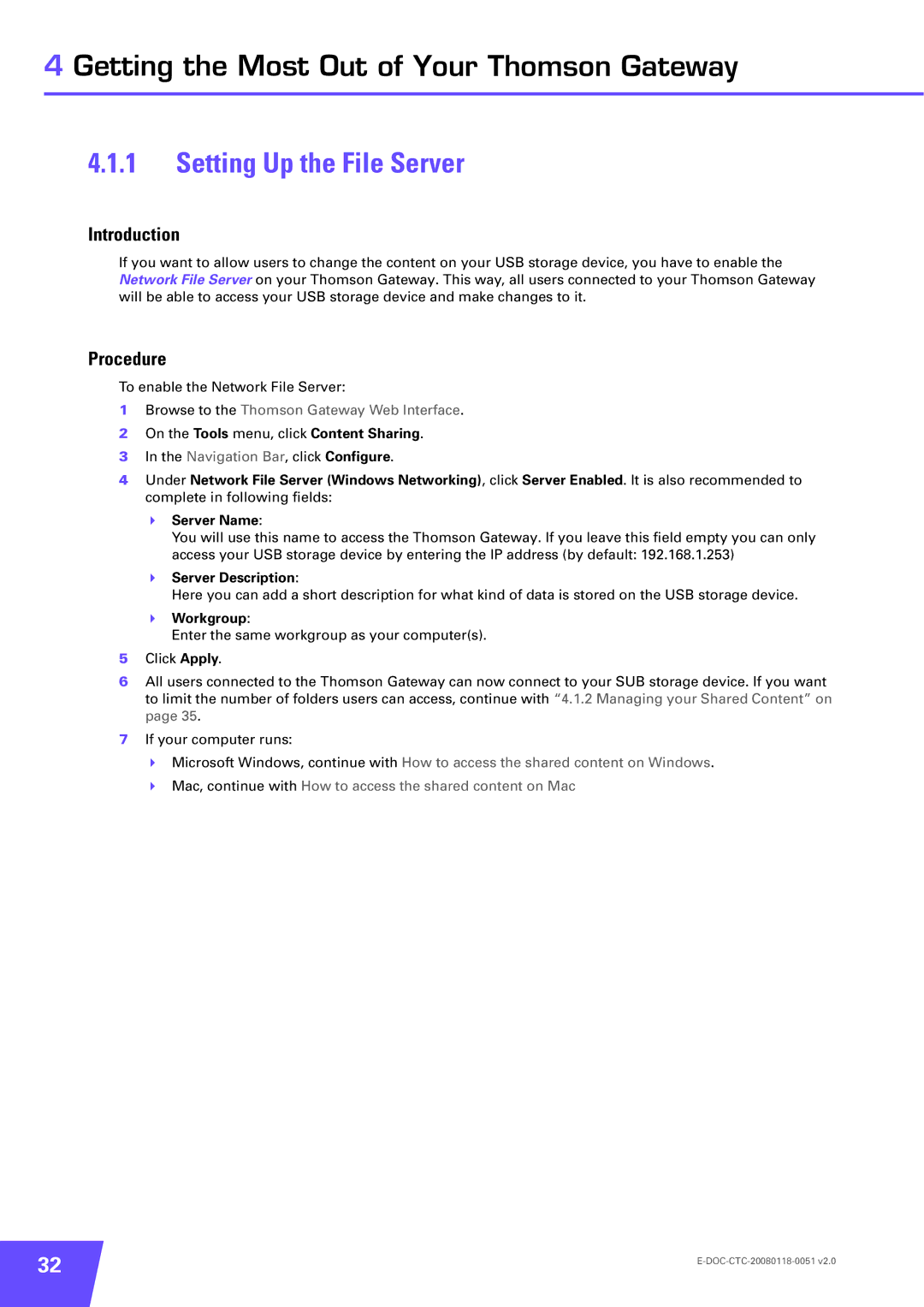Setup and User Guide
Page
Thomson TG787
Trademarks
Contents
Configuring WEP Encryption Configuring WPA-PSK Encryption
Universal Plug and Play
Documentation and software updates
About this Setup and User Guide
Used Symbols Terminology
Typographical Conventions
About this Setup and User Guide
Installation
Introduction
Computer requirements
DSL service
Preliminary Steps
Internet connection details
Wall mount
Placing your Thomson Gateway
Possibilities
Guided Installation
Installing your Thomson Gateway
Installation methods
Manual Installation
Case of problems
Guided Installation
Connecting devices wait
Starting the wizard
CD menu
Configure the Thomson Gateway
Manual Installation
Procedure
Click Setup my Thomson Gateway
Installation
Thomson Gateway Basics
This chapter
Thomson Gateway LED Behaviour
Power LED
Wireless/WLAN LED
Status LEDs
Phone/Voice LED
Broadband/DSL LED
Internet LED
Ethernet LED Ethernet port
Requirements
Accessing the Thomson Gateway Web Interface
Thomson Gateway Web Interface
Language Bar
Components
Menu
Notification Area
Content pane
Navigation Bar
Tasks
Restoring your configuration
Backing Up/Restoring your Configuration
Backing up your configuration
Thomson Gateway Basics
Adding New Devices to your Network
Adding a Computer to your Network
Where can I find the encryption?
Connecting a computer using Wireless
Where can I find the SSID?
Forgot your wireless settings?
Connecting a computer using Ethernet
After the Installation
Adding a Phone to your Network
Connecting Phones to the Thomson Gateway
Emergency calls
Configure the Telephony Service
Configuring your Thomson Gateway
Enable the Telephony Service
Select Service Enabled
Verifying Telephone Connectivity
Multiple Identities
Pick a task list, click Use multiple identities
Adding New Devices to your Network
Feature availability
Getting the Most Out of Your Thomson Gateway
Connect your USB storage device to the Thomson Gateway
Sharing Content on your Network
What do I need?
Configure Content Sharing on the Thomson Gateway
Server Description
Setting Up the File Server
On the Tools menu, click Content Sharing
Workgroup
How to access the shared content on Windows
Open Windows Explorer
How to access the shared content on Mac
Result
Managing your Shared Content
Managed Partition
Under UPnP AV Media Server, click Server Enabled
Using UPnP AV to Share Content with Media Devices
Enable UPnP AV on the Thomson Gateway
Thomson UPnP AV Server
Under FTP Server, click Server Enabled
Accessing your Shared Content by FTP
Configure FTP access for your shared content
Additional configuration
Telephony Features
Contents
Address Book
Accessing the Address Book page?
Using the Address book
Managing contacts
Activating services
Telephony services
Checking which services that you can use?
Pick a task list, click View Telephony Services
Call Forwarding
Activating services on the web pages
Using switching order commands
To retrieve the call on hold when there is No active call
During 3 pty retrieve B and C
Call Statistics
Accessing the Telephony Statistics
Viewing Telephony Statistics
UPnP and the Thomson Gateway
Universal Plug and Play
Supported Operating Systems
Windows XP
Accessing Your Thomson Gateway with UPnP
Windows Vista
Go to My Network Places
On the Windows Start menu, click Settings Control Panel
Managing your Internet connection with UPnP
Disabling this feature
Extended Security
Configuring UPnP on the Thomson Gateway
Enable/Disable UPnP
Enabling Extended Security
Adding UPnP
Installing UPnP on Windows XP
Start menu, click Settings Control Panel
Adding IGD Discovery and Control
Solution
Assigning a service HTTP, FTP,... to a computer
Problem
UPnP
Assign a game or application to a local networking device
Dynamic DNS
What you need
Getting the Most Out of Your Thomson Gateway
Wireless Security
Methods
Encryption methods
Configuring the wireless encryption
Encryption
Configuring WEP Encryption
Select Use WEP Encryption
Configuring WPA-PSK Encryption
Select Use WPA-PSK Encryption
Access Control
New stations are not allowed
Search for wireless devices task
Pick a task list, click Search for wireless devices
Registering Clients via the Association Button
What does this mean?
Under Home Network, click Wireless
Disabling Ssid Broadcast
Security
Internet Security
Overview
Creating a new security level
Firewall
Changing the security level
Pick a task list, click Create a new Security Level
Web site Filtering
Enable Web site filtering and specify a default action
Configure the exceptions
Strategies
Denying access to a specific Web site
Use cases
Allowing access to a specific Web site
Redirecting a Web site
Click Allow in the Action list
Redirecting all Web sites
Click Redirect in the Action list
Internet Security
Troubleshooting
Topics
Your Thomson Gateway has not been found
Setup wizard Troubleshooting
Setup CD does not start automatically
Thomson Gateway unreachable
General Thomson Gateway Troubleshooting
Thomson Gateway does not work
Poor Thomson Gateway performance
Wired Connection Troubleshooting
LAN LED does not light up
No Wireless Connectivity
Wireless Connection Troubleshooting
Not Able to Connect Wireless Clients
Poor Wireless Connectivity or Range
Calling over VoIP
Voice over IP Troubleshooting
Problems with Supplementary Services
Calling over Pstn
Software Reset
Reset to Factory Defaults
Resetting your Thomson Gateway
Hardware Reset
Page
Thomson Telecom Belgium