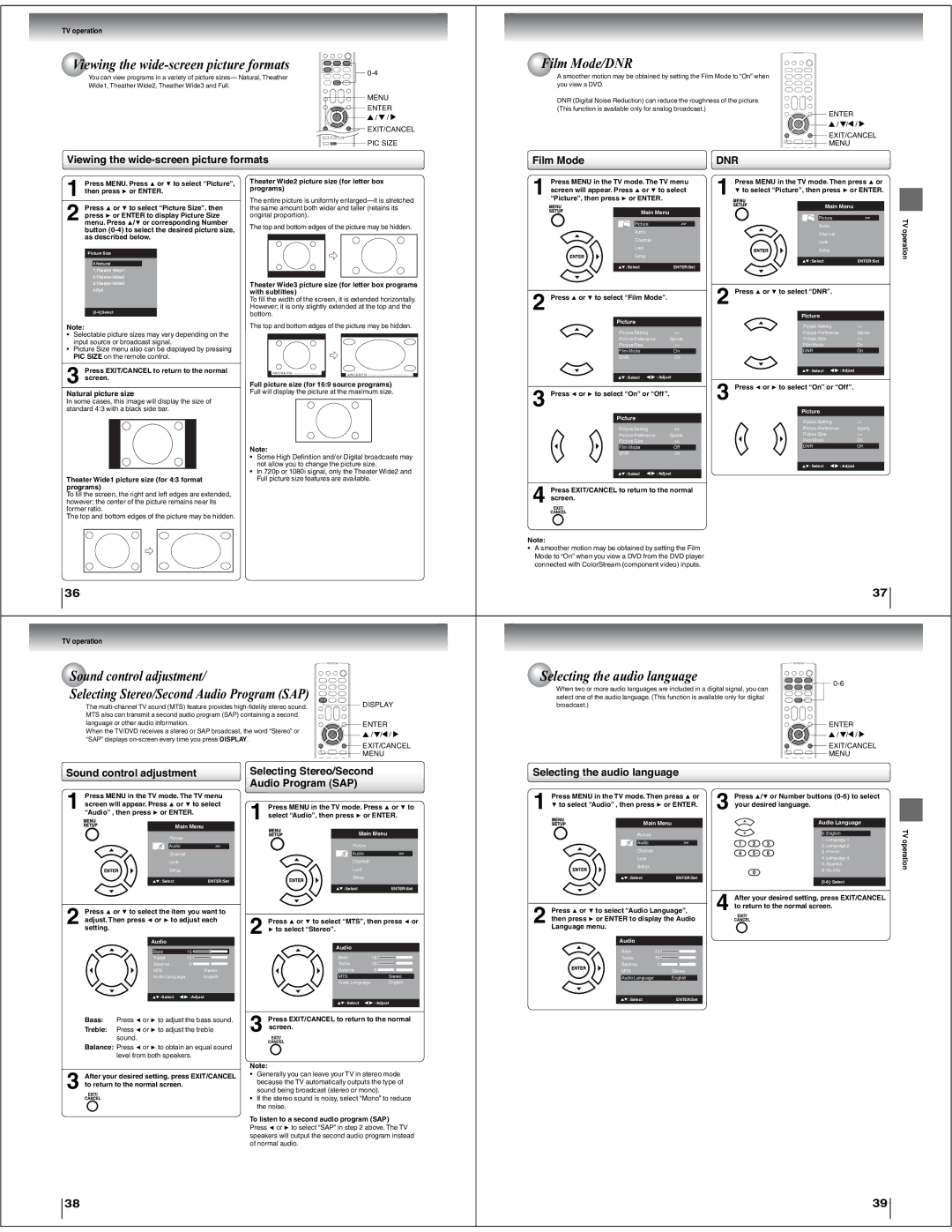TV operation
 Viewing the
Viewing the wide-screen picture formats
 Film Mode/DNR
Film Mode/DNR
You can view programs in a variety of picture sizes— Natural, Theather Wide1, Theather Wide2, Theather Wide3 and Full.
MENU
ENTER
A smoother motion may be obtained by setting the Film Mode to “On” when you view a DVD.
DNR (Digital Noise Reduction) can reduce the roughness of the picture. (This function is available only for analog broadcast.)
![]()
![]()
![]()
![]() /
/![]() /
/![]()
EXIT/CANCEL
PIC SIZE
ENTER
![]() /
/![]() /
/![]() /
/![]()
EXIT/CANCEL MENU
Viewing the wide-screen picture formats
Film Mode
DNR
1Press MENU. Press ϳ or ϴ to select “Picture”, then press ϶ or ENTER.
2Press ϳ or ϴ to select “Picture Size”, then press ϶ or ENTER to display Picture Size menu. Press ϳ/ϴ or corresponding Number button
Picture Size
0.Natural
1.Theater Wide1 2.Theater Wide2 3.Theater Wide3 4.Full
Note:
•Selectable picture sizes may vary depending on the input source or broadcast signal.
•Picture Size menu also can be displayed by pressing PIC SIZE on the remote control.
3Press EXIT/CANCEL to return to the normal screen.
Natural picture size
In some cases, this image will display the size of standard 4:3 with a black side bar.
Theater Wide1 picture size (for 4:3 format programs)
To fill the screen, the right and left edges are extended, however; the center of the picture remains near its former ratio.
The top and bottom edges of the picture may be hidden.
Theater Wide2 picture size (for letter box programs)
The entire picture is uniformly
The top and bottom edges of the picture may be hidden.
A B C D E F G - - - - - - - - - - - - - - - -
Theater Wide3 picture size (for letter box programs with subtitles)
To fill the width of the screen, it is extended horizontally. However; it is only slightly extended at the top and the bottom.
The top and bottom edges of the picture may be hidden.
A B C D E F G - - - - - - - - - - - - - - - -
A B C D E F G - - - - - - - - - - - - - - - - - - - - - - - - - -
Full picture size (for 16:9 source programs) Full will display the picture at the maximum size.
Note:
•Some High Definition and/or Digital broadcasts may not allow you to change the picture size.
•In 720p or 1080i signal, only the Theater Wide2 and Full picture size features are available.
1Press MENU in the TV mode. The TV menu screen will appear. Press ϳ or ϴ to select “Picture”, then press ϶ or ENTER.
Main Menu
Picture
Audio
Channel
Lock
Setup
![]() : SelectENTER:Set
: SelectENTER:Set
2Press ϳ or ϴ to select “Film Mode”.
Picture
Picture Setting | >> |
|
Picture Preference | Sports | |
Picture Size | >> |
|
Film Mode | On |
|
DNR | On | |
|
|
|
![]() : Select
: Select ![]() : Adjust
: Adjust
3Press ϵ or ϶ to select “On” or “Off”.
Picture
Picture Setting | >> |
|
Picture Preference | Sports | |
Picture Size | >> |
|
Film Mode | Off |
|
DNR | On | |
|
|
|
![]() : Select
: Select ![]() : Adjust
: Adjust
4Press EXIT/CANCEL to return to the normal screen.
Note:
•A smoother motion may be obtained by setting the Film Mode to “On” when you view a DVD from the DVD player connected with ColorStream (component video) inputs.
1Press MENU in the TV mode. Then press ϳ or ϴ to select “Picture”, then press ϶ or ENTER.
Main Menu
Picture
Audio
Channel
Lock
Setup
![]() : SelectENTER:Set
: SelectENTER:Set
2 Press ϳ or ϴ to select “DNR”.
Picture
Picture Setting | >> |
Picture Preference | Sports |
Picture Size | >> |
Film Mode | On |
DNR | On |
![]() : Select
: Select ![]() : Adjust
: Adjust
3Press ϵ or ϶ to select “On” or “Off”.
Picture
Picture Setting | >> |
Picture Preference | Sports |
Picture Size | >> |
Film Mode | On |
DNR | Off |
![]() : Select
: Select ![]() : Adjust
: Adjust
TV operation
36
TV operation
Sound control adjustment/
![]() Selecting the audio language
Selecting the audio language
37
Selecting Stereo/Second Audio Program (SAP)
The | DISPLAY | |
MTS also can transmit a second audio program (SAP) containing a second |
| |
language or other audio information. | ENTER | |
When the TV/DVD receives a stereo or SAP broadcast, the word “Stereo” or | / / / | |
“SAP” displays | ||
|
EXIT/CANCEL
MENU
When two or more audio languages are included in a digital signal, you can select one of the audio language. (This function is available only for digital broadcast.)
ENTER
![]() /
/![]() /
/![]() /
/![]()
EXIT/CANCEL
MENU
Sound control adjustment
Selecting Stereo/Second Audio Program (SAP)
Selecting the audio language
1Press MENU in the TV mode. The TV menu screen will appear. Press ϳ or ϴ to select “Audio” , then press ϶ or ENTER.
Main Menu
Picture
Audio
Channel
Lock
Setup
![]() : SelectENTER:Set
: SelectENTER:Set
2Press ϳ or ϴ to select the item you want to adjust. Then press ϵ or ϶ to adjust each setting.
Audio
Bass15![]()
![]()
Treble 15![]()
Balance 0![]()
MTSStereo
Audio Language | English |
1Press MENU in the TV mode. Press ϳ or ϴ to select “Audio”, then press ϶ or ENTER.
Main Menu
Picture
Audio
Channel
Lock
Setup
![]() : SelectENTER:Set
: SelectENTER:Set
2Press ϳ or ϴ to select “MTS”, then press ϵ or ϶ to select “Stereo”.
Audio
Bass15![]()
Treble 15![]()
Balance 0![]()
MTSStereo
Audio Language | English |
1Press MENU in the TV mode. Then press ϳ or ϴ to select “Audio” , then press ϶ or ENTER.
Main Menu
Picture
Audio
Channel
Lock
Setup
![]() : SelectENTER:Set
: SelectENTER:Set
2Press ϳ or ϴ to select “Audio Language”, then press ϶ or ENTER to display the Audio Language menu.
Audio
Bass15 ![]()
Treble | 15 |
|
|
|
| ||
Balance | 0 |
|
|
MTS |
| Stereo | |
Audio Language |
| English | |
3Press ϳ/ϴ or Number buttons
Audio Language
0. English
1. Language 1
2. Language 2
3. French
4. Language 3
5. Spanish
6. No Info
4After your desired setting, press EXIT/CANCEL to return to the normal screen.
TV operation
![]() : Select
: Select ![]() : Adjust
: Adjust
Bass: Press ϵ or ϶ to adjust the bass sound.
Treble: Press ϵ or ϶ to adjust the treble sound.
Balance: Press ϵ or ϶ to obtain an equal sound level from both speakers.
3After your desired setting, press EXIT/CANCEL to return to the normal screen.
![]() : Select
: Select ![]() : Adjust
: Adjust
3Press EXIT/CANCEL to return to the normal screen.
Note:
•Generally you can leave your TV in stereo mode because the TV automatically outputs the type of sound being broadcast (stereo or mono).
•If the stereo sound is noisy, select “Mono” to reduce the noise.
To listen to a second audio program (SAP) Press ϵ or ϶ to select “SAP” in step 2 above. The TV speakers will output the second audio program instead of normal audio.
![]() : SelectENTER:Set
: SelectENTER:Set
38
39