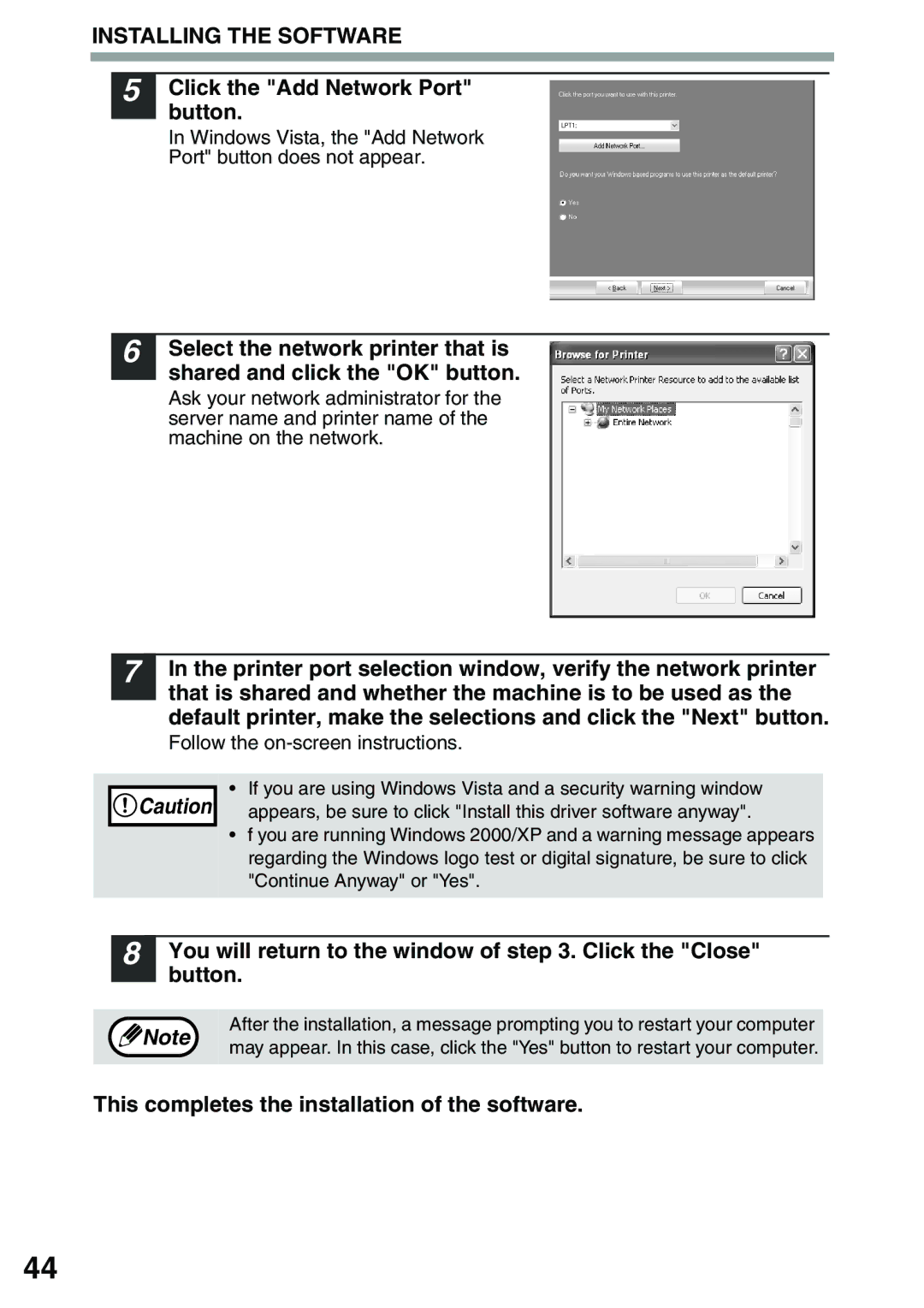Page
For users in the USA
Checks Passports Drivers licenses
Contents
User Settings
Do not install your machine in areas that are
Important points when selecting an installation site
20 cm 10 cm
Trademark acknowledgements
Software License
Environmental Information
For users in the USA
Safety Precautions
Introduction
Using the manual
Online Manual on the accessory CD-ROM
Conventions used in this manual and online manual
High-speed laser copying
Main Features
Enhanced copying features
High-quality digital image
Laser printer function
LCD panel displays messages
Color scanner function
Preparations
Part Names
Operation panel
STUDIO203S
Display
100% 5x11
Power on and OFF
Power on
Preheat mode
Power off
Power save modes
Auto power shut-off mode
Paper
Loading Paper
For best results, use only Toshiba recommended paper
Loading the Paper Tray
Follow these guidelines when using special papers
Special papers
Gently push the paper tray back into the machine
Important points when inserting paper in the bypass tray
Envelopes
Press the Tray Select key to select the bypass tray
Loading paper in the bypass tray
Open the bypass tray and extend the tray
Print face
Select the tray, and then press
Changing a Trays Paper Size Setting
Follow these steps to change a trays paper size setting
Press the Menu key
Making Copies
Using the document glass
Normal Copying
Setting a large original
Using the Radf Option
To force them
Place the originals face up
Document feeder tray without trying
Originals that cannot be used in the Radf
Paper output tray extension
Setting the number of copies
Selecting the Tray
Paper holder arm
Making a Copy Darker or Lighter
REDUCTION/ENLARGEMENT/ZOOM
Selecting a preset ratio
Fine adjustment of the ratio
Copy will be delivered to the paper output tray
Automatic TWO-SIDED Copying
Convenient Copy Functions
STUDIO203SD only
Using the document glass e-STUDIO203SD only
Press the Enter key
Place the originals in the RADF. p.21
To 1 One-sided copies from two-sided originals
Sort Copy
When all originals have been scanned, press the key
Sort appears and then press
If the memory becomes full
Place the originals. p.21
Offset function during sort copy
Copying Multiple Originals Onto a Single Sheet of Paper
1 copy
ORIG. Size Enter
Place the originals. p.21 Press the E-SORT/SP.FUN key until
Copy is delivered to the paper output tray
Place the originals Press the E-SORT/SP.FUN key until
Creating Margins When Copying
Margin shift
Margin Shift appears and then press
Margin Shift on OFF
MFP driver
Installing the Software
Software
Desktop Document Manager
Windows 98, Windows Me, Windows 2000 Professional*5
Before Installation
Hardware and software requirements
Windows XP*5, Windows Vista*5
Installing the Software
Double-click the setup icon
Select Connected to this computer and click the Next button
Follow the on-screen instructions
Installing the Software
When installing is finished, click the Close button
This completes the installation of the software
Connecting a USB cable
Using the machine as a shared printer
Select Connected via the network and click the Next button
You will return to the window of . Click the Close button
Click the Add Network Port button
Windows Vista, the Add Network Port button does not appear
Windows XP/Vista
Setting UP Button Manager
Windows Vista, select Properties from the Organize menu
Installing the Software
Windows 98/Me/2000
Select Toshiba e-STUDIOXXXX and click the Properties button
Select Toshiba Button Manager T in Send to this application
System requirements for USB 2.0 Hi-Speed mode
User programs p.58
Canceling a print job
Using the Printer Mode
Basic Procedure for Printing
Make sure that paper is loaded in the tray
Scanning Using the Keys on the Machine
Using the Scanner Mode
Scanning from the operation panel of the machine
Operation in COPY, PRINTER, and Scanner Modes
Scanning from Your Computer
Button Manager scan menu
Viewing the online manual
HOW to USE the Online Manual
Click to read the online manual
Copy mode
User Settings
User Programs
Can be used Use this setting to select
Than preheat mode if the set
Power shut-off mode, no keys
Layout patterns When enabled, this function
Used for printer mode
Speed is selected to enable
Use this setting to set
Or increase when held down
Factory default setting for
This is used to adjust
Be adjusted separately for
To the factory default settings
Print mode
OFF
Change the setting of the selected item
Selecting a Setting for a User Program
Press the Menu key and then press the Enter key
One beep
Base settings
Base setting beep
Invalid key beep
Indication Cause and remedy Lamp indicator Display
Troubleshooting and Maintenance
Display Messages
Replacement of toner cartridge will be Error
Toner cartridge is not installed
Correctly. Reinstall the toner cartridge
Indicator Steadily
Troubleshooting the Machine
Paper
Paper is not loaded properly
Problem Cause and solution Misfeed occur
Paper is outside of the specified Size and weight range
Paper misfeed
Machine is in auto power shut-off
Memory FULL, Press Start to
Click Performance and Maintenance, and then click System
Problems During Setup of the Software
MFP driver cannot be installed Windows 2000/XP
Click the start button and then click Control Panel
Plug and play screen does not appear
Click Icon beside Universal Serial Bus controllers
Click Icon beside Other devices
Install the software as explained in Installing
Removing the software
Click Add or Remove Programs
Misfeed Removal
Misfeed in the fusing area
Misfeed in the paper feed area
Misfeed in the transport area
Lower the fusing unit release lever
See B Misfeed in the fusing area p.71
Open the front cover
Misfeed in the Radf Option
Document feeder cover Radf jam release lever
Toner Cartridge Replacement
Toner cartridge lock release lever
Gently pull the toner
Cartridge out while pressing the lock release lever
Or 5 times Shutter Toner seal
Scan Head Locking Switch
LockUnlock
Checking the Total Count
Maintenance Required
Press the key or key to display the count of each function
Cabinet
Cleaning the Machine
Wipe the cabinet with a soft, clean cloth
Document glass and the back side of the document cover
Transfer charger
Optional Equipment
Interface cable
Using the MY-1034 with the printer function
Sheet Paper Feed Unit MY-1034
USB interface cable
Specifications
Appendix
Power supply
Fusing system
Resolution
Power consumption
Printer Function
Scanner Function
Reversing automatic document feeder MR-2019
Sheet paper feed unit MY-1034
Index
Symbols
Numerics
Power switch Preheat mode
Misfeed removal Fusing area
Power off Power on
Problems during setup of the software
Tray Select key
User programs
Troubleshooting and maintenance
Using convenient copy functions
Connecting the computer
Preparations
Luokan 1 Laserlaite Klass 1 Laser Apparat
Page
For users in the USA
TINSE1889QSZZ R080520F8400-TTEC