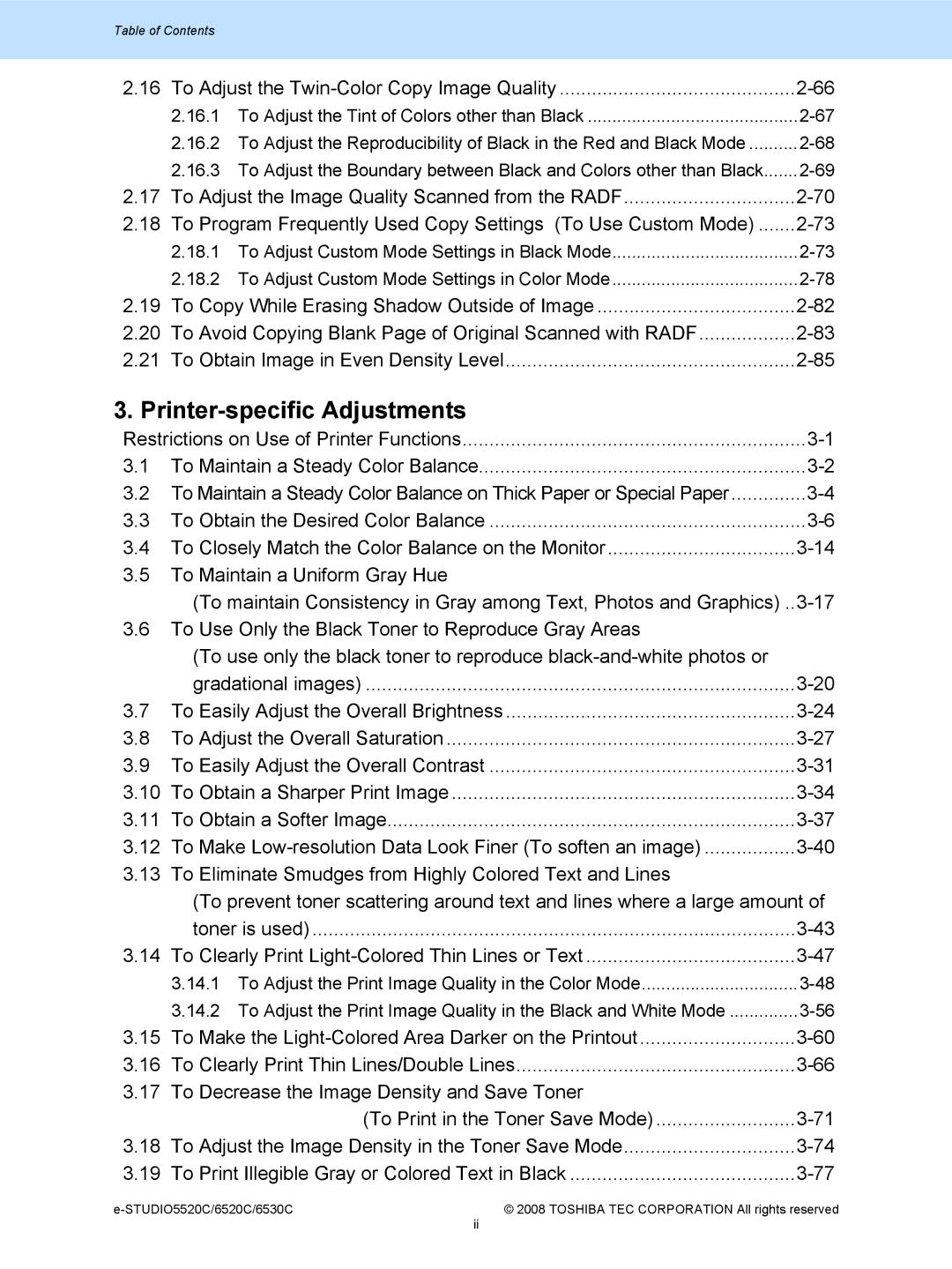File No. SME08000800 R080621G1100-TTEC Ver002008-11
Trademarks
Revision Record
Page
Precautions in Servicing
Purpose of the Imaging Manual
Icons
Table of Contents
Printer-specific Adjustments
To Adjust the Twin-Color Copy Image Quality
Filing-specific Adjustments
Scanning-specific Adjustments
To Scan the Original, while Reducing the File Size
Before the adjustment After the adjustment
‰ Procedures
To Obtain a Darker Image
‰ Explanation
To adjust the copy image quality
To adjust the print image quality
Acceptable Default
Paper type Code Subcode
‰ Remarks
Paper type Acceptable paper weight
‰ Caution after the adjustment
To Adjust the Density on a Solid Colored Image
Paper type not available Acceptable paper weight
Color to adjust Code Subcode
If the density is decreased If the density is increased
Full color mode Paper type Color to adjust Code Subcode
Black mode Paper type Color to adjust Code Subcode
Area
MFP mode
How to perform automatic calibration
‰ Caution after the adjustment
To eliminate blur and graininess from an image
Before the adjustment
‰ Explanation After the adjustment
Paper type Code Subcode
Page
08-5293 Color Paper
‰ Caution after the adjustment ‰ Remarks
To optimally program image quality control
Value for Difference in drum temperature
Value for Difference in relative humidity
08-571
Value for
Page
‰ Caution after the adjustment
To Correct Out-of-Registration Colors
Code Test print pattern Paper size No. of copies
Pattern a for out-of-registration colors
Pattern B for out-of-registration colors
Colors
‰ Caution after the adjustment
Copier-specific Adjustments
To Adjust the Copy Image Quality in the Black Mode
Original mode Code Recommended Acceptable Default
Original mode Code Subcode Recommended Acceptable Default
Subcode Area where the density is adjusted
‰ Caution after the adjustment
To Adjust the Copy Image Quality in the Full Color Mode
Original mode Code Recommended value
Color to Code Recommended value Acceptable Default
‰ Caution after the adjustment
To Adjust the Copy Image Quality in the Auto Color Mode
Original mode Code Subcode Recommende Acceptable Default
‰ Caution after the adjustment
To Closely Match the Color Balance of the Original
Copier-specific Adjustments
05-1779 Text 05-1780 Printed image 05-1781 Yellow
‰ Caution after the adjustment
To Improve the Reproducibility of Gray
Subcode Area where the density is adjusted
To Copy in Vivid Colors
Copier-specific Adjustments
Subcode Area where the density is adjusted
Acceptable Default Adjust
Paper type Color to Code Subcode
To improve the highlight reproducibility
Photo
Subcode Area where the density is adjusted
To Eliminate the Background Color
Accep Adjustment Original mode Code Recommended Default
Setting Range correction
Operation
05-1691 Map 05-1692
05-1779 Text 05-1780 Printed image 05-1781 Yellow
‰ Caution after the adjustment
After the adjustment
To Adjust the Copy Image Quality in the Black Mode
Accep Adjustment Original mode Code Recommended Default
Accept Original mode Code Subcode Recommended Able Default
To Adjust the Copy Image Quality in the Full Color Mode
‰ Caution after the adjustment
To Eliminate Moiré
Value for Default original mode at power-on
To change the default original mode on the Control Panel
To change the default original mode in setting mode
Text / Photo 05-604 Set a value smaller 05-605 Black
Soft
To Copy Sharply To enhance sharpness
Soft Sharp Default
‰ Caution after the adjustment
To Make Photo Edges Look Softer
05-7808 28 to
Soft Sharp Default
Value Advantage of image quality
Color mode Original mode Code
Accept Able Default
‰ Caution after the adjustment
To Make Solid Filled Bold Text Logo Highly Colored
To Adjust the Copy Image Quality of a Black Logo
Full color Text/Photo 05-7811 Set a value larger 05-7812
To Adjust the Copy Image Quality of a Colored Logo
05-1779 Text 05-1780 Yellow User custom 05-7980
To Sharply Contrast the Hues of Highlighters on the Copy
Code Subcode Acceptable value range Default
Subcode Color to adjust
05-1783 User custom 05-7980
To Obtain a Good Color Balance on Thick Paper
Paper type Code Recommended value Acceptable Default
Value for Display for user calibration
Paper type Acceptable paper weight
Subcode Area where the density is adjusted
To Obtain Smooth Gray-Scale Photo Images
‰ Procedures
To Change the Threshold in Auto Color Mode
Original
Value
Threshold to adjust Code Acceptable
To Adjust the Twin-Color Copy Image Quality
To Adjust the Tint of Colors other than Black
Default
Recommended Mode to adjust Code Subcode Default
To Adjust the Image Quality Scanned from the Radf
Color mode Code Recommended value Acceptable Default
Value Advantage of image quality Reproductivity Background
05-7765 Set a value larger than 128 to Twin Color 05-7766
To Program Frequently Used Copy Settings
To Use Custom Mode
To Adjust Custom Mode Settings in Black Mode
Value for Custom mode for black mode
Code Recommended value Acceptable Default Range Value
Accepta Ble Default
To adjust copy density
Base Density mode Code Original
To increase the sharpness intensity
To adjust the changing amount of ACS Adjustment indicator
Default Original Direction Range Mode Indicator
To adjust gamma balance in medium- and high-density areas
Default Original
Ble Default Original Mode Range Value
‰ Cautions after the adjustment
To make background lighter
Base Accepta Density Code
To Adjust Custom Mode Settings in Color Mode
Value for User mode for color mode 506
Default Mode Range Value
Base Accepta Density Ble Original Code
Original Density mode Code Recommend Acceptable Default
To copy text or photos more clearly
Accep Default
Setting Reproducibility Characteristics
Range Value
To adjust gamma balance
Accep Adjustme Original mode Subco Recommend Default Code
To Copy While Erasing Shadow Outside of Image
To Avoid Copying Blank Page of Original Scanned with
Radf
05-7618 Set a value larger than ~255 128
To Obtain Image in Even Density Level
Copier-specific Adjustments
Printer-specific Adjustments
Restrictions on Use of Printer Functions
To Maintain a Steady Color Balance
PCL6 PS3 XPS Mac
Plain paper Thick paper
Value for Operation switching at calibration
To Obtain the Desired Color Balance
For Windows
For Macintosh
Menu
Graphics, images and text, from among the Halftone options
For Windows
For Macintosh
PDL
Halftone Code
Line Art White Color
As viewed on the monitor Before the adjustment
To Closely Match the Color Balance on the Monitor
‰ Procedures
For Macintosh
To Maintain a Uniform Gray Hue
‰ Procedures
For Macintosh
To Use Only the Black Toner to Reproduce Gray Areas
Apply to Auto Text Text & Graphic
Image
For Macintosh
Original Code Subcode Recommended Acceptable Default Mode
Subcode Image Quality Type
To Easily Adjust the Overall Brightness
‰ Procedures
For Macintosh
To Adjust the Overall Saturation
‰ Procedures
For Macintosh
Paper type Color to Code Subcode
To Easily Adjust the Overall Contrast
‰ Procedures
For Macintosh
Print data Before the adjustment After the adjustment
To Obtain a Sharper Print Image
‰ Procedures
For Macintosh
To Obtain a Softer Image
‰ Procedures
For Macintosh
To Make Low-resolution Data Look Finer To soften an image
‰ Procedures
For Macintosh
To Eliminate Smudges from Highly Colored Text and Lines
Change the Use Sharpness Filter option on the printer driver
Recommended Acceptable Default
Color Image Code
Quality
Type Range
‰ Caution after the adjustment
To Clearly Print Light-Colored Thin Lines or Text
To Adjust the Print Image Quality in the Color Mode
For Macintosh
Printer-specific Adjustments
For Windows
For Macintosh
PCL6 PS3 XPS
PCL6
Subcode Apply to
Hint
For Windows
For Macintosh
Halftone Code Subcode Recommended value Default
Color mode Code Sub code Recommended Acceptable Default
To Make the Light-Colored Area Darker on the Printout
‰ Procedures
PCL6 PS3 XPS
PDL
Line Art White Color
Halftone Code Subcode Recommended value Default
To Clearly Print Thin Lines/Double Lines
For Windows
For Macintosh
05-8242 Set value larger than 1200dpi
‰ Caution after the adjustment
To Print in the Toner Save Mode
To Decrease the Image Density and Save Toner
Enable the Toner Save option on the printer driver
For Macintosh
To Adjust the Image Density in the Toner Save Mode
Resolution
Code Subcode Recommended Acceptable Default Value
To adjust the image quality on Black and White printing
To Print Illegible Gray or Colored Text in Black
‰ Remarks
To Ignore Blank Pages for Printing
For Windows
To the combination of options
To Sharply Print Black Text
For Windows
For Macintosh
Printer-specific Adjustments
Code Subcode Recommended value Value Default Range
Acceptable Apply to
Printer-specific Adjustments
Halftone Code Subcode Recommended Acceptable Default Adjust
Photograph
‰ Remarks To check the definition of black text
Printer-specific Adjustments
To Prevent Dark Toner from Coming Off
Subcode Paper type
To use the Custom Color Settings
Printer-specific Adjustments
‰ Caution after the adjustment
Before the adjustment ‰ Explanation After the Adjustment
To Print a Full-Color Original in Two Colors
To Adjust Colors
For Macintosh
Change the Color balance option on the printer driver
Halftone Subcode Value Default Adjust Code Range
Color to Recommended Acceptable
Selected color Color to be adjusted Yellow Magenta Cyan
To Adjust the Sharpness
Change the Sharpness option on the printer driver
To Print a Full-Color Original in Two Colors
Apply to Code Recommended value Acceptable
To Use ICC Profile
To Create ICC Profiles for Printing on the Paper to be Used
Printer-specific Adjustments
Uncheck Use Sharpness Filter on the Image Attribute tab menu
Uncheck Apply to Device Color Only
‰ Caution after the adjustment
‰ Explanation
Printer-specific Adjustments
Printer-specific Adjustments
‰ Caution after the adjustment
‰ Explanation
Printer-specific Adjustments
Printer-specific Adjustments
‰ Caution after the adjustment
‰ Explanation
Printer-specific Adjustments
Printer-specific Adjustments
Uncheck Apply to Device Color Only
‰ Caution after the adjustment
To Perform Further Adjustment After Using ICC Profiles
Printer-specific Adjustments
‰ Caution after the adjustment
Printer-specific Adjustments
Filing-specific Adjustments
To Clearly Store a B/W Image in the Auto Color Mode
Filing-specific Adjustments
To Store an Original while Reducing the File Size
Ex. A4, 200 dpi, LOW = Approx KB
To change the default compression rate
To utilize the template
To Store a Color Photo Image, while Minimizing Moiré
To Set Original Mode for Each Job without Templates
To Scan Originals Using Template
To Change Default Original Mode on Touch Panel
To Change Default Original Mode in Setting Mode
To adjust the color balance in Print to Box
To Match the Color Balance on the Original
Print to Box PCL5c
To Scan and Print, while Minimizing Moiré
Full color Text 05-1086 Printed image 05-1087
To Finely Print the Image Stored in the e-Filing box
To print images stored through Copy to Box or Print to Box
Copy to Box Print to Box
Scan to Box RGB data
‰ Explanation
To Finely Print Color Images Scanned and Stored
To print images stored through Scan to Box
‰ Explanation
Appendix
Chapter Purpose Input method Output method
Filing-specific Adjustments
Scanning-specific Adjustments
To Clearly Scan Text To reduce noise around text
Resolution File size ratio
To Scan an Original, while Eliminating the Background Color
To eliminate the background density
Value range
To Clearly Scan and Print an Original in Black and White
To improve gradation and reduce graininess
‰ Caution after the adjustment
To Scan the Original, while Reducing the File Size
Scanning-specific Adjustments
Original mode File size ratio
Compression rate File size ratio
Procedures used Possible image degradation
To reduce the blurred area of text and photos
To eliminate the background density
Code Recommended Acceptable value range Default
To leave the color of text as it is
Image looks too soft and blurred
‰ Procedures
To Scan an Original, while Enhancing Black
‰ Procedures
To Scan an Original with the Desired Gradation
Recommended value Acceptable Default Value range
To have Custom selected
For the Black mode Value for 08-580 Reference original mode
For the Full color mode Value for Reference original mode
Code Adjustment
‰ Caution after the adjustment