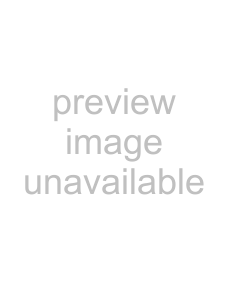pcsupport.toshiba.com
Recordable and/or ReWritable Drive(s) and Associated Software Warranty
FCC Notice “Declaration of Conformity Information”
Industry Canada Requirement
FCC requirements
Telephone Company Procedures
If Problems Arise
Disconnection
Fax Branding
Alarm Equipment
Instructions for IC CS-03Certified Equipment
Wireless Interoperability
Wireless LAN and Your Health
Regulatory Information
Canada – Industry Canada (IC)
EU Declaration of Conformity
VCCI Class B Information
Modem Warning Notice
Conformity Statement
Taiwan
Using this Equipment in Japan
Device Authorization
Radio Approvals for Wireless Devices
Page
Europe - Restrictions for use of 5 GHz Frequencies in
European Community Countries
Page
Page
Approved Countries/Regions for use for the Toshiba Mini PCI Wireless LAN Card
Bluetooth® Wireless Technology Interoperability
Bluetooth® Wireless Technology and Your Health
Regulatory statements
European Union (EU) and EFTA
Canada — Industry Canada (IC)
Using this Equipment in Japan
2.4FH1
Device Authorization
DVD-ROM, Multi-functionDrive Safety Instructions
Location of the Required Label
Copyright
Export Administration Regulation
Notice
Trademarks
Computer Disposal Information
Contents
This guide
Safety icons
Other icons used
Other documentation
Using the computer for the first time
Opening the display panel
Turning on the power
Adding memory (optional)
Installing a memory module
Making your keyboard emulate a full-size
Charging the RTC battery
Monitoring main battery power
Determining remaining battery power
What to do when the main battery runs low
Setting battery alarms
Recording sounds
Using external speakers or headphones
Using the i.LINK port
Inserting a PC Card
Removing a PC Card
Recording TV tips
Recording from the Guide
Recording from Search
Recording Manually
Changing Your Settings
Online Spotlight
Fn-esse
Starting
Using the keyboard or pointing device to
assign keys
Fingerprint Logon
Power-onSecurity
Control Center
Fingerprint utility limitations
Password Bank
The Windows XP operating system can
help you
Resolving a hardware conflict
A plan of action
Resolving hardware conflicts on your own
Power usage mode
Standby mode
Hibernation mode
Display modes
Display brightness
Introduction
This guide
Safety icons
Other documentation
Service options
Getting Started
Selecting a place to work
Getting Started
Keeping yourself comfortable
Precautions
1.Turn off the computer
2.Disconnect the AC adapter from the power plug socket and computer
3.Remove the battery pack
Read the enclosed Instruction Manual for Safety and Comfort
Selecting a place to work
❖Never turn off the computer if a drive light indicates a drive is active
❖Scan all new files for viruses
Important information on your computer’s cooling fan
Setting up your computer
Setting up your software
Nex
6Follow the remaining screen prompts to complete the setup process
Once you click the final screen, your computer restarts automatically
Registering your computer with Toshiba
Adding external devices
Before starting to use your computer, you may also want to:
❖Add more memory (see “Adding memory (optional)” on page 55)
❖Connect a mouse (see “Using a mouse” on page 63)
Connecting to a power source
Connecting to a power source
Sample power cord/cable and AC adapter
To connect AC power to the computer:
1Connect the power cord/cable to the AC adapter
Sample connecting the power cord/cable to the AC adapter
2 Plug the AC adapter into the DC-INon the back of the
computer
Sample connecting the AC adapter cord to the computer
3Connect the power cord/cable to a live electrical outlet
The AC power light on the indicator panel glows blue
Using the main battery
Using the computer for the first time
Your computer’s features and specifications
Turning on the power
2Check to ensure that all disc drives are empty
4The preinstalled operating system loads automatically
Adding memory (optional)
Before adding external devices or memory, Toshiba
software” on page
Installing a memory module
To avoid damaging the computer’s screws, use a standard
Phillips No. 1 screwdriver that is in good condition
If the computer is on, begin at step 1; otherwise, skip to step
If the computer is on, click
Start
Turn off computer
2Click Turn Off
7Remove the memory slot cover
Sample removing the memory module slot cover
9Remove the new memory module from its antistatic packaging
Page
Page
“Checking total memory” on page
Removing a memory module
If you need to remove a memory module:
Complete steps
to shut down the computer and open the memory module slot cover
The following message appears when you turn on the power:
Checking total memory
Using an external keyboard
Using a mouse
Connecting a printer
1Click Start, Printers and Faxes
2Click Add a printer
Using the optional external USB diskette drive
Connecting an optional external diskette drive
Connecting external display devices
“Connecting an external monitor or projector” on page
Selecting video cables
Connecting a digital or plasma television or VCR/ DVD player
using it as a monitor
To do this:
Connecting the sound to a TV or stereo system
Connecting a standard television, projector, or VCR/ DVD player
purchase an S-videocable
To connect a standard television, projector, or VCR/DVD player:
1Connect one end of the video cable to the external video device
On your computer, press the TV Out button, or toggle the display using the
Connecting an external monitor or projector
Directing the display output when you turn on the computer
Connecting External AV Input Devices
Connecting a Set-topbox or standard TV antenna
Connecting to the S-videoIn port
Connecting to the Composite In port
Turning off the computer
Use the Shut Down command if you are using Windows
Hibernation mode
Factors to consider when choosing Hibernation:
❖While in Hibernation mode, the computer uses no main battery power
“Using and configuring Hibernation mode” on page
Standby mode
Factors to consider when choosing Standby:
❖While in Standby mode, the computer uses some main battery power
“Using and configuring Standby mode” on page
Using the Turn Off Computer or Shut Down commands
Turning off the computer more quickly
1Click Start, Control Panel, then click Performance and Maintenance
2Click the Toshiba Power Saver icon
Setup Action
❖When I press the power button
Restarting your computer
Using and configuring Hibernation mode
Turn off computer
Hibernate
Configuring Hibernation mode options
Hibernation
Starting again from Hibernation mode
Using and configuring Standby mode
Stand By
Configuring Standby mode options
Standby
Starting again from Standby mode
Closing the display panel
Caring for your computer
Page
Computing tips
Computing tips
Use
❖Take frequent breaks to avoid repetitive-motioninjuries and eyestrain
“Turning off the computer” on page
Using the keyboard
Making your keyboard emulate a full-sizekeyboard
Ctrl, Fn, and Alt keys
Function keys
Windows® special keys
Windows
key
Application
Overlay keys
Using the overlay to type numeric data
Using the overlay for cursor control
Starting a program
WordPad
Close
Starting a program from Windows® Explorer
2Click Accessories
3Click Windows Explorer
My Computer
Local Disk (C:)
Starting a program from the Run dialog box
Search
Saving your work
File names
Using a file extension
Printing your work
Backing up your work
Using the DVD-ROMor multi-functiondrive
play DVDs while running the computer on AC power
“Using QosmioPlayer” on page
Drive components and control buttons
Media control buttons
The CD/DVD button:
“Listening to Music” on page
Play/pause
Inserting a disc
To insert a disc into the drive:
1Hold the disc by its edges and check that it is clean and free of dust
Playing an audio CD
Page
❖To stop the CD, click the Stop button
Playing CDs using Auto-Run
1Click Start, then My Computer
, then
2Click the DVD-ROM/multi-functiondrive icon. The disc drive will run the CD
Creating a CD or DVD
Removing a disc
1Locate and press the eject button. The disc partially ejects from the slot
Toshiba’s online resources
Mobile Computing
Toshiba’s energy-saverdesign
Battery Notice
The computer also has an internal real-time-clock(RTC) battery
Power management
Using additional batteries
For more information on batteries and accessories, see accessories.toshiba.com
Charging batteries
Charging batteries
❖The battery is almost completely discharged
Charging the RTC battery
Monitoring main battery power
input from the AC power supply
pack. See “Changing the main battery” on page 119 for
information on replacing the main battery
), the on
off light
Determining remaining battery power
Click
, and then
The TOSHIBA Power Saver Properties window appears
The remaining battery charge is indicated on the left side of the dialog box
Setting battery alarms
To change the default alarm settings:
2Click the Setup Action tab
3Configure the Alarm settings to suit your needs
Conserving battery power
❖How the computer is configured
How much you use the hard disk
❖Where you are working, since operating time decreases at low temperatures
❖Use Toshiba’s power-savingoptions
Sample TOSHIBA Power Saver Properties window
For more information, see “Power Management” on page
Using a hot key to set the Power Profile
You may use a hot key to set the Power Profile
To set the Power Profile:
1Press Fn and F2 simultaneously to display the Power Profile pop-upwindow
Sample Power Profile mode pop-upwindow
Changing the main battery
5Slide the battery release lock to the unlocked position
Sample sliding the battery lock to the unlocked position
Sample removing the battery
Inserting a charged battery
To insert a battery:
2Insert the charged battery into the slot until the latch clicks
Sample inserting the battery
3Slide the battery release lock to the locked position
Taking care of your battery
Maximizing battery life
Disposing of used batteries
Traveling tips
Exploring the desktop
Finding your way around the desktop
Icons
The icons initially displayed on your system desktop include:
Internet Explorer—TheMicrosoft® browser that provides access to the Internet
file contents appears
Start button
You use the Start button to:
❖Start programs
❖Access Microsoft® Windows® XP operating system update information
❖Open documents
Taskbar
System tray
To activate a specific task, double-clickthe appropriate System tray icon
Setting up for communications
To find out which port your modem is connected to:
1Click Start, then Control Panel
2Click Printers and Other Hardware
3Click Phone and Modem Options
The Phone and Modem Options Properties dialog box displays
Connecting the modem to a telephone line
Sample connecting the telephone cable to the modem port
2Connect the other end to an RJ-11wall jack
Sample connecting to a wall jack
Connecting to a network
Accessing a network
Setting up the connection
2Point to Accessories, then to Communications, and click New Connection Wizard
Using the Ethernet LAN Port
To disable the LAN port:
1Click Start, click Control Panel, then Performance and Maintenance
, click
System
Using Wireless LAN Connectivity
An overview of using the Internet
Connecting to the Internet
Surfing the Internet
Internet features
❖Internet email
❖Internet chat rooms
❖Internet news groups
Exploring audio features
Using a microphone
step
2Plug the microphone cord into the microphone jack on your computer
3Turn on the microphone
, point to
Using external speakers or headphones
Headphone jack
Using the i.LINK® port
Inserting and removing PC Cards
Removing a PC Card
Safely Remove Hardware
Safe To Remove Hardware
1Locate the PC Card eject button
The PC Card ejects slightly from the slot
Inserting an ExpressCard™
Using the Bridge Media Adapter Slot
Exploring Your Computer’s Features
Using the Bridge Media Adapter Slot
feature of Windows
Inserting memory media
The following instructions apply to all media devices
1Turn the media so that the contacts (metal areas) are face down
2Push the media into the adapter slot until it locks in place
Sample inserting memory media
1Gently press the card inward to release it. The card pops out slightly
2Grasp the card and pull it straight out
Sample removing memory media
Using QosmioPlayer
Using the Media Control Buttons
Playing a DVD
Insert a supported DVD into your DVD-ROM/multi-functiondrive
The QosmioPlayer automatically recognizes and plays all supported DVDs
playing or they will not be available for use
When playing a DVD, you have the following options:
software to play DVDs
Watching television
Set Up
Sample Setup menu
When viewing television programs, you have the following options:
Toshiba Qosmio Remote Control
Using the remote control, you can:
❖Navigate and control all QosmioPlayer windows
❖Control the video or live TV display
Remote Control Buttons Overview
Sample Remote Control
Page
Page
Using the Toshiba Qosmio Remote Control
Media
Input
Installing the QosmioPlayer Recovery media
Getting to Know the Windows® XP Media Center Edition
Media Center Setup
proper hardware recommendations
There are two different ways you can connect your computer to a TV:
1Turn off the computer
2If your TV accepts component video inputs:
If your TV accepts S-videoinputs:
Connecting the TV Signal Source When You Have an Existing Setup
Connecting a VCR/DVD player or Set-TopBox to the Computer
Connecting the External IR Transceiver
Starting the Media Center
2Click Help - Get help using Media Center
3Click Set up Media Center
About Privacy
Yes
9Click Test to verify that your computer is connected to the Internet
10Click Next. The wizard displays the Optional Setup screen
. The wizard displays the Confirm Your Region screen
. The wizard displays the Automatic TV Signal Setup screen
Configure my TV signal automatically (Recommended)
ter Learn My Remote Again From Scratch option
select channels
15Click Yes, then click Next. The wizard displays the Guide Privacy screen
, read the statement, click
. The wizard displays the Guide Terms of Service screen
Use the numeric keys on your keyboard to enter your ZIP code, then click
The screen displays a message when the download is complete
19Click Next. The wizard displays the Select TV Signal Provider screen
Digital
. The wizard displays the Display Configuration screen
. The wizard displays the Adjust Your Display Settings screen
Finish this wizard
29Click Next. The wizard displays the Optional Setup screen
Set up your speakers
31Click Next. The wizard displays the Choose number of Speakers screen
Using Media Center
Page
Navigating Media Center
Using the Toshiba Qosmio Remote Control with Media Center
Page
The remote control has the following buttons/functions:
Stop — Stops the media currently playing
Rewind — Moves the media (video, DVD, music, and so on) backwards
Replay — Moves media (video, DVD, Music, and so on) backwards
Back — Displays the previous window
Remote Control Button Groups
Media record and playback
Navigation and direct access
Audio and Video
Direct Access Buttons
Media Playback Buttons
Page
Using the Remote Control
Watching Television Programs
Selecting a Program from the TV Guide
My TV
Watch
Watching a Recorded TV Program
3Select Recorded TV
Changing a scheduled recording
Scheduled
5Press OK
Searching for a TV Program to Watch
To search for a TV show:
My TV
3Select Search
4Select Category, Title, or Keyword
Recording TV
TV Guide
188 Getting to Know the Windows® XP Media Center Edition 2005 Recording TV
Recording TV tips
Recording from the Guide
To record a current or future show or series from the Guide:
Record
6Press Back on the remote control to return to the previous window
Recording from Search
Recording Manually
4Select Add Recording
Channel and Time
Change Title
Changing Your Settings
192 Getting to Know the Windows® XP Media Center Edition 2005 Recording TV
Changing recording priorities
4Select Scheduled
5Select Series
6Select Change priorities
8Select Done to save changes and return to the Schedule Series page
Listening to Music
Library
Copy from CD
Copy Music
Deleting Music Files
Delete
Adding Music from Your Hard Drive to Windows Media Player Library
Search for Media Files
Tools
Search on
Browse
Playing Digital Music Files
Finding Music Files in My Music
Playing a Song
Songs
Setting Up an Automatic Disc Jockey
Genres
Shuffle
Finding and Playing an Album
Albums
Creating a Playlist
Displaying Your Pictures
My Pictures
Viewing a Slide Show
To view pictures as a slide show:
2Select My Pictures
Play Slide Show
Sorting your Pictures
Watching Your Digital Movies
My Documents
Shared Documents
Shared Video
Playing Digital Videos
Restart
Playing a Video in Full Screen Mode
2Select My Videos
3Select My Videos or Shared Video
Sorting Videos
5Select Sort by date or Sort by name
Watching a DVD
Stopping a DVD Movie
Resume
Title Menu
DVD Languages
Eject
Changing the Media Center Settings
3Select General
The General Settings screen includes the following options:
Visual and Sound Effects
More Program Options
Media Center Setup
Changing TV Recorder Settings
3Select TV
4Select Recorder
History
Recorder Storage
About Recorded TV Storage Space Settings
Fair
Until I watch
Change TV Guide Settings
Edit Channels
Setup Guide Listings
❖Select Guide Terms of Service to view the Guide’s terms of service statement
About Guide Listings
Changing Parental Controls for TV Viewing
Parental control
5Select Movie/DVD Ratings
Turn on movie blocking
Block unrated movies
Changing DVD Movie Language
DVD
DVD Language
Selecting Close Captioning
To select close captioning:
4Select Close Captioning
❖Captioning: Select CC1 or CC2
: Select
Changing Picture Settings
Pictures
More Programs
Online Spotlight
Getting Help for Media Center
Toshiba Utilities
Fn-esse®
The keys are color-codedas follows:
❖Available keys are dark gray with white letters
Assigned keys and keys associated with a popup list are shown on the
❖Unavailable keys are light gray
Using drag-and-dropto assign a key
To assign a key to a program or document:
Start both
Resize the Explorer window so that you can see both the
5Release the primary button
Using the keyboard or pointing device to assign keys
Making a direct key assignment
Direct
Enter the Description, Command Line, and Working Directory for the new
2Click OK
Making a popup assignment
Hotkey Utility
TOSHIBA Assist
Connect
Secure
Protect & Fix
Optimize
SD Memory Card Format
PC Diagnostic Tool
Power Management
Power Usage Profiles
Mouse Utility
Accessing TOSHIBA HW Setup
TOSHIBA Zooming Utility
TOSHIBA Picture Enhancement Utility
Monitor Input Settings
CD/DVD Drive Acoustic Silencer
TOSHIBA Accessibility
Setting passwords
Using an instant password
Using a supervisor or user password
Setting a supervisor password
To register a password for the power-onpassword functions:
1Click the TOSHIBA Assist icon on the desktop
Deleting a supervisor password
4Select Verify by Password
5Select the Supervisor Password tab
7Click Verify
8Click Delete
Setting a user password
3Select the User Password icon
Fingerprint Authentication Utility
Page
Error reading
Fingerprint Logon
Power-onSecurity
Enabling Power-onSecurity
1Open the Control Center and go to Settings - System Settings
Logon
Fingerprint Management
Control Center
Fingerprints
Settings
Help
Fingerprint utility limitations
Password Bank
Biomenu
User Settings
Registering a new Web page or dialog
Replaying a registered Web page or dialog
Password bank
Replaying registrations with multiple forms
Replaying a registered dialog
You are logged on to the computer and want to replay a registered dialog
1Display the dialog to be replayed
2Use the sensor
Deleting a registration
Care and maintenance of your fingerprint sensor
❖Do not press the sensor strongly
❖Do not paste stickers or write on the sensor
Do not touch the sensor with a finger or any object with
❖Wash and dry your hands thoroughly
Clean the sensor with a
Fingerprint sensor limitations
Page
Using RAID
striping
“Restoring a failed drive in a
array” on page
array
mirroring
mirror
When you first start your computer
The computer is ready to enable for
The computer is configured for
“Creating a new
simultaneously
Sample New HDD detected window
Enable RAID
Sample Confirm disk mirroring window
complete
work while the configuration resumes
Creating a new RAID-0array
The following menu is displayed:
Sample Toshiba Recovery DVD RAID Menu
TOSHIBA RAID Console Utility
Page
Page
Defining options for RAID-0or RAID-1
Options
Sample Options window
Check
media
Rebuild
configuration
The hard disk drive’s performance improves when write cache is enabled
MBR
Protection—
designated as the boot drive
Enable S.M.A.R.T
Viewing the status of an array
To view the status of an array:
2Double-clickthe array icon
The Array information window appears
Status
Optimal
Degraded
Critical
tripe
Viewing the status of a hard disk drive
To view the status of a hard disk drive:
2Double-clickthe hard disk icon
The Hard disk drive information window appears
Online—
Offline—
Fail
Locked
Rebuilding
Performing a media check on a RAID-1array
3Click Media Check
Sample Confirm media check window
Breaking a RAID-0array (striping)
To break the RAID-0array:
5Press 1 and then press Enter to break the RAID-0array
Breaking a RAID-1array (mirror)
1Click Start, All Programs. Then, select TOSHIBA, RAID, RAID Console
2Click Disable RAID
Rebuilding the data on the secondary disk in a RAID-1array
Page
Restoring a failed drive in a RAID-1array
Error message examples
If Something Goes Wrong
Problems that are easy to fix
The Windows Task Manager window appears
2Click the Applications tab
3Select the program you want to close, then click End Task
Close the remaining programs one by one by selecting the program name, then
To power off your computer, do one of the following:
Problems when you turn on the computer
These problems may occur when you turn on the power
The computer will not start
Press and hold the power switch for at least 10 seconds
The computer starts but when you press a key nothing happens
The computer displays the
message
The Windows® operating system is not working
Using Startup options to fix problems
❖Safe Mode
❖Safe Mode (with Networking)
❖Safe Mode (with Command Prompt)
❖Enable Boot Logging
Internet problems
My Internet connection is very slow
My browser cannot find the URL address I typed in
My browser cannot find a site I bookmarked
The Windows® XP operating system can help you
Resolving a hardware conflict
Resolving hardware conflicts on your own
Interrupt Request Channel
Direct Memory Access
Plug and Play
Resolving conflicts
There are several things you can do to resolve hardware conflicts:
❖Get the most recent drivers from the manufacturer
❖Disable the device
For an older device, remove it from the computer
Disabling a device
2Click the Administrative Tools icon
3Double-click Computer Management, then click Device Manager
6Click the icon
You are given the option of disabling the device
Memory problems
1Click Start, Turn off computer
The operating system shuts down and turns off the computer automatically
Remove the memory module, following the instructions in
“Removing a memory module” on page
Power and the batteries
Here are some typical problems and how to solve them:
The battery appears not to power the computer for as long as it usually does
Keyboard problems
The keyboard produces unexpected characters
Nothing happens when you press the keys on the external keyboard
Shut Down
Turn off computer
Display problems
Here are some typical display problems and their solutions:
The screen is blank
If you are using an external monitor:
❖Check that the monitor is turned on
The screen does not look right
The built-inscreen flickers
Small bright dots appear on your TFT display when you turn on your computer
Disk drive problems
Error-checking
Check now
Your hard disk seems very slow
System Tools
Disk Defragmenter
Your data files are damaged or corrupted
Some programs run correctly but others do not
A diskette will not go into the optional external diskette drive
The drive cannot read a diskette
DVD-ROMor multi-functiondrive problems
You cannot access a disc in the drive
You press the disc eject button, but the drive tray does not slide out
Make sure a program is not accessing the drive and preventing it from ejecting
Some discs run correctly but others do not
Sound system problems
You do not hear any sound from the computer
The computer emits a loud, high-pitchednoise
PC Card problems
Card Information Structure
PC Card checklist
Resolving PC Card problems
The slot appears to be dead. PC Cards that used to work no longer work
PCMCIA adapter
The computer stops working (hangs) when you insert a PC Card
Follow this procedure before you remove a PC Card:
1Double-clickthe Safely Remove Hardware icon on the System tray
the
icon on the System tray
2Select the item you wish to remove
Printer problems
The printer will not print
The printer will not print what you see on the screen
Modem problems
The modem will not receive or transmit properly
The modem is on, set up properly and still will not transmit or receive data
Resolving a hardware conflict
Wireless networking problems
If your computer is equipped with an internal
adapter
Verify that signal strength is good using the utility provided with the
1Click Start, Control Panel
2Double-click Network Connections
4Select Internet Protocol (TCP/IP), then click Properties
5Select Obtain an IP address automatically
Run
Special considerations for Windows XP
❖Click View Available Wireless Networks
❖Windows XP will now try to establish a wireless connection
DVD operating problems
A blank screen appears while watching a DVD-ROMmovie or title
2Click Properties
Screen Saver
4Deselect Shut off Monitor
Jumping video lines appear around the DVD-ROMvideo window
DVD titles, games, or applications appear distorted
Desktop
3Select the Advanced Flat Panel tab
4Click Disable Display Stretch Feature
The screen saver runs while you are watching a movie or title
Develop good computing habits
Data and system configuration backup in Windows XP
Saving system configuration with Restore Points
4Click Restore my computer to an earlier time, then click Next
6Select the desired Restore Point from the list, and then click Next
Backing up your data to CDs with Windows XP
E-mail
Newsgroup files and
When you have finished copying files to the CD window, click
Write these files to CD
Finally, click
Favorites (bookmarks) for Internet Explorer and other Web browsers
Import and Export
Export Favorites
Import Favorites
Successfully exported favorites
General tips for installing hardware and software
If you need further assistance
Detailed Specs
Contacting Toshiba
Toshiba’s Technical Support Web site
Toshiba voice contact
Other Toshiba Internet Web sites
Toshiba’s worldwide offices
Italy
Centro Direzionale Colleoni
Palazzo Perseo
Via Paracelso
20041, Agrate Brianza
Hot Keys
Volume Mute
Password security
Maintaining security when the battery is not fully charged
Power usage mode
Standby mode
Hibernation mode
Display modes
Display brightness
Enabling a wireless device
Zooming applications in/out
Keyboard hot keys
USA and Canada
AustraliaEurope
Page
Getting Started
Page
ConfigFree Utilities
Page
Page
Search for Wireless Devices
2Click Search for Wireless Devices
Creating a new wireless connection
Sample dragging a device to the Access Point
Sample Wireless settings screen
3Enter the SSID/WEP information and connect to the device
Wireless settings screen
Creating a detected device wireless connection
Send to Bluetooth Devices
Sample selecting Send to Bluetooth Devices option
2Choose a file recipient
3Click Send
selected device will occur automatically
Disconnecting from a Bluetooth device
To disconnect from a Bluetooth device:
2Click to disconnect from the device
Profile Settings
Internet settings
Devices
TCP/IP settings
Profile
Add
Captured Items
Auto Switch Settings
Page
ConfigFree SUMMIT
Page
Page
Using ConfigFree SUMMIT
SUMMIT
Send to SUMMIT Devices
1Drag and drop the file to the Wireless radar icon on the ConfigFree Launcher
2Right click on the file and choose a file recipient
Quick Connect
The Quick Connect feature includes two options:
Toshiba Wireless Projector
❖Direct Link Toshiba Device. Launches ConfigFree
. Launches ConfigFree
Page
❖If the Toshiba Wireless Projector utility is closed
❖If you close ConfigFree
Direct Link Toshiba Device
To use this feature:
1Display the ConfigFree menu
Sample using the Direct Link Toshiba Device feature
Using the Automatic Switch
Semi-AutomaticSwitch Feature
3Select the Auto Switch (SSID) tab
List of target SSIDs and profiles
6Select Automatically switch profiles when connected to this SSID
7Check Automatically switch profile when connected to this SSID
Switch
Glossary
Acronyms
Glossary
DMA
DIMM
DOS
DPI
Terms
original file is lost or damaged
basic input/output system (BIOS)—See BIOS
baud rate—Thespeed at which a communication device, such as a
second). See also bits per second
only memory (ROM), containing the information the computer
364 Glossary
cache—Asection of very fast memory in which frequently used
See also CPU cache, L1 cache, L2 cache
See also
CD—Anindividual compact disc. See also CD-ROM
CPU—See central processing unit (CPU)
cache, L1 cache, L2 cache
cursor
specify an alternative setting
device—Acomponent attached to the computer. Devices may be
366 Glossary
disc
diskette, hard disk
drive
diskette
emulation—
enable—Toturn on a computer option. See also disable
expansion
file
document
368 Glossary
function
keys
earth, and is the point of reference for voltages in the circuit
software
internal device—See device
Internet
World Wide Web
keyboard shortcut—Akey or combination of keys that you use to
than main memory. See also cache, CPU cache, L1 cache
370 Glossary
microprocessor—See central processing unit (CPU)
microprocessor
MIDI (Musical Instrument Digital Interface)—Astandard for
standard for
palette—See color palette
palette
or her identity to the computer or the network
such as modem, fax/modem, hard disk drive, network adapter
sound card, or SCSI adapter
372 Glossary
for your computer’s main memory. See also memory. Compare
ROM
random access memory—See RAM
read-only memory—See ROM
software—See program. Compare hardware
software
Standby
Suspend
system
374 Glossary
World Wide Web
(www)
Index
376 Index
Index
378 Index
Page
380 Index
Page
382 Index