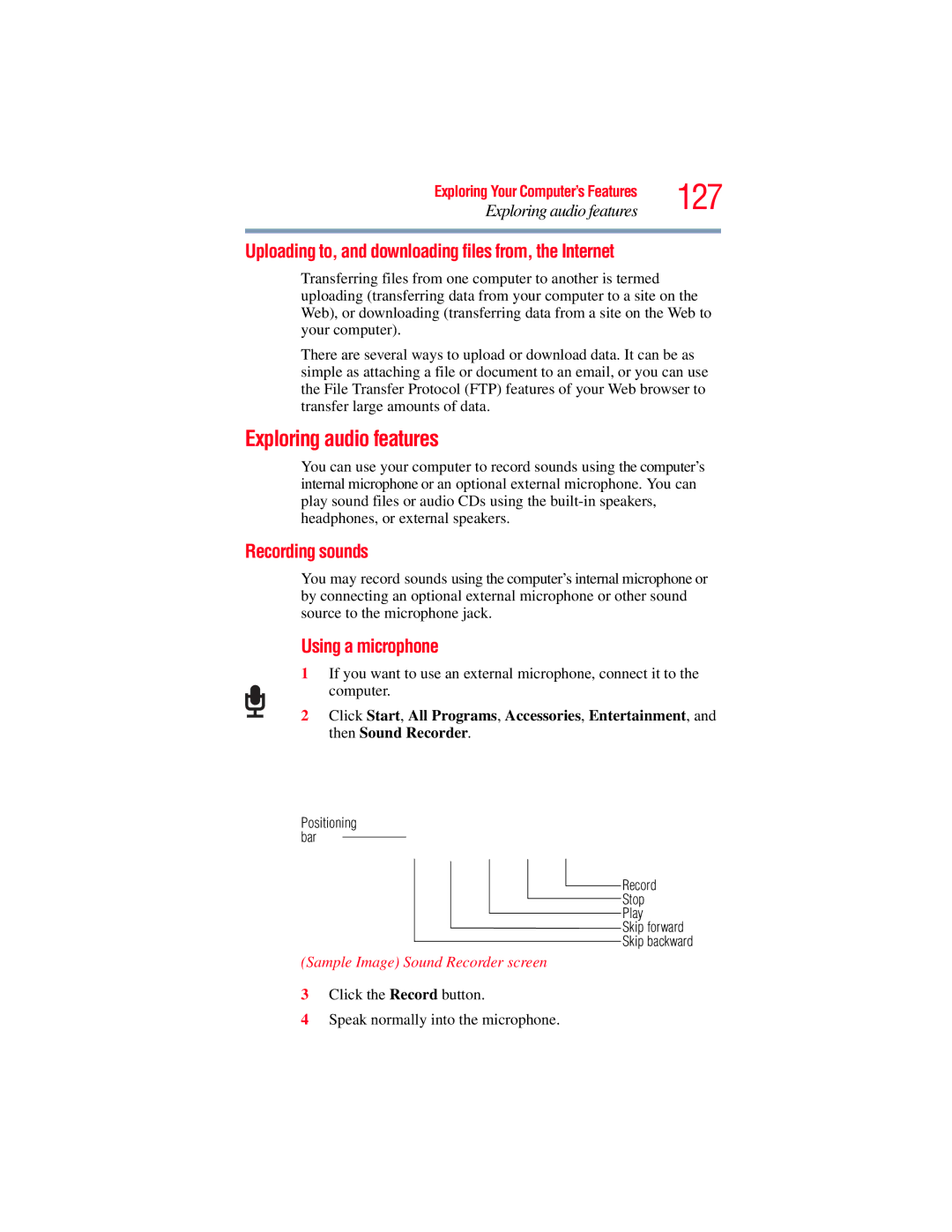GMAD00134010 06/07
Tecra M8 Series User’s Guide
Protection of Stored Data
Model Tecra M8 Series
FCC Notice Declaration of Conformity Information
Critical Applications
FCC requirements
Industry Canada Requirement
Fax Branding
Telephone Company Procedures
If Problems Arise
Disconnection
Instructions for IC CS-03 Certified Equipment
Alarm Equipment
Wireless LAN and Your Health
Wireless Interoperability
Canada Industry Canada IC
Regulatory Information
Vcci Class B Information
EU Declaration of Conformity
Taiwan
Using this Equipment in Japan
Modem Warning Notice
Conformity Statement
4DSOF4
Device Authorization
Japan Approvals Institute for Telecommunications Equipment
Radio Approvals for Wireless Devices
België
European Community Countries
Peer-to-peer mode is not available in 802.11a and Turbo Mode
Venezuela
Venezuela Vietnam
USA
Bluetooth Wireless Technology Interoperability
Bluetooth Wireless Technology and Your Health
European Union EU and Efta
Regulatory statements
Canada Industry Canada IC
Using this Equipment in Japan
4FH1
Device Authorization
Copyright
Optical Drive Safety Instructions
Location of the Required Label
Export Administration Regulation
Computer Disposal Information
Trademarks
Contents
Connecting an optional external diskette drive
Learning the Basics
Mobile Computing
Utilities
Preset Power Profiles
Appendix a Hot Keys
Appendix C Using ConfigFree with your
May apply
During the product design approval process
Visit Toshiba’s Web site at pcsupport.toshiba.com
This guide
Other icons used
Safety icons
Other documentation
Service options
Creating a computer-friendly environment
Selecting a place to work
Keeping yourself comfortable Precautions
Never cover your computer or AC adaptor with any object
Important information on your computer’s cooling fan
Never block the air vents
Setting up your software
Setting up your computer
Setting up your computer
Registering your computer with Toshiba
Network settings
Sample Illustration Power cord/cable and AC adaptor
Connecting to a power source
Connecting to a power source
Charging the main battery
Charging the main battery
Slowly open or close the display panel
Using the computer for the first time
Opening the display panel
Sample Illustration Opening the display panel
Turning on the power
Your computer’s features and specifications
Sample Illustration System icons
Adding memory optional
Sample Illustration Turning on the power
Adding memory optional
Installing a memory module
Click Turn Off or Shut Down
Sample Illustration Removing the memory module slot cover
Sample Illustration Locating the memory module slot cover
Another, you must remove the top module first before
Removing/installing the bottom module
Sample Illustration Pressing down on the memory module
Adding memory optional
Sample Illustration Removing the memory module
Removing a memory module
Try again
Checking total memory
Recovery media for your system
Hard Drive Recovery Utilities
Creating Recovery CDs/DVDs
Hard Drive Recovery Utilities
Sample Image Recovery Disc Creator screen
Sample Image Toshiba Recovery Wizard screen
Hard Disk Drive Recovery using the recovery partition
Select Recover to out-of-box-state, and then click Next
Sample Image Recovery of Factory Default Software screen
Sample Image Erase the hard disk screen
Erasing the hard disk
Select Recover without changing the hard drive partitions
Recovering the C partition with a user specified size
Select Recover to a custom size partition
Sample Image Toshiba HDD Recovery Utility screen
Hard Disk Drive Recovery using the Recovery media
Your selections
Recovering the C partition of the HDD only
Click Disk Management
Checking the HDD operating status
Direction
Using the TouchPad
Installing drivers and applications
Using the TouchPad
Control buttons
Using external display devices
Connecting an external monitor or projector
Scrolling with the TouchPad
Turned on
Directing the display output when you turn on the computer
Sample Image Display options window
Adjusting the quality of the external display
Using an external keyboard
Using a mouse
Connecting a printer
Sample Image Add Printer Wizard
Setting up a printer
Connecting a printer
Following procedure
Sample Illustration Optional external USB diskette drive
Connecting an optional external diskette drive
Connecting an optional external diskette drive
Turning off the computer
Turning off the computer
Hibernation mode
Options for turning off the computer
Turn Off or Shut Down
Standby mode
Turning off the computer more quickly
Using the Turn Off Computer or Shut Down commands
Turn Off
Shut Down
Restarting your computer
Sample Image Setup action settings screen
When I press the power button
When I close the lid
Configuring Hibernation mode options
Using and configuring Hibernation mode
These options are set separately for how they operate while
Using and configuring Standby mode
Starting again from Hibernation mode
Configuring Standby mode options
Starting again from Standby mode
Customizing your computer’s settings
Closing the display panel
Moving the computer
Cleaning the computer
Using a computer lock
Caring for your computer
Sample Illustration Attaching security lock cable
Caring for your computer
Computing tips
Learning the Basics
New icon positions may be lost
Computing tips
Sample Illustration Keyboard
Using the keyboard
Character keys
Making your keyboard emulate a full-size keyboard
Special Windows keys
Using the keyboard
Ctrl, Fn, and Alt keys
Function keys
Sample Illustration Numeric and cursor control overlay
Using the overlay to type numeric data
Using the overlay for cursor control
Overlay keys
Starting a program from the Start menu
Starting a program
Starting a program from Windows Explorer
Click Accessories Click Windows Explorer
Sample Image Run dialog box
Saving your work
Starting a program from the Run dialog box
Saving your work
Sample Image Save As dialog box
Saving files
Printing your work
Using a file extension
Printing your work
File names
Sample Image Print dialog box
Backing up your work
Using the optical drive
Using the optical drive
Restoring your work
Inserting a compact disc
Optical drive components
Sample Illustration Optical drive
Sample Illustration Positioning the disc in the drive
Sample Illustration Drive tray fully extended
Playing an audio CD
Or Hibernation mode
Sample Image Windows Media Player screen
Creating a CD/DVD
Playing optical media
Removing a disc with the computer off
Removing a disc with the computer on
Caring for CD or DVD discs
Toshiba’s online resources
Toshiba’s online resources
Toshiba’s energy-saver design
Mobile Computing
Battery Notice
Running the computer on battery power
Running the computer on battery power
Power management
101
Charging batteries
Using additional batteries
Charging the main battery
102
Charges when the computer is powered on
Charging the RTC battery
103
Monitoring main battery power
Sample Illustration Power and battery light locations
Monitoring main battery power
105
What to do when the main battery runs low
Determining remaining battery power
Conserving battery power
Setting battery alarms
107
Sample Image Toshiba Power Saver Properties window
Power Profiles
Using a hot key to set the Power Profile
Changing the main battery
Sample Image Power Profile pop-up window
110
Removing the battery from the computer
Changing the main battery
Sample Illustration Unlocking the battery release lock
Sample Illustration Removing the battery
Inserting a charged battery
Sample Illustration Locking the battery release lock
Sample Illustration Inserting the battery
112
Safety precautions
Taking care of your battery
Taking care of your battery
Maintaining your battery
114
Disposing of used batteries
115
Capability
116
Traveling tips
Traveling tips
Exploring the desktop
Exploring Your Computer’s Features
Exploring the desktop
118
Finding your way around the desktop
Icons
Taskbar
Contents appears
119
Start button
Determining the COM port
Setting up for communications
Setting up for communications
120
121
Connecting a modem to a telephone line
Residences or offices
Connecting your computer to a network
Accessing a network
122
How to disable the Ethernet LAN port
Setting up the connection
123
Will be lit
An overview of using the Internet
Using Wireless LAN connectivity
Internet
World Wide Web
Internet Service Providers
Connecting to the Internet
125
Surfing the Internet
Internet features
An overview of using the Internet
126
Uploading to, and downloading files from, the Internet
Exploring audio features
Using a microphone
127
Volume Control
Using external speakers or headphones
You can only record 60 seconds at a time
Inserting a PC Card
Using PC Cards
129
Web Cam
Removing a PC Card
System services are using the card
Sample Illustration Inserting a PC Card
131
Using an ExpressCard
Setting up a PC Card for your computer
Using an ExpressCard
Sample Illustration Removing an ExpressCard
132
Removing an ExpressCard
Sample Illustration Inserting an ExpressCard
Windows operating system
Using the Bridge Media Adapter Slot
133
Inserting memory media
Removing memory media
Using the i.LINK port
Sample Illustration Removing memory media
Utilities
Sample Image Toshiba Assist window
Toshiba Assist
Sample Image Toshiba Assist window Connect tab
Connect
Sample Image Toshiba Assist window Secure tab
Secure
Sample Image Toshiba Assist window Protect & Fix tab
Protect & Fix
Sample Image Toshiba Assist window Optimize tab
Optimize
Sample Image Toshiba Application Installer screen
Toshiba Application Installer
Sample Image Toshiba Application Installer selection screen
Use an instant password
Setting passwords
Using an instant password
Using a supervisor password
Click the Supervisor Password icon
Setting a supervisor password
Sample Image Supervisor Password Utility window
Select Registered
Deleting a supervisor password
Using a user password
Setting a user password
Click the Hardware Settings icon Select Not Registered
Deleting a user password
Click the Hardware Settings icon
Sample Image Toshiba Password Utility window
Sample Image Toshiba PC Diagnostic Tool window
Toshiba PC Diagnostic Tool Utility
Categories
Sample Image Toshiba HDD Protection Properties window
Toshiba HDD Protection Utility
Sample Image Toshiba SD Memory Card Format screen
Toshiba SD Memory Card Format Utility
Quick Format Full Format
Toshiba Power Saver
Quickly creating a new power profile
Preset Power Profiles
Customizing a power profile
Sample Image Mouse Properties screen
Mouse Utility
Toshiba Hardware Setup
Toshiba Zooming Utility
Immediately after pressing the power button
Sample Image Toshiba Zooming Utility Properties screen
Sample Image Toshiba Button Controls screen
Toshiba Button Controls
Sample Image CD/DVD Drive Acoustic Silencer screen
CD/DVD Drive Acoustic Silencer
Sample Image Toshiba Accessibility window
Toshiba Accessibility
Check the Use Fn-StickyKey box
Achieve the highest quality fingerprint samples
Fingerprint Authentication Utility
Fingerprint utility limitations
Fingerprint Enrollment
Improves the security of your software
Enabling Power-on Security
Power-on Security
Fingerprint Logon
Sample Image Main Fingerprint Control Center Window
Settings
Fingerprint Management
Control Center
About
Settings
Fingerprints
Help
Password Bank
Elevate Administrative Privileges for User
Biomenu
Replaying a registered Web page or dialog
Registering a new Web page or dialog
Select Registered Sites
Select Registrations
Replaying registrations with multiple forms
Replaying a registered dialog
Editing an existing registration
Deleting a registration
How to Delete the Fingerprint Data
Care and maintenance of your fingerprint reader
Sample Illustration Aligning the finger on the reader
Fingerprint reader limitations
Your program stops responding
Problems that are easy to fix
Click Start, Turn off computer
Problems that are easy to fix
170
Your program performs an illegal operation
Problems when you turn on the computer
Problems when you turn on the computer
171
AC power light is blinking
Computer displays the Non-System disk or disk error message
Windows operating system is not working
Using Startup options to fix problems
173
Windows operating system is not working
My browser cannot find the URL address I typed
Internet problems
Display different versions of Safe mode
My Internet connection is very slow
Plan of action
175
Resolving a hardware conflict
Windows operating system can help you
Interrupt Request Channel
Direct Memory Access
176
Resolving hardware conflicts on your own
Disabling a device
Fixing a problem with Device Manager
177
Resolving conflicts
Checking device properties
178
Click Troubleshoot
Click Start, Turn off computer Click Turn Off
Memory problems
Power and the batteries
179
180
Keyboard produces unexpected characters
Keyboard problems
Display problems
181
Screen does not look right
182
Built-in screen flickers
Error-checking
Disk drive problems
183
Your data files are damaged or corrupted
This feature is not available for optical drives
184
Your hard disk seems very slow
Drive cannot read a diskette
Optical drive problems
You cannot access a disc in the drive
185
PC Card problems
Sound system problems
186
Card Information Structure
PC Card checklist
Resolving PC Card problems
187
System does not recognize your PC Card
Computer stops working hangs when you insert a PC Card
PC Card error occurs
188
ExpressCard checklist
ExpressCard problems
189
Double-click the ExpressCard adapter
Resolving ExpressCard problems
Computer stops working hangs when you insert an ExpressCard
190
System does not recognize your ExpressCard
Printer problems
An ExpressCard error occurs
191
Modem will not receive or transmit properly
Modem problems
192
Printer will not print what you see on the screen
193
Wireless networking problems
Special considerations for the Windows operating system
194
195
DVD operating problems
DVD titles, games, or applications appear distorted
DVD operating problems
196
Jumping video lines appear around the DVD-ROM video window
Save your work frequently
Develop good computing habits
Read the user’s guides
Saving system configuration with Restore Points
198
Develop good computing habits
199
200
201
General tips for installing hardware and software
If you need further assistance
202
Before you contact Toshiba
Toshiba voice contact
Other Toshiba Internet Web sites
Contacting Toshiba
Toshiba’s Technical Support Web site
Toshiba’s worldwide offices
204
Toshiba’s worldwide offices
United States Rest of Europe
205
Password security
Volume Mute
Without a password
Click Start, Control Panel, and then Appearances and Themes
With a password
Maintaining security when the battery is not fully charged
Click the On resume, password protected check box
208
Power profile
Standby mode
Power profile
Sample Image Hibernation confirmation box
209
Display brightness
Display modes
Zooming applications in/out
Disabling or enabling the TouchPad
Space bar
Keyboard hot keys
AustraliaEurope
USA and Canada
Online Help
Bluetooth is available on your system
Getting Started
Starting ConfigFree
215
Getting Started
Sample Image ConfigFree Launcher Auto-hide mode setting
Sample Image ConfigFree Launcher
216
217
ConfigFree Utilities
ConfigFree Utilities
Sample Image ConfigFree Launcher coming back into view
Sample Image Connectivity Doctor screen
218
Sample Image Viewing device information
219
Search for Wireless Devices
Center of the map as well
Creating a new wireless connection
Sample Image Viewing Wi-Fidevices
Launcher
221
Settings screen
222
Creating a detected device wireless connection
Transferring files using Bluetooth
Sample Image Viewing Bluetooth devices
223
Sample Image Dragging the file to the Bluetooth device icon
Sample Image Dragging the file to the Bluetooth radar icon
Sample Image Selecting Send to Bluetooth Devices option
Profile Settings
Disconnecting from a Bluetooth device
Device will occur automatically
Sample Image Add Profile screen
225
For different networking environments
ConfigFree Summit
226
Sample Image Expanded Add Profile screen
Sample Image Inviting users to Summit meeting
227
Sample Image Sharing a file with all users
Other user
Sample Image Sharing a file with one user
Who can then accept or decline the file as desired
Summit from working
Using ConfigFree Summit
230
Toshiba Wireless Projector
Quick Connect
Direct Link Toshiba Device
231
Check Enable Wireless when cable disconnect occurs
Using the Automatic Switch
Using the Automatic Switch
Sample Image Using the Direct Link Toshiba Device feature
Windows, you can switch to the profile for that location
Semi-Automatic Switch Feature
One wireless LAN device can be used
Select the Auto Switch Ssid tab
Bps
Acronyms
235
Terms
Boot disk See system disk
CPU See central processing unit CPU
Disable To turn a computer option off. See also enable
Driver See device driver
Software
Internal device See device
MS-DOS prompt See system prompt
Local area network See LAN
Musical Instrument Digital Interface See Midi
Palette See color palette
245
RAM random access memory Volatile memory that can be
TFT display See active-matrix display
247
Index
Index
External diskette drive connecting
Index
Port COM 120 Ethernet LAN 123 RGB Power
Starting up the computer from Shut down 75 from Standby
Using a file extension 90 Utilities Power Saver