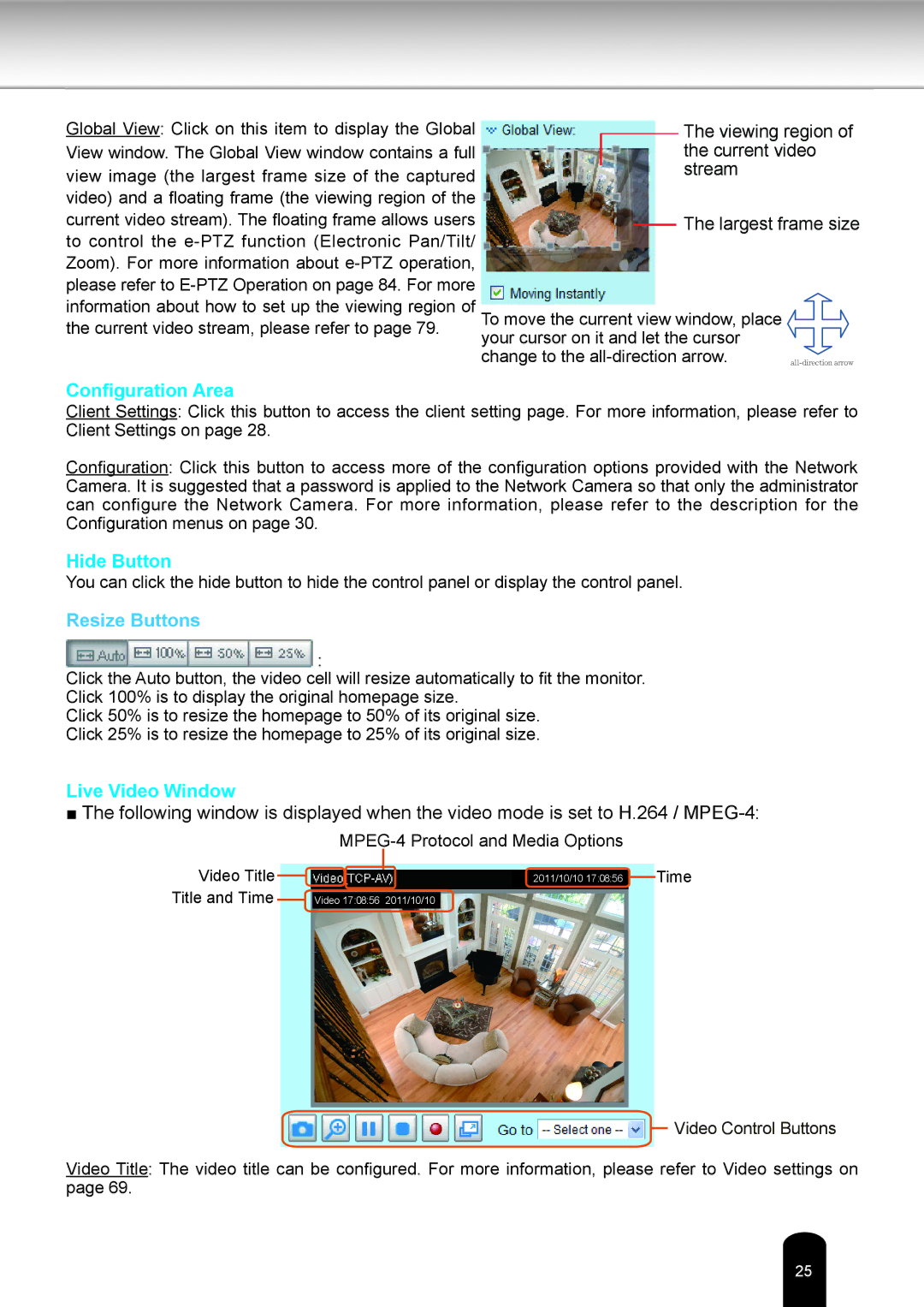Global View: Click on this item to display the Global |
|
|
|
| The viewing region of | |
View window. The Global View window contains a full |
|
|
|
| the current video | |
view image (the largest frame size of the captured |
|
|
|
| stream |
|
|
|
|
|
|
| |
video) and a floating frame (the viewing region of the |
|
|
|
|
|
|
current video stream). The floating frame allows users |
|
|
|
| The largest frame size | |
|
|
|
| |||
to control the |
|
|
|
|
|
|
Zoom). For more information about |
|
|
|
|
|
|
please refer to |
|
|
|
|
|
|
information about how to set up the viewing region of | To move the current view window, place |
| ||||
the current video stream, please refer to page 79. | your cursor on it and let the cursor |
| ||||
| change to the | |||||
Configuration Area
Client Settings: Click this button to access the client setting page. For more information, please refer to Client Settings on page 28.
Configuration: Click this button to access more of the configuration options provided with the Network Camera. It is suggested that a password is applied to the Network Camera so that only the administrator can configure the Network Camera. For more information, please refer to the description for the Configuration menus on page 30.
Hide Button
You can click the hide button to hide the control panel or display the control panel.
Resize Buttons
![]() :
:
Click the Auto button, the video cell will resize automatically to fit the monitor.
Click 100% is to display the original homepage size.
Click 50% is to resize the homepage to 50% of its original size.
Click 25% is to resize the homepage to 25% of its original size.
Live Video Window
■The following window is displayed when the video mode is set to H.264 /
Video Title Title and Time
2011/10/10 17:08:56
Video 17:08:56 2011/10/10
Time
![]() Video Control Buttons
Video Control Buttons
Video Title: The video title can be configured. For more information, please refer to Video settings on page 69.
25