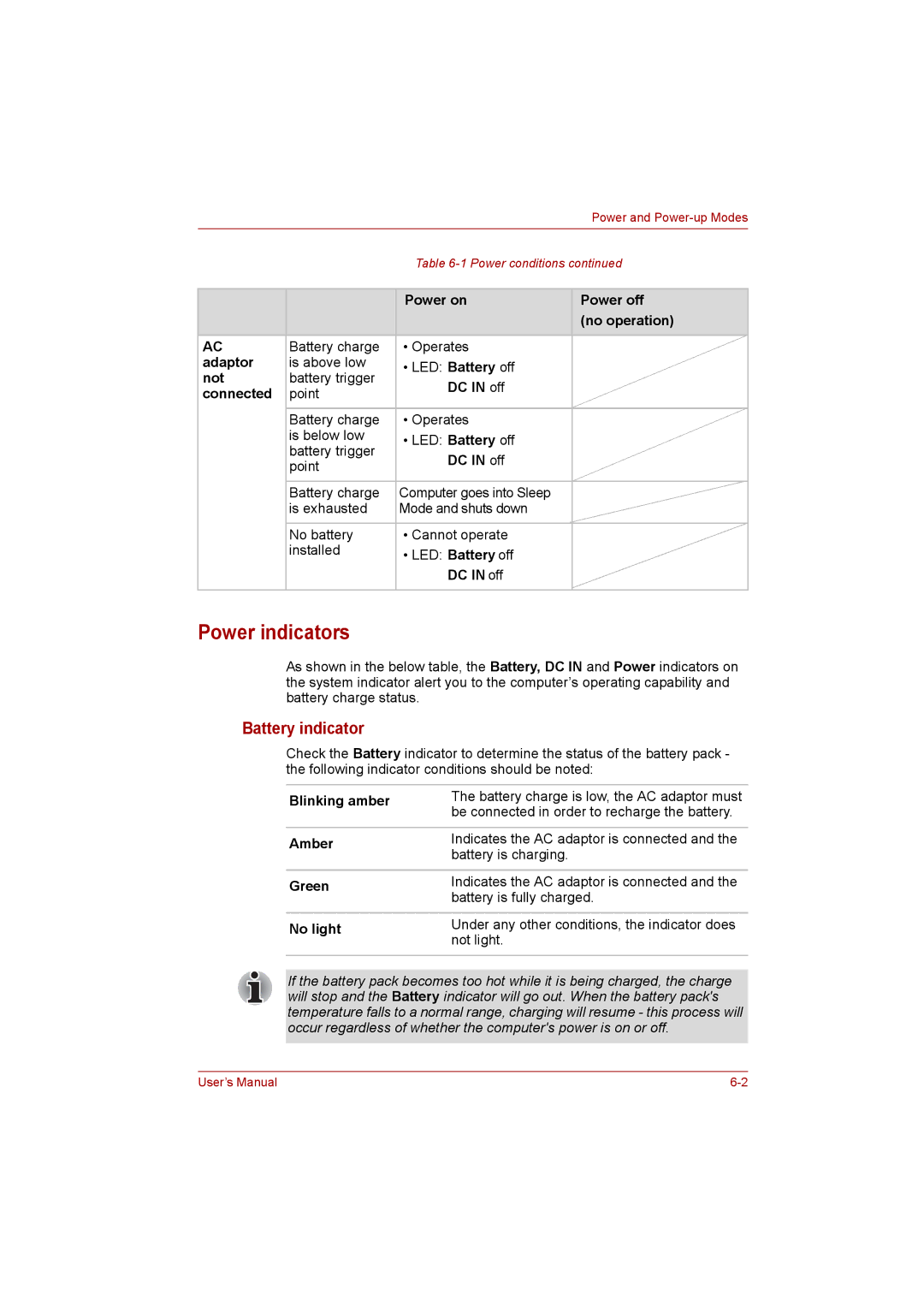Power and
Table
|
| Power on | Power off |
|
|
| (no operation) |
AC | Battery charge | • Operates |
|
adaptor | is above low | • LED: Battery off |
|
not | battery trigger | DC IN off |
|
connected | point |
| |
|
| ||
| Battery charge | • Operates |
|
| is below low | • LED: Battery off |
|
| battery trigger |
| |
| DC IN off |
| |
| point |
| |
|
|
| |
| Battery charge | Computer goes into Sleep |
|
| is exhausted | Mode and shuts down |
|
| No battery | • Cannot operate |
|
| installed | • LED: Battery off |
|
|
|
| |
|
| DC IN off |
|
Power indicators
As shown in the below table, the Battery, DC IN and Power indicators on the system indicator alert you to the computer’s operating capability and battery charge status.
Battery indicator
Check the Battery indicator to determine the status of the battery pack - the following indicator conditions should be noted:
Blinking amber | The battery charge is low, the AC adaptor must | |
be connected in order to recharge the battery. | ||
| ||
|
| |
Amber | Indicates the AC adaptor is connected and the | |
battery is charging. | ||
| ||
|
| |
Green | Indicates the AC adaptor is connected and the | |
battery is fully charged. | ||
| ||
|
| |
No light | Under any other conditions, the indicator does | |
not light. | ||
| ||
|
|
If the battery pack becomes too hot while it is being charged, the charge will stop and the Battery indicator will go out. When the battery pack's temperature falls to a normal range, charging will resume - this process will occur regardless of whether the computer's power is on or off.
User’s Manual |