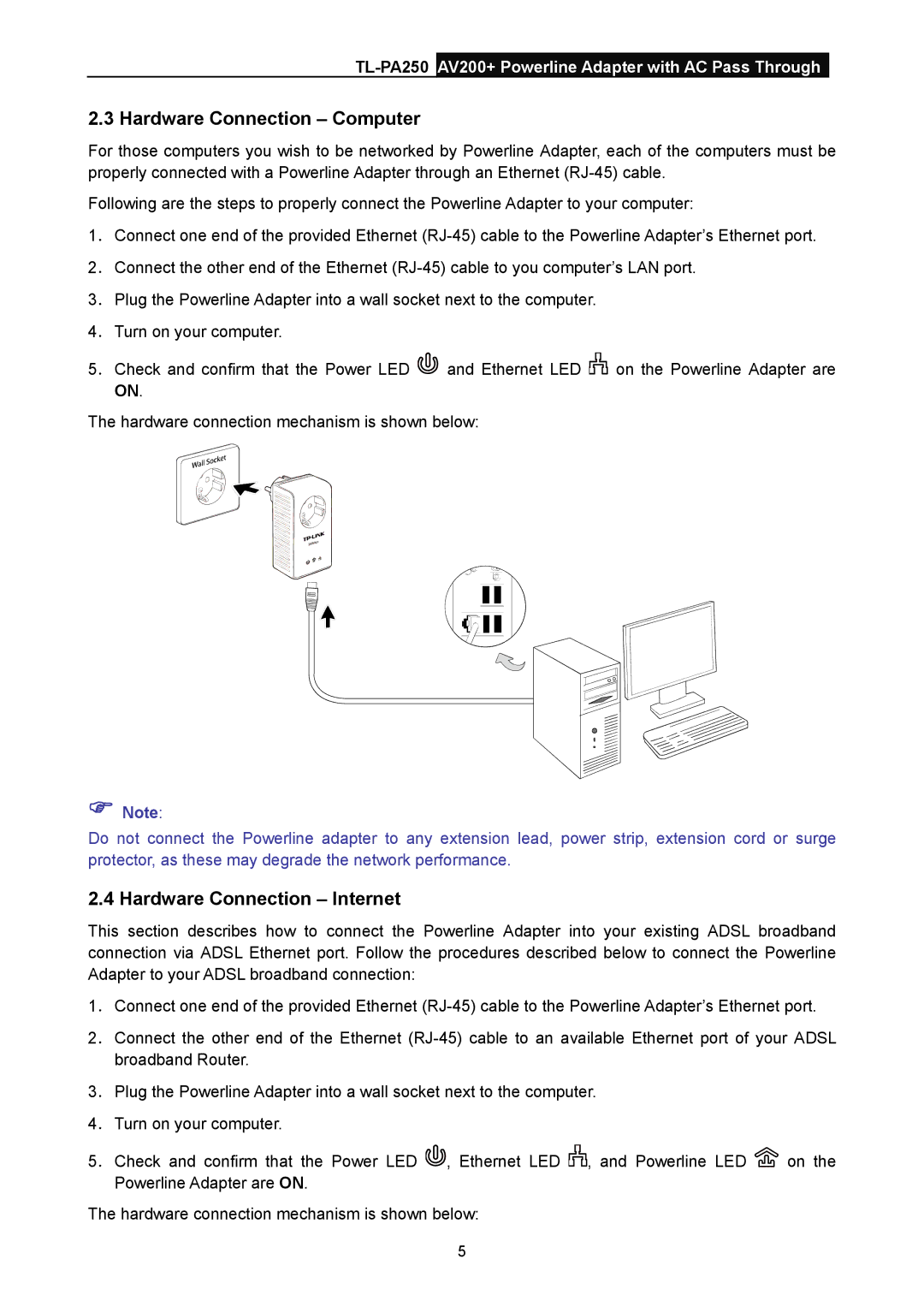2.3 Hardware Connection – Computer
For those computers you wish to be networked by Powerline Adapter, each of the computers must be properly connected with a Powerline Adapter through an Ethernet
Following are the steps to properly connect the Powerline Adapter to your computer:
1.Connect one end of the provided Ethernet
2.Connect the other end of the Ethernet
3.Plug the Powerline Adapter into a wall socket next to the computer.
4.Turn on your computer.
5.Check and confirm that the Power LED ![]() and Ethernet LED
and Ethernet LED ![]()
![]()
![]()
![]() on the Powerline Adapter are ON.
on the Powerline Adapter are ON.
The hardware connection mechanism is shown below:
)Note:
Do not connect the Powerline adapter to any extension lead, power strip, extension cord or surge protector, as these may degrade the network performance.
2.4 Hardware Connection – Internet
This section describes how to connect the Powerline Adapter into your existing ADSL broadband connection via ADSL Ethernet port. Follow the procedures described below to connect the Powerline Adapter to your ADSL broadband connection:
1.Connect one end of the provided Ethernet
2.Connect the other end of the Ethernet
3.Plug the Powerline Adapter into a wall socket next to the computer.
4.Turn on your computer.
5.Check and confirm that the Power LED ![]() , Ethernet LED
, Ethernet LED ![]()
![]()
![]()
![]() , and Powerline LED Powerline Adapter are ON.
, and Powerline LED Powerline Adapter are ON.
The hardware connection mechanism is shown below:
on the
5