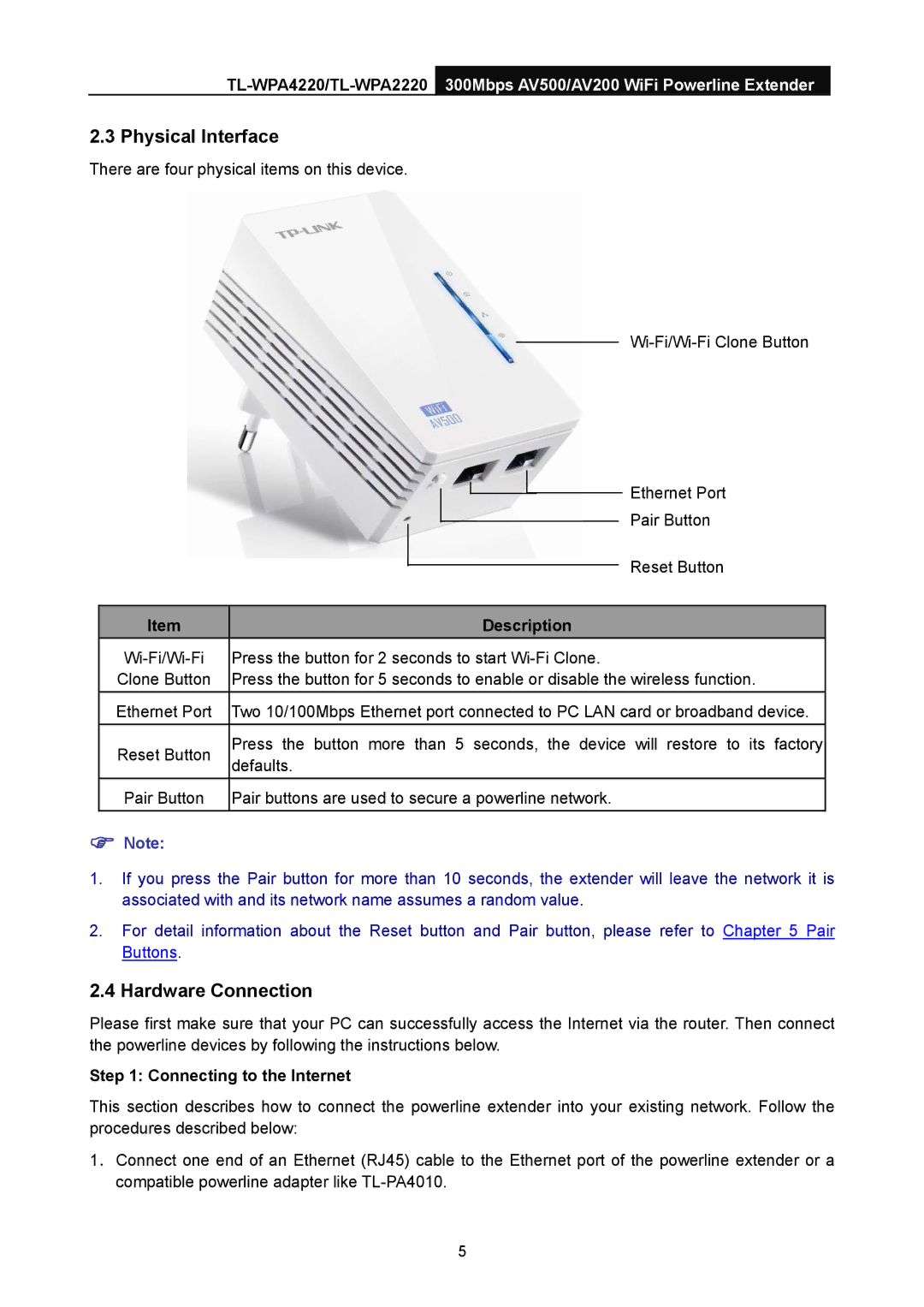2.3 Physical Interface
There are four physical items on this device.
|
|
|
|
|
|
|
|
| |
|
|
|
|
|
|
| Ethernet Port |
| |
|
|
|
|
|
|
|
| ||
|
|
|
|
|
|
|
| ||
|
|
|
|
|
|
| Pair Button |
| |
|
|
|
|
|
| ||||
|
|
|
|
|
| ||||
|
|
|
|
|
|
|
|
| |
|
|
|
|
|
|
|
| ||
|
|
|
|
|
|
| Reset Button |
| |
|
|
|
|
|
| ||||
|
|
|
|
|
|
|
|
| |
|
|
|
|
|
|
|
|
| |
Item |
|
|
| Description | |||||
Press the button for 2 seconds to start | |||||||||
Clone Button | Press the button for 5 seconds to enable or disable the wireless function. | ||||||||
Ethernet Port | Two 10/100Mbps Ethernet port connected to PC LAN card or broadband device. | ||||||||
Reset Button | Press the button more than 5 seconds, the device will restore to its factory | ||||||||
defaults. | |||||||||
| |||||||||
Pair Button | Pair buttons are used to secure a powerline network. | ||||||||
)Note:
1.If you press the Pair button for more than 10 seconds, the extender will leave the network it is associated with and its network name assumes a random value.
2.For detail information about the Reset button and Pair button, please refer to Chapter 5 Pair Buttons.
2.4 Hardware Connection
Please first make sure that your PC can successfully access the Internet via the router. Then connect the powerline devices by following the instructions below.
Step 1: Connecting to the Internet
This section describes how to connect the powerline extender into your existing network. Follow the procedures described below:
1.Connect one end of an Ethernet (RJ45) cable to the Ethernet port of the powerline extender or a compatible powerline adapter like
5