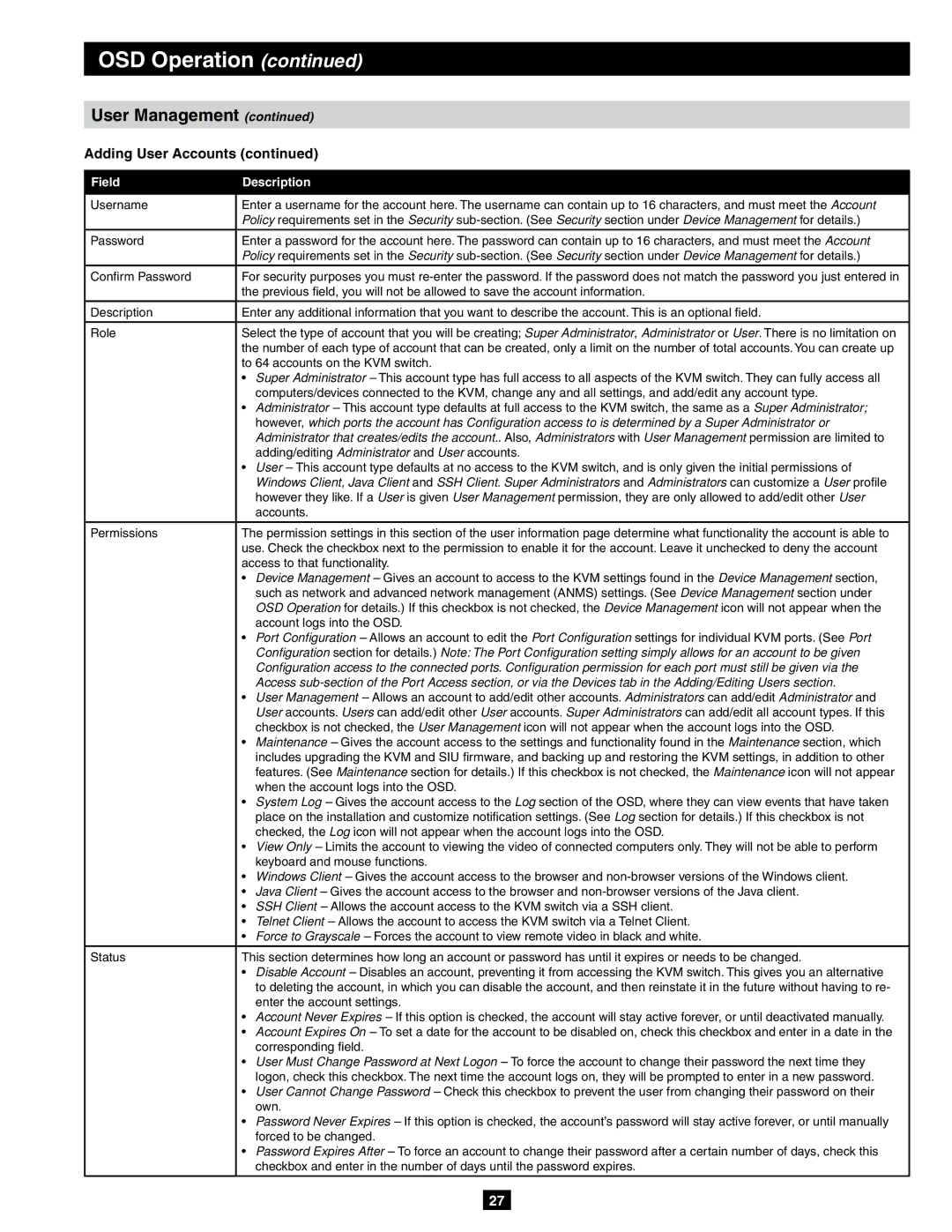Field | Description |
| |
Username | Enter a username for the account here. The username can contain up to 16 characters, and must meet the Account |
| Policy requirements set in the Security sub-section. (See Security section under Device Management for details.) |
| |
Password | Enter a password for the account here. The password can contain up to 16 characters, and must meet the Account |
| Policy requirements set in the Security sub-section. (See Security section under Device Management for details.) |
| |
Confirm Password | For security purposes you must re-enter the password. If the password does not match the password you just entered in |
| the previous field, you will not be allowed to save the account information. |
| |
Description | Enter any additional information that you want to describe the account. This is an optional field. |
Role | Select the type of account that you will be creating; Super Administrator, Administrator or User. There is no limitation on |
| the number of each type of account that can be created, only a limit on the number of total accounts. You can create up |
| to 64 accounts on the KVM switch. |
| • Super Administrator – This account type has full access to all aspects of the KVM switch. They can fully access all |
| computers/devices connected to the KVM, change any and all settings, and add/edit any account type. |
| • Administrator – This account type defaults at full access to the KVM switch, the same as a Super Administrator; |
| however, which ports the account has Configuration access to is determined by a Super Administrator or |
| Administrator that creates/edits the account.. Also, Administrators with User Management permission are limited to |
| adding/editing Administrator and User accounts. |
| • User – This account type defaults at no access to the KVM switch, and is only given the initial permissions of |
| Windows Client, Java Client and SSH Client. Super Administrators and Administrators can customize a User profile |
| however they like. If a User is given User Management permission, they are only allowed to add/edit other User |
| accounts. |
| |
Permissions | The permission settings in this section of the user information page determine what functionality the account is able to |
| use. Check the checkbox next to the permission to enable it for the account. Leave it unchecked to deny the account |
| access to that functionality. |
| • Device Management – Gives an account to access to the KVM settings found in the Device Management section, |
| such as network and advanced network management (ANMS) settings. (See Device Management section under |
| OSD Operation for details.) If this checkbox is not checked, the Device Management icon will not appear when the |
| account logs into the OSD. |
| • Port Configuration – Allows an account to edit the Port Configuration settings for individual KVM ports. (See Port |
| Configuration section for details.) Note: The Port Configuration setting simply allows for an account to be given |
| Configuration access to the connected ports. Configuration permission for each port must still be given via the |
| Access sub-section of the Port Access section, or via the Devices tab in the Adding/Editing Users section. |
| • User Management – Allows an account to add/edit other accounts. Administrators can add/edit Administrator and |
| User accounts. Users can add/edit other User accounts. Super Administrators can add/edit all account types. If this |
| checkbox is not checked, the User Management icon will not appear when the account logs into the OSD. |
| • Maintenance – Gives the account access to the settings and functionality found in the Maintenance section, which |
| includes upgrading the KVM and SIU firmware, and backing up and restoring the KVM settings, in addition to other |
| features. (See Maintenance section for details.) If this checkbox is not checked, the Maintenance icon will not appear |
| when the account logs into the OSD. |
| • System Log – Gives the account access to the Log section of the OSD, where they can view events that have taken |
| place on the installation and customize notification settings. (See Log section for details.) If this checkbox is not |
| checked, the Log icon will not appear when the account logs into the OSD. |
| • View Only – Limits the account to viewing the video of connected computers only. They will not be able to perform |
| keyboard and mouse functions. |
| • Windows Client – Gives the account access to the browser and non-browser versions of the Windows client. |
| • Java Client – Gives the account access to the browser and non-browser versions of the Java client. |
| • SSH Client – Allows the account access to the KVM switch via a SSH client. |
| • Telnet Client – Allows the account to access the KVM switch via a Telnet Client. |
| • Force to Grayscale – Forces the account to view remote video in black and white. |
Status | This section determines how long an account or password has until it expires or needs to be changed. |
| • Disable Account – Disables an account, preventing it from accessing the KVM switch. This gives you an alternative |
| to deleting the account, in which you can disable the account, and then reinstate it in the future without having to re- |
| enter the account settings. |
| • Account Never Expires – If this option is checked, the account will stay active forever, or until deactivated manually. |
| • Account Expires On – To set a date for the account to be disabled on, check this checkbox and enter in a date in the |
| corresponding field. |
| • User Must Change Password at Next Logon – To force the account to change their password the next time they |
| logon, check this checkbox. The next time the account logs on, they will be prompted to enter in a new password. |
| • User Cannot Change Password – Check this checkbox to prevent the user from changing their password on their |
| own. |
| • Password Never Expires – If this option is checked, the account’s password will stay active forever, or until manually |
| forced to be changed. |
| • Password Expires After – To force an account to change their password after a certain number of days, check this |
| checkbox and enter in the number of days until the password expires. |