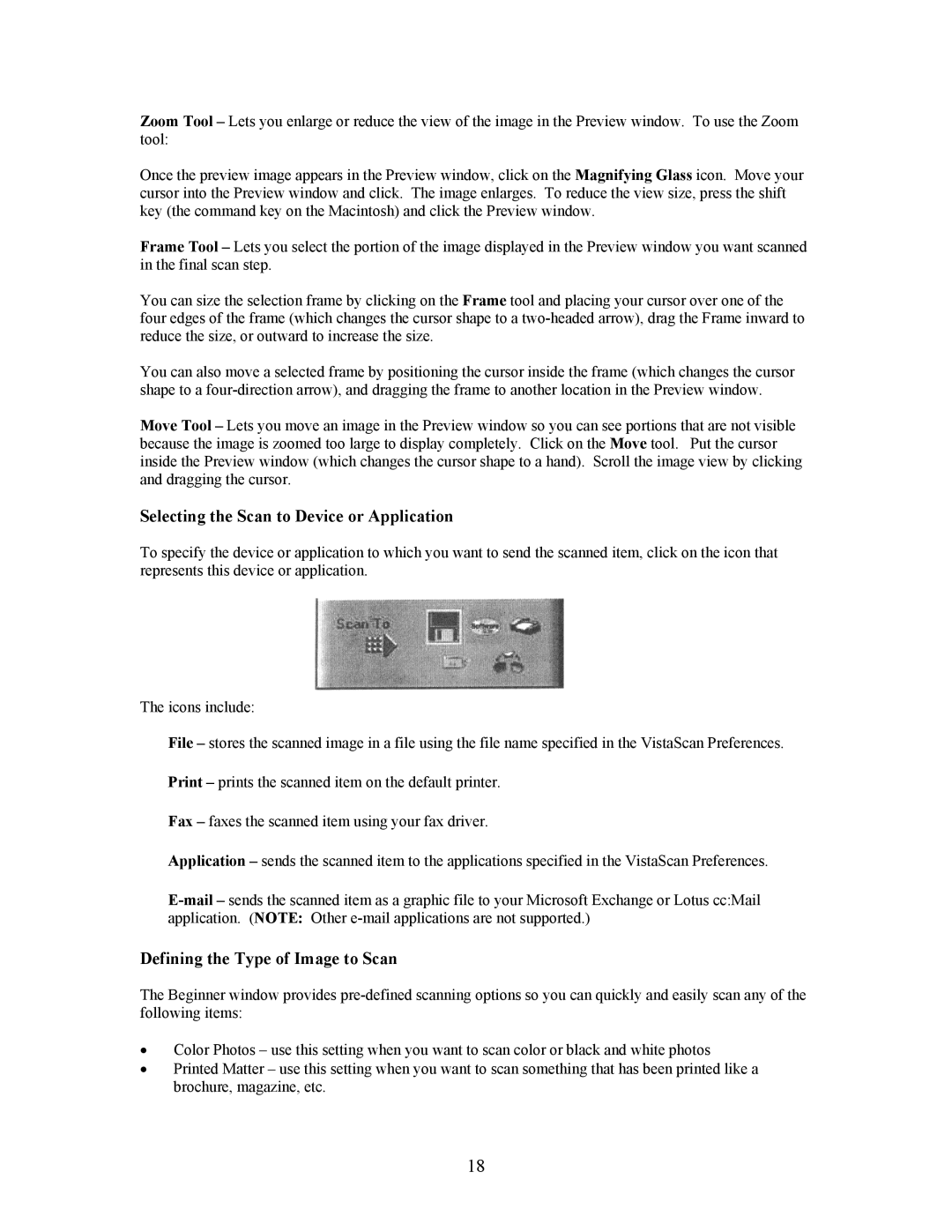Zoom Tool – Lets you enlarge or reduce the view of the image in the Preview window. To use the Zoom tool:
Once the preview image appears in the Preview window, click on the Magnifying Glass icon. Move your cursor into the Preview window and click. The image enlarges. To reduce the view size, press the shift key (the command key on the Macintosh) and click the Preview window.
Frame Tool – Lets you select the portion of the image displayed in the Preview window you want scanned in the final scan step.
You can size the selection frame by clicking on the Frame tool and placing your cursor over one of the four edges of the frame (which changes the cursor shape to a
You can also move a selected frame by positioning the cursor inside the frame (which changes the cursor shape to a
Move Tool – Lets you move an image in the Preview window so you can see portions that are not visible because the image is zoomed too large to display completely. Click on the Move tool. Put the cursor inside the Preview window (which changes the cursor shape to a hand). Scroll the image view by clicking and dragging the cursor.
Selecting the Scan to Device or Application
To specify the device or application to which you want to send the scanned item, click on the icon that represents this device or application.
The icons include:
File – stores the scanned image in a file using the file name specified in the VistaScan Preferences.
Print – prints the scanned item on the default printer.
Fax – faxes the scanned item using your fax driver.
Application – sends the scanned item to the applications specified in the VistaScan Preferences.
Defining the Type of Image to Scan
The Beginner window provides
•Color Photos – use this setting when you want to scan color or black and white photos
•Printed Matter – use this setting when you want to scan something that has been printed like a brochure, magazine, etc.
18