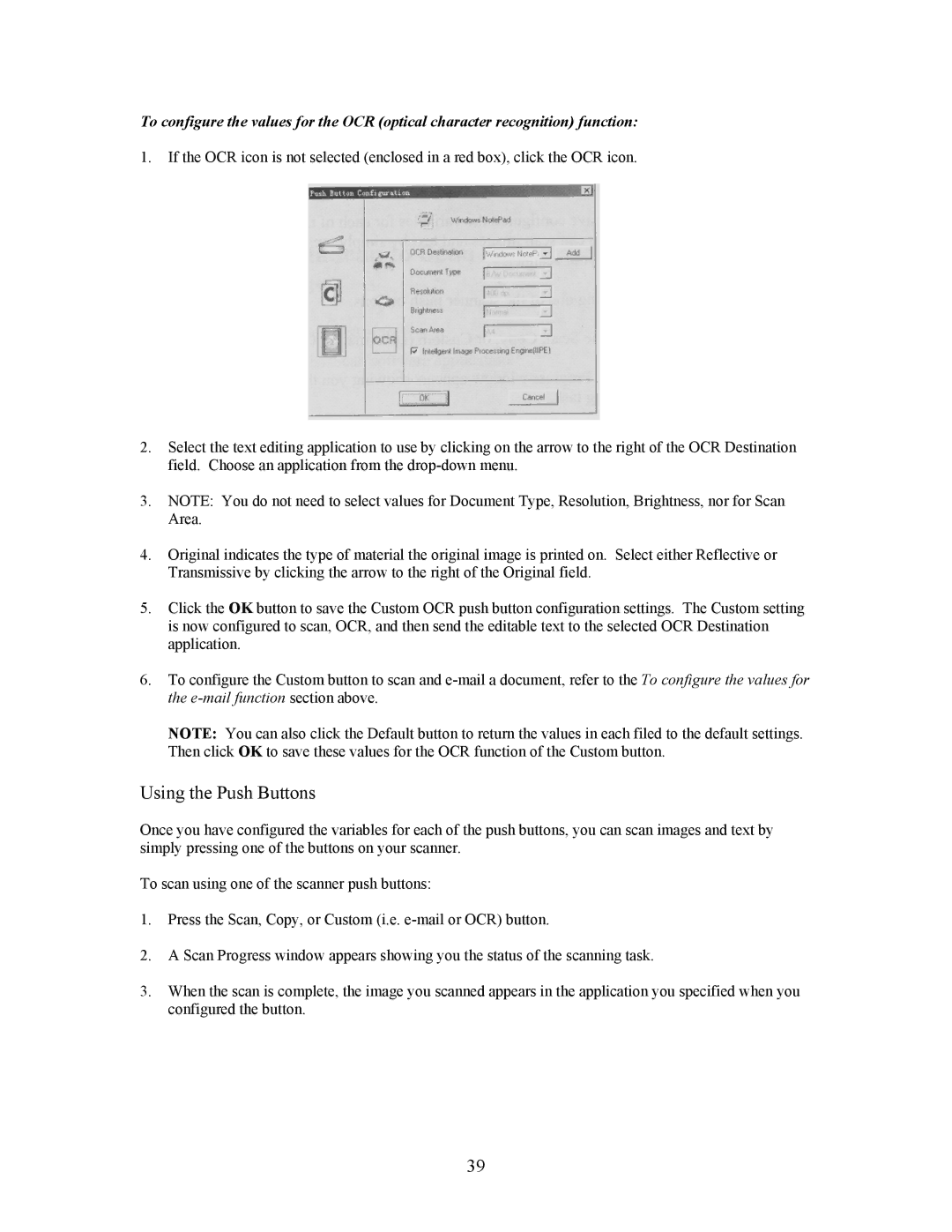To configure the values for the OCR (optical character recognition) function:
1.If the OCR icon is not selected (enclosed in a red box), click the OCR icon.
2.Select the text editing application to use by clicking on the arrow to the right of the OCR Destination field. Choose an application from the
3.NOTE: You do not need to select values for Document Type, Resolution, Brightness, nor for Scan Area.
4.Original indicates the type of material the original image is printed on. Select either Reflective or Transmissive by clicking the arrow to the right of the Original field.
5.Click the OK button to save the Custom OCR push button configuration settings. The Custom setting is now configured to scan, OCR, and then send the editable text to the selected OCR Destination application.
6.To configure the Custom button to scan and
NOTE: You can also click the Default button to return the values in each filed to the default settings. Then click OK to save these values for the OCR function of the Custom button.
Using the Push Buttons
Once you have configured the variables for each of the push buttons, you can scan images and text by simply pressing one of the buttons on your scanner.
To scan using one of the scanner push buttons:
1.Press the Scan, Copy, or Custom (i.e.
2.A Scan Progress window appears showing you the status of the scanning task.
3.When the scan is complete, the image you scanned appears in the application you specified when you configured the button.
39