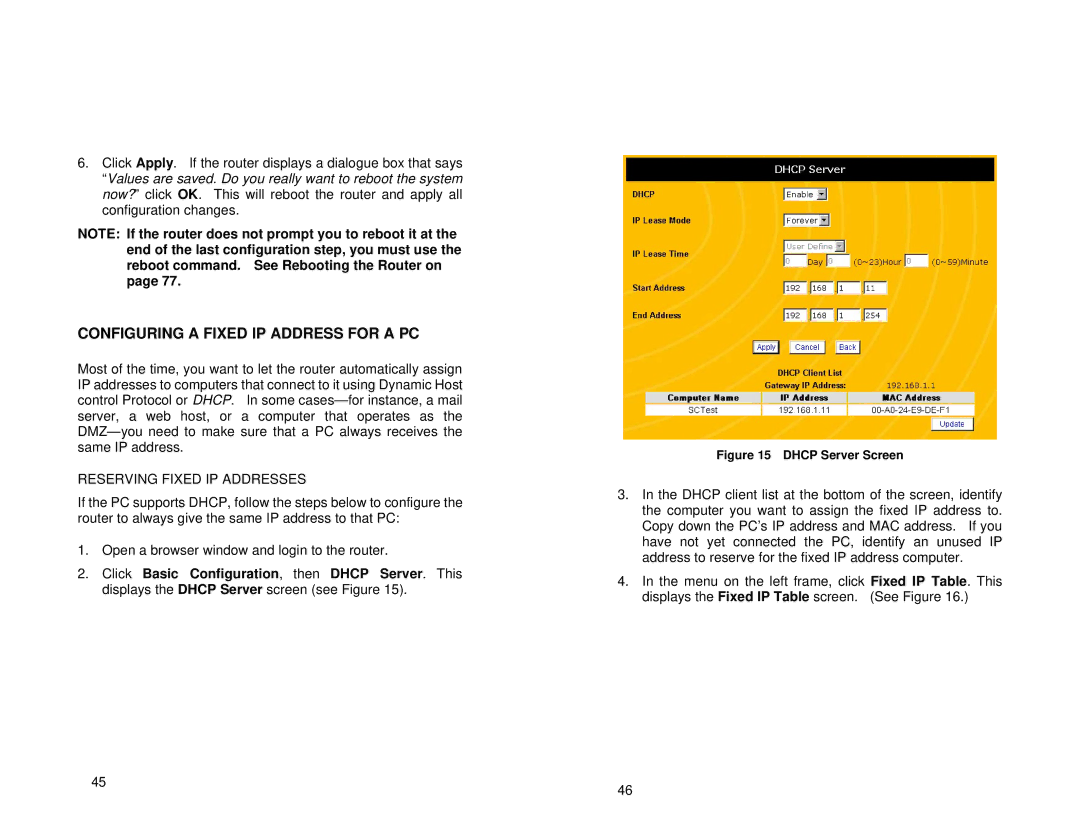6.Click Apply. If the router displays a dialogue box that says “Values are saved. Do you really want to reboot the system now?” click OK. This will reboot the router and apply all configuration changes.
NOTE: If the router does not prompt you to reboot it at the end of the last configuration step, you must use the reboot command. See Rebooting the Router on page 77.
CONFIGURING A FIXED IP ADDRESS FOR A PC
Most of the time, you want to let the router automatically assign IP addresses to computers that connect to it using Dynamic Host control Protocol or DHCP. In some
RESERVING FIXED IP ADDRESSES
If the PC supports DHCP, follow the steps below to configure the router to always give the same IP address to that PC:
1.Open a browser window and login to the router.
2.Click Basic Configuration, then DHCP Server. This displays the DHCP Server screen (see Figure 15).
45
Figure 15 DHCP Server Screen
3.In the DHCP client list at the bottom of the screen, identify the computer you want to assign the fixed IP address to. Copy down the PC’s IP address and MAC address. If you have not yet connected the PC, identify an unused IP address to reserve for the fixed IP address computer.
4.In the menu on the left frame, click Fixed IP Table. This displays the Fixed IP Table screen. (See Figure 16.)
46