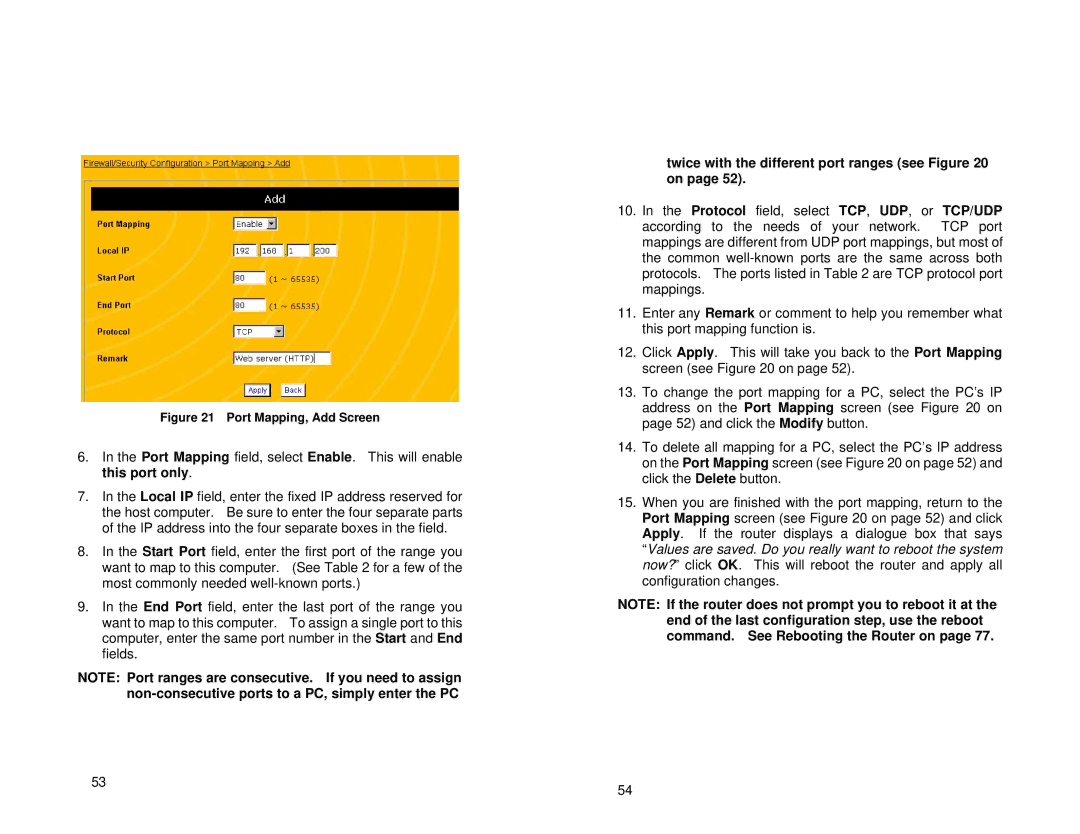Figure 21 Port Mapping, Add Screen
6.In the Port Mapping field, select Enable. This will enable this port only.
7.In the Local IP field, enter the fixed IP address reserved for the host computer. Be sure to enter the four separate parts of the IP address into the four separate boxes in the field.
8.In the Start Port field, enter the first port of the range you want to map to this computer. (See Table 2 for a few of the most commonly needed
9.In the End Port field, enter the last port of the range you want to map to this computer. To assign a single port to this computer, enter the same port number in the Start and End fields.
NOTE: Port ranges are consecutive. If you need to assign
53
twice with the different port ranges (see Figure 20 on page 52).
10.In the Protocol field, select TCP, UDP, or TCP/UDP according to the needs of your network. TCP port mappings are different from UDP port mappings, but most of the common
11.Enter any Remark or comment to help you remember what this port mapping function is.
12.Click Apply. This will take you back to the Port Mapping screen (see Figure 20 on page 52).
13.To change the port mapping for a PC, select the PC’s IP address on the Port Mapping screen (see Figure 20 on page 52) and click the Modify button.
14.To delete all mapping for a PC, select the PC’s IP address on the Port Mapping screen (see Figure 20 on page 52) and click the Delete button.
15.When you are finished with the port mapping, return to the Port Mapping screen (see Figure 20 on page 52) and click Apply. If the router displays a dialogue box that says “Values are saved. Do you really want to reboot the system now?” click OK. This will reboot the router and apply all configuration changes.
NOTE: If the router does not prompt you to reboot it at the end of the last configuration step, use the reboot command. See Rebooting the Router on page 77.
54