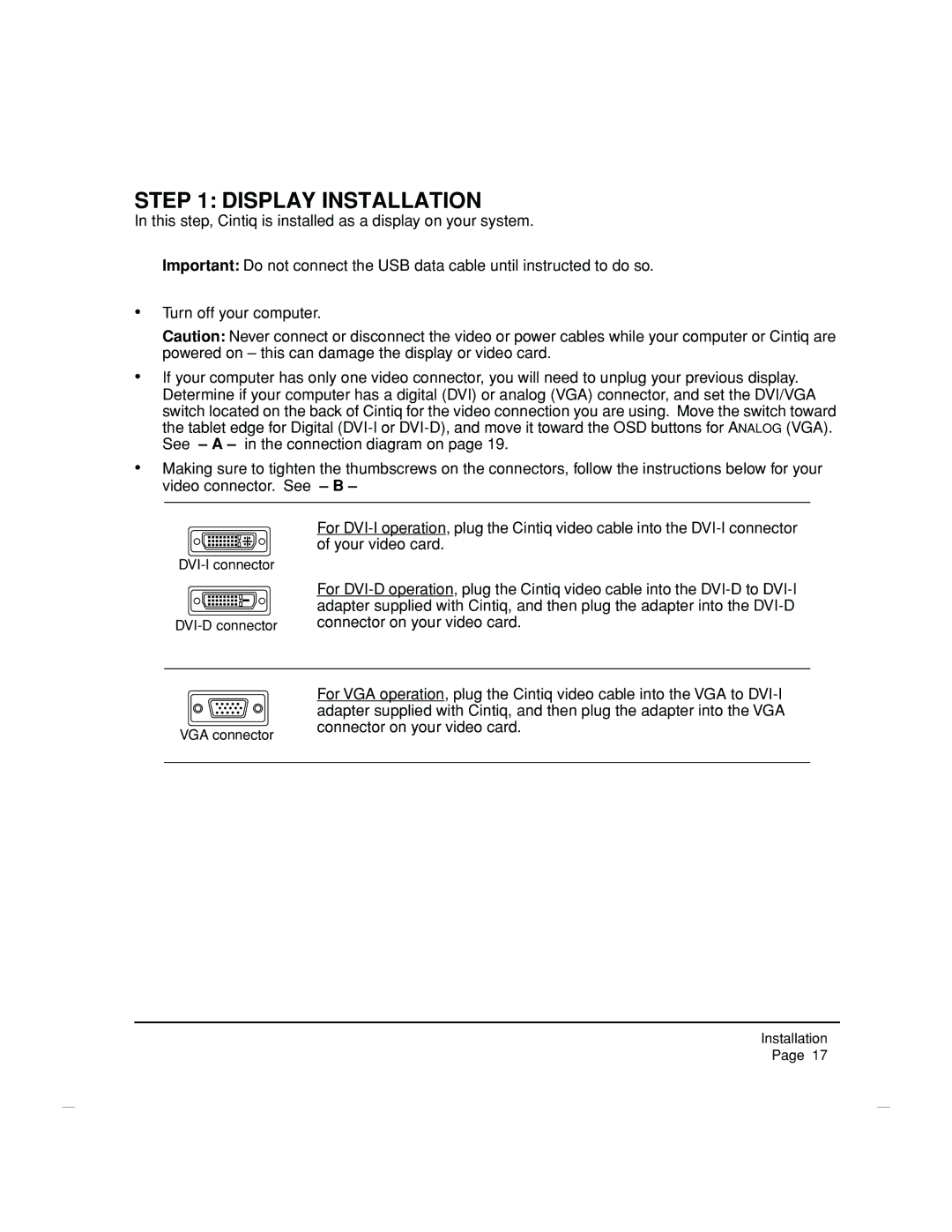STEP 1: DISPLAY INSTALLATION
In this step, Cintiq is installed as a display on your system.
Important: Do not connect the USB data cable until instructed to do so.
•Turn off your computer.
Caution: Never connect or disconnect the video or power cables while your computer or Cintiq are powered on – this can damage the display or video card.
•If your computer has only one video connector, you will need to unplug your previous display. Determine if your computer has a digital (DVI) or analog (VGA) connector, and set the DVI/VGA switch located on the back of Cintiq for the video connection you are using. Move the switch toward the tablet edge for Digital
•Making sure to tighten the thumbscrews on the connectors, follow the instructions below for your video connector. See – B –
For
|
|
|
|
| For | |
|
|
|
|
| adapter supplied with Cintiq, and then plug the adapter into the | |
connector on your video card. | ||||||
|
|
|
|
|
| |
|
|
|
|
| For VGA operation, plug the Cintiq video cable into the VGA to | |
|
|
|
|
| ||
|
|
|
|
| adapter supplied with Cintiq, and then plug the adapter into the VGA | |
|
|
|
|
| connector on your video card. | |
VGA connector | ||||||
| ||||||
|
|
|
|
|
| |
Installation
Page 17