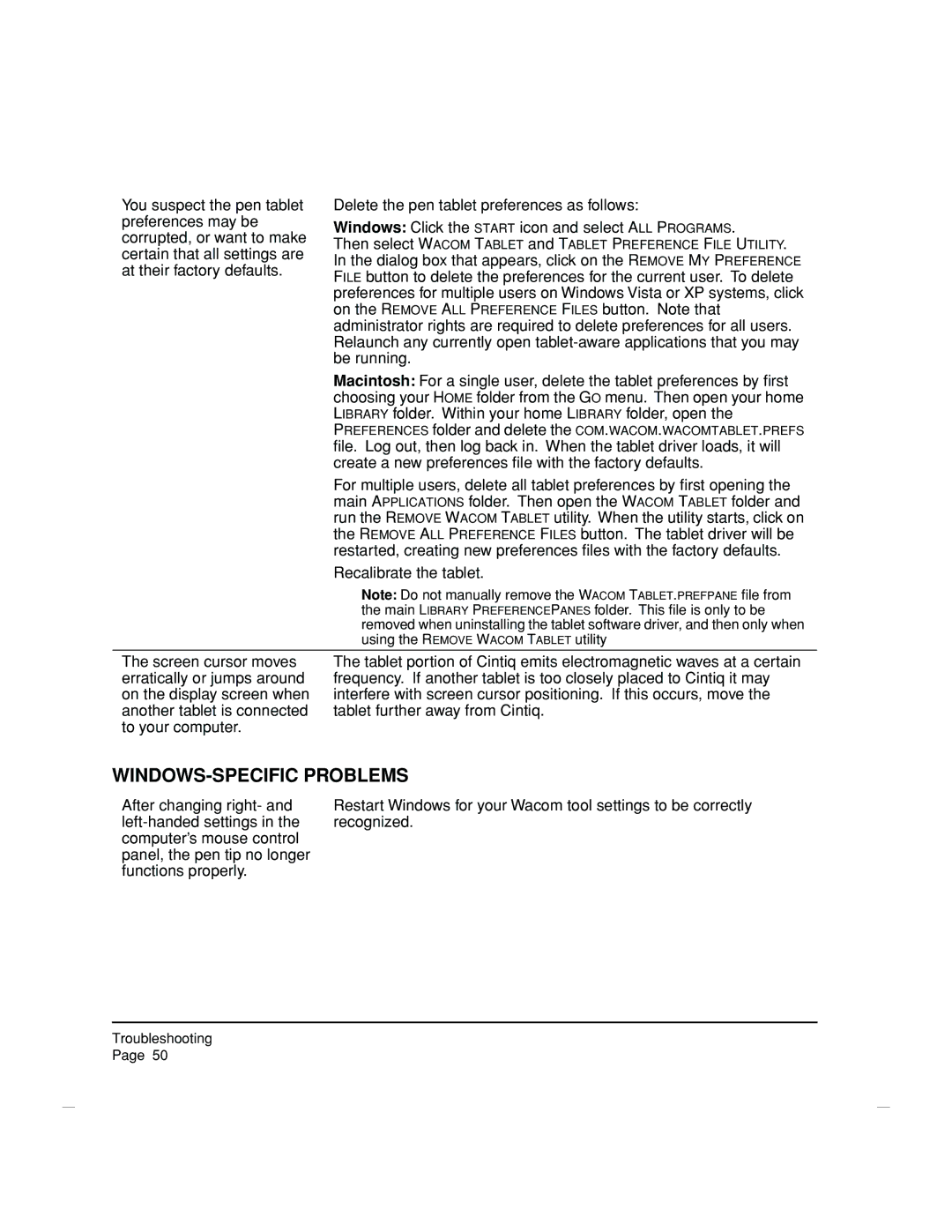You suspect the pen tablet preferences may be corrupted, or want to make certain that all settings are at their factory defaults.
Delete the pen tablet preferences as follows:
Windows: Click the START icon and select ALL PROGRAMS.
Then select WACOM TABLET and TABLET PREFERENCE FILE UTILITY. In the dialog box that appears, click on the REMOVE MY PREFERENCE FILE button to delete the preferences for the current user. To delete preferences for multiple users on Windows Vista or XP systems, click on the REMOVE ALL PREFERENCE FILES button. Note that administrator rights are required to delete preferences for all users. Relaunch any currently open
Macintosh: For a single user, delete the tablet preferences by first choosing your HOME folder from the GO menu. Then open your home LIBRARY folder. Within your home LIBRARY folder, open the PREFERENCES folder and delete the COM.WACOM.WACOMTABLET.PREFS file. Log out, then log back in. When the tablet driver loads, it will create a new preferences file with the factory defaults.
For multiple users, delete all tablet preferences by first opening the main APPLICATIONS folder. Then open the WACOM TABLET folder and run the REMOVE WACOM TABLET utility. When the utility starts, click on the REMOVE ALL PREFERENCE FILES button. The tablet driver will be restarted, creating new preferences files with the factory defaults.
Recalibrate the tablet.
Note: Do not manually remove the WACOM TABLET.PREFPANE file from the main LIBRARY PREFERENCEPANES folder. This file is only to be removed when uninstalling the tablet software driver, and then only when using the REMOVE WACOM TABLET utility
The screen cursor moves erratically or jumps around on the display screen when another tablet is connected to your computer.
The tablet portion of Cintiq emits electromagnetic waves at a certain frequency. If another tablet is too closely placed to Cintiq it may interfere with screen cursor positioning. If this occurs, move the tablet further away from Cintiq.
WINDOWS-SPECIFIC PROBLEMS
After changing right- and
Restart Windows for your Wacom tool settings to be correctly recognized.