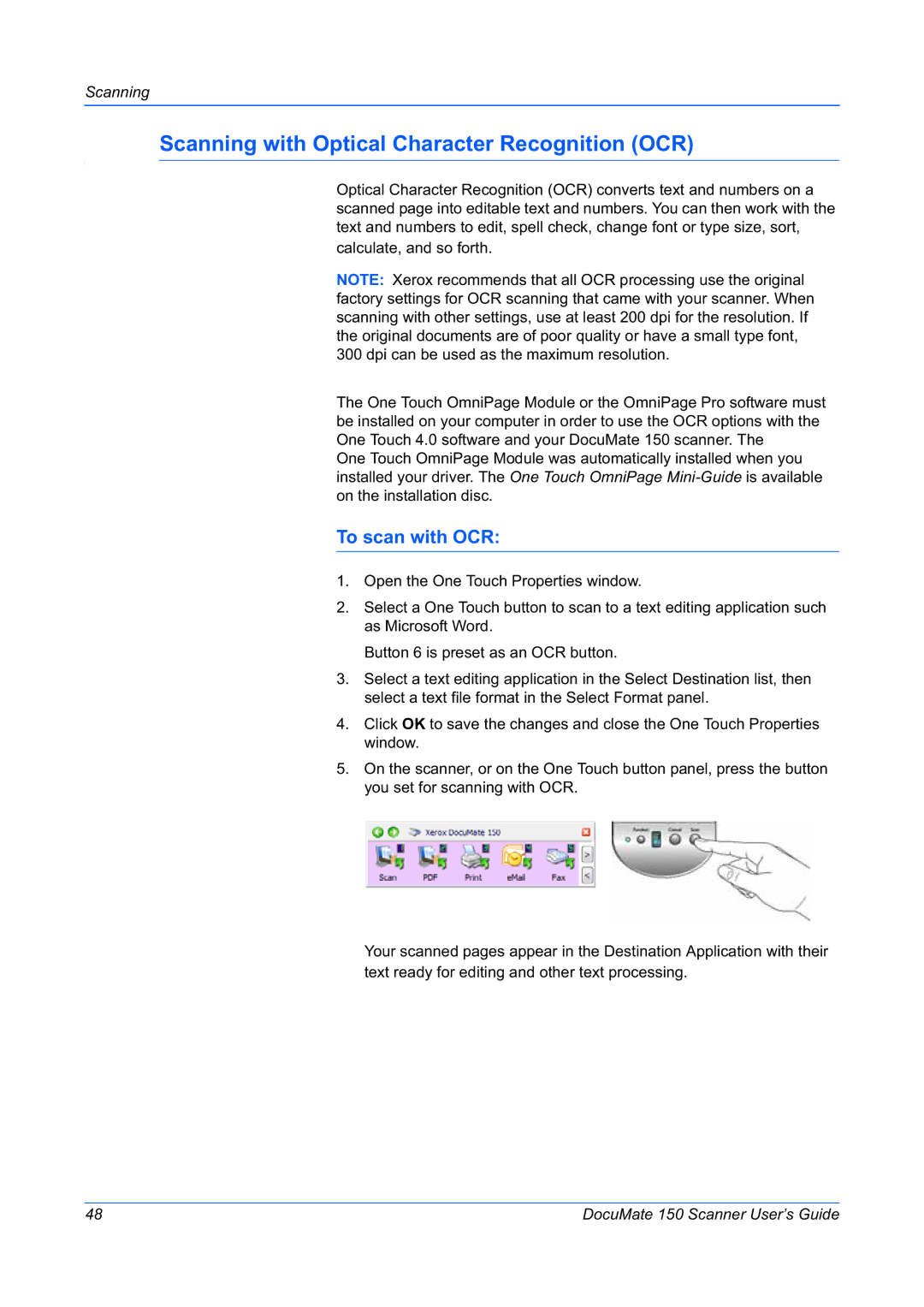Scanning
Scanning with Optical Character Recognition (OCR)
Optical Character Recognition (OCR) converts text and numbers on a scanned page into editable text and numbers. You can then work with the text and numbers to edit, spell check, change font or type size, sort, calculate, and so forth.
NOTE: Xerox recommends that all OCR processing use the original factory settings for OCR scanning that came with your scanner. When scanning with other settings, use at least 200 dpi for the resolution. If the original documents are of poor quality or have a small type font, 300 dpi can be used as the maximum resolution.
The One Touch OmniPage Module or the OmniPage Pro software must be installed on your computer in order to use the OCR options with the One Touch 4.0 software and your DocuMate 150 scanner. The
One Touch OmniPage Module was automatically installed when you installed your driver. The One Touch OmniPage
To scan with OCR:
1.Open the One Touch Properties window.
2.Select a One Touch button to scan to a text editing application such as Microsoft Word.
Button 6 is preset as an OCR button.
3.Select a text editing application in the Select Destination list, then select a text file format in the Select Format panel.
4.Click OK to save the changes and close the One Touch Properties window.
5.On the scanner, or on the One Touch button panel, press the button you set for scanning with OCR.
Your scanned pages appear in the Destination Application with their text ready for editing and other text processing.
48 | DocuMate 150 Scanner User’s Guide |