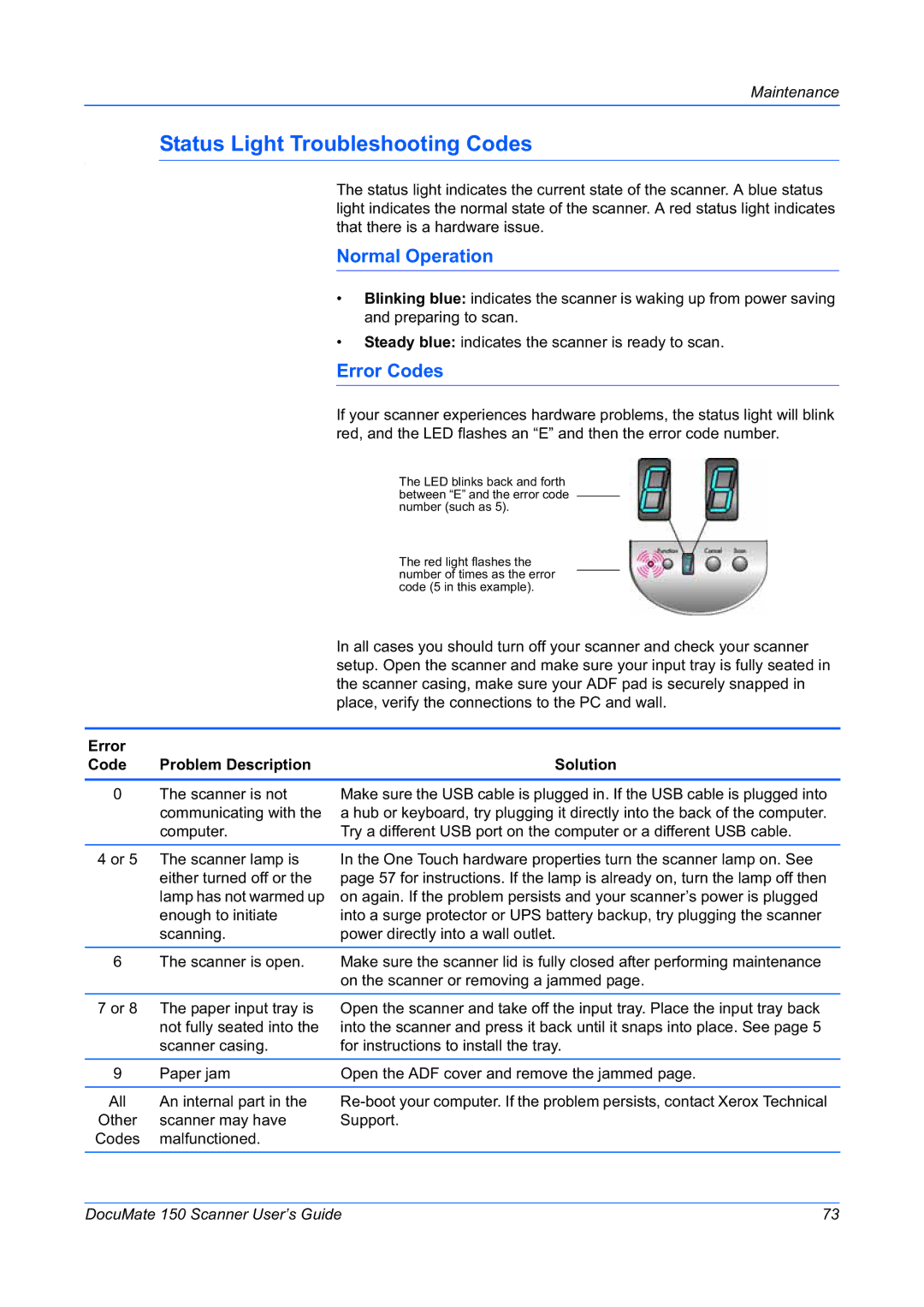Maintenance
Status Light Troubleshooting Codes
The status light indicates the current state of the scanner. A blue status light indicates the normal state of the scanner. A red status light indicates that there is a hardware issue.
Normal Operation
•Blinking blue: indicates the scanner is waking up from power saving and preparing to scan.
•Steady blue: indicates the scanner is ready to scan.
Error Codes
If your scanner experiences hardware problems, the status light will blink red, and the LED flashes an “E” and then the error code number.
The LED blinks back and forth between “E” and the error code number (such as 5).
The red light flashes the number of times as the error code (5 in this example).
|
| In all cases you should turn off your scanner and check your scanner |
|
| setup. Open the scanner and make sure your input tray is fully seated in |
|
| the scanner casing, make sure your ADF pad is securely snapped in |
|
| place, verify the connections to the PC and wall. |
|
|
|
Error |
|
|
Code | Problem Description | Solution |
0 | The scanner is not | Make sure the USB cable is plugged in. If the USB cable is plugged into |
| communicating with the | a hub or keyboard, try plugging it directly into the back of the computer. |
| computer. | Try a different USB port on the computer or a different USB cable. |
4 or 5 The scanner lamp is either turned off or the lamp has not warmed up enough to initiate scanning.
In the One Touch hardware properties turn the scanner lamp on. See page 57 for instructions. If the lamp is already on, turn the lamp off then on again. If the problem persists and your scanner’s power is plugged into a surge protector or UPS battery backup, try plugging the scanner power directly into a wall outlet.
6 | The scanner is open. | Make sure the scanner lid is fully closed after performing maintenance |
|
| on the scanner or removing a jammed page. |
7 or 8 | The paper input tray is | Open the scanner and take off the input tray. Place the input tray back |
| not fully seated into the | into the scanner and press it back until it snaps into place. See page 5 |
| scanner casing. | for instructions to install the tray. |
9 | Paper jam | Open the ADF cover and remove the jammed page. |
|
|
|
All | An internal part in the | |
Other | scanner may have | Support. |
Codes | malfunctioned. |
|
DocuMate 150 Scanner User’s Guide | 73 |