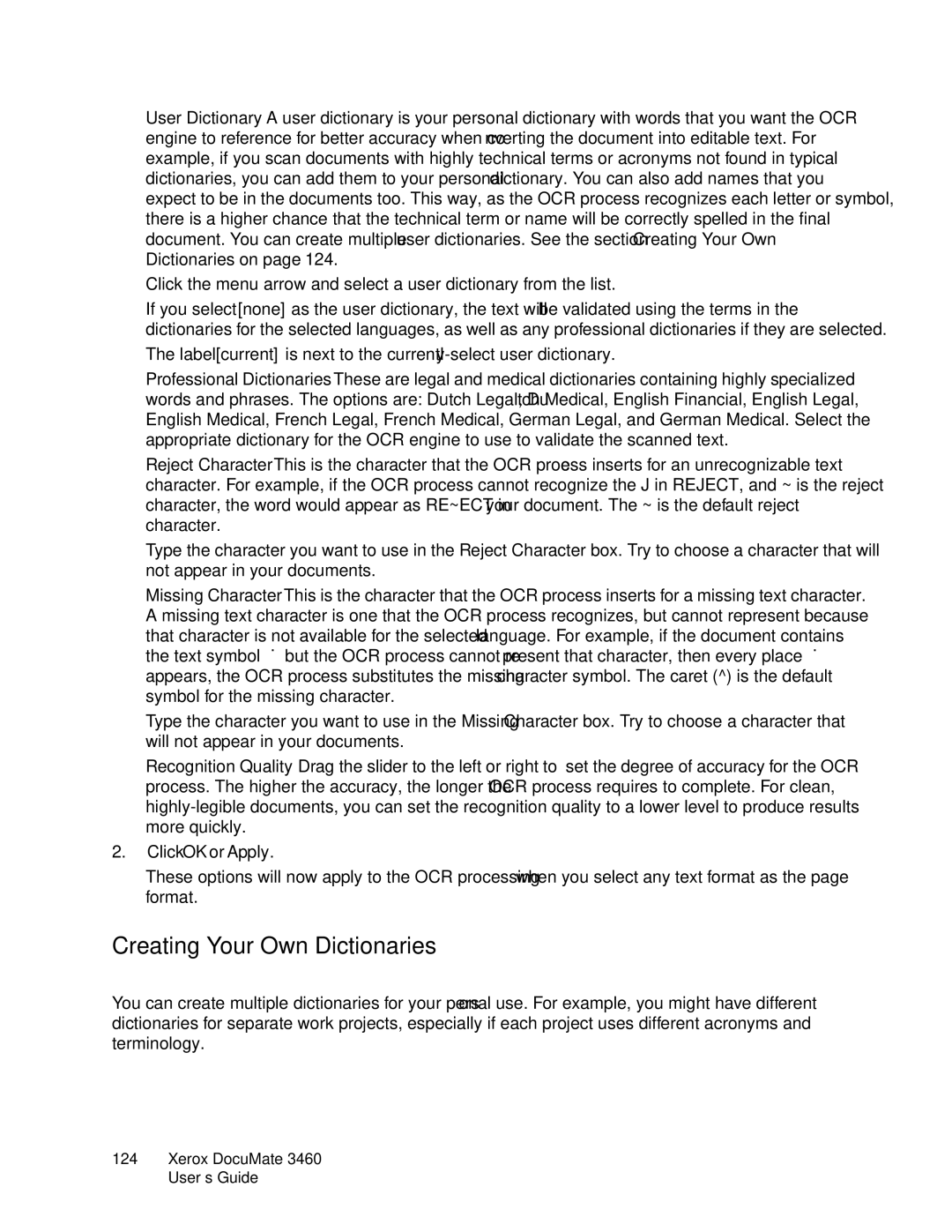3460 specifications
The Xerox 3460 is a multifunction printer designed to streamline office tasks and provide high-quality output, making it a robust choice for small to medium-sized businesses. This device is renowned for its efficiency, reliability, and versatility, boasting features that cater to diverse printing needs.One of the main features of the Xerox 3460 is its advanced printing capabilities. It utilizes solid ink technology, which results in vibrant and accurate color reproduction. This technology not only produces stunning prints but also minimizes waste, as the ink sticks are designed to generate less packaging and reduce environmental impact. The Xerox 3460 delivers fast print speeds of up to 36 pages per minute for black and white documents and 30 pages per minute for color, enabling users to manage high-volume printing tasks with ease.
The device supports various media types and sizes, including envelopes, labels, and cardstock, making it adaptable for different printing needs. It features automatic duplex printing, which allows for double-sided printing without the need to manually flip the pages, saving time and paper. The printing resolution reaches up to 1200 x 1200 dpi, ensuring crisp text and vibrant images, which is ideal for both professional documents and marketing materials.
In addition to its printing capabilities, the Xerox 3460 is equipped with robust scanning and copying features. The flatbed scanner allows for scanning and copying documents of various sizes, while the automatic document feeder (ADF) enhances efficiency by allowing users to scan multiple pages quickly. The resolution for scanning can reach up to 600 x 600 dpi, providing clear and detailed digital copies.
Connectivity options for the Xerox 3460 include USB, Ethernet, and wireless capabilities, making it easy to integrate the printer within existing office networks. Users can also take advantage of mobile printing options through popular services such as Apple AirPrint and Google Cloud Print, enabling seamless printing from smartphones and tablets.
The Xerox 3460's user-friendly interface, with an intuitive control panel and LCD display, ensures that users can perform tasks efficiently and without confusion. Additionally, the print management software provided with the device allows for easy monitoring of print jobs, resource usage, and administrative control, enhancing overall productivity.
Overall, the Xerox 3460 is a well-rounded multifunction printer that combines high-quality printing, efficient scanning and copying, and versatile connectivity options, making it an optimal choice for teams seeking to improve their workflow and productivity.