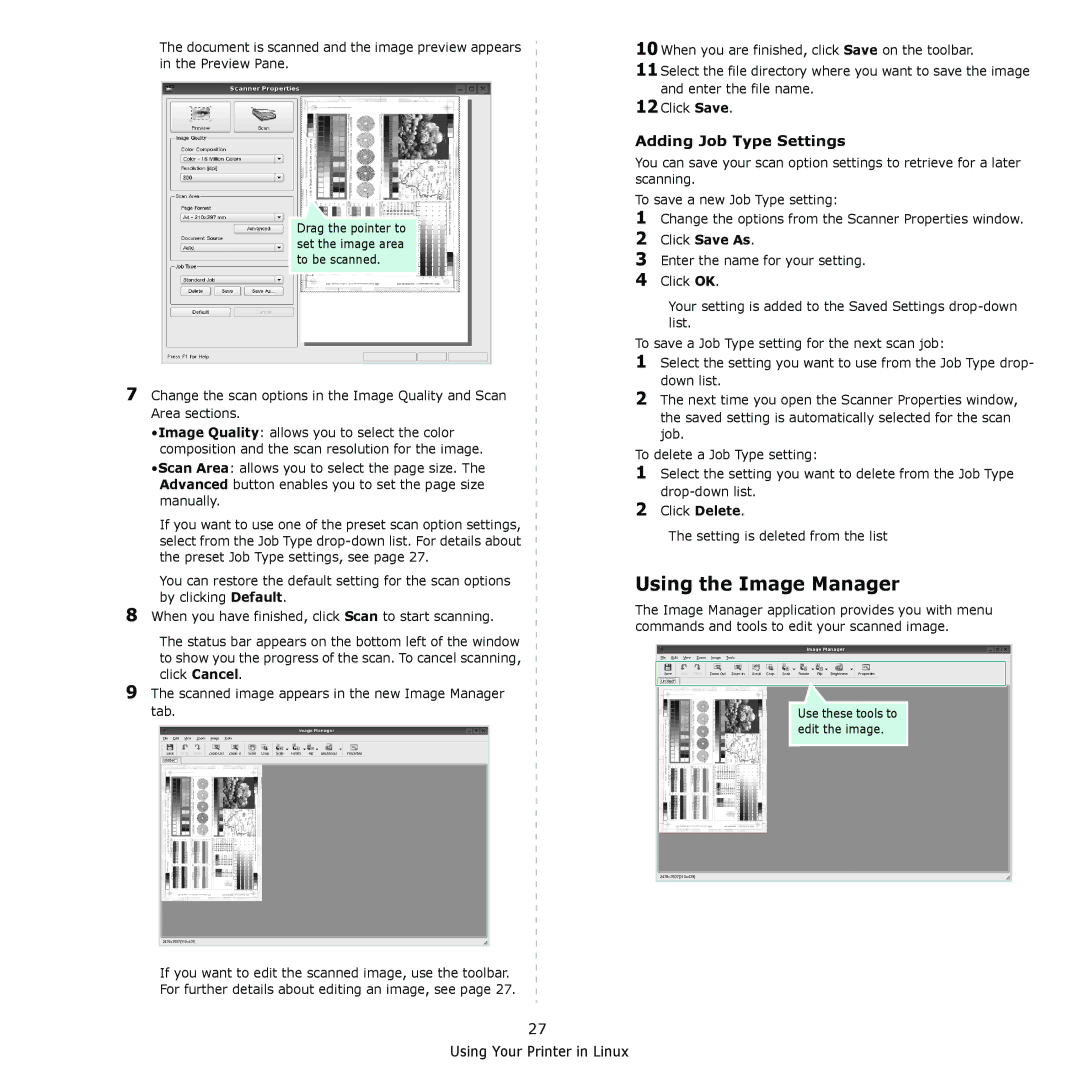6110MFP specifications
The Xerox 6110MFP is a versatile multifunction printer that stands out in the crowded market of office equipment. Known for its impressive array of features, this model is designed to meet the diverse needs of small to medium-sized businesses, providing functionality that integrates printing, copying, scanning, and faxing capabilities into a single unit.One of the standout features of the Xerox 6110MFP is its exceptional print quality. Utilizing advanced color LaserJet technology, it delivers sharp text and vibrant images at a maximum resolution of 1200 x 2400 dpi. This ensures professionals can produce high-quality documents, marketing materials, and presentations that leave a lasting impression. The printing speeds are also notable, achieving up to 30 pages per minute for black and white documents and 27 pages per minute for color prints, allowing users to complete their tasks efficiently.
Additionally, the 6110MFP incorporates a robust scanning function. It features a flatbed scanner and an automatic document feeder (ADF), enabling users to scan both singles and multiple pages quickly. With a resolution of up to 600 x 600 dpi for scanning, businesses can digitize their physical documents with stunning clarity. The capability to convert paper documents into editable formats boosts productivity by allowing easy editing and sharing of information.
In terms of connectivity, the Xerox 6110MFP excels with various options. Users can connect via USB, Ethernet, or even wirelessly through Wi-Fi, providing flexible installation options and ease of access from multiple devices. Additionally, the printer supports mobile printing through popular platforms such as Apple AirPrint and Google Cloud Print, catering to the growing trend of mobile workforce environments.
Security is another critical aspect of the Xerox 6110MFP. To protect sensitive information, the device comes equipped with features such as secure printing, which requires authentication for access, and various data encryption measures.
Lastly, the Xerox 6110MFP is designed for user-friendly operation. Its intuitive control panel, equipped with a clear LCD display, allows for easy navigation of functions and settings. Furthermore, the printer is energy-efficient, complying with Energy Star standards, making it an eco-friendly choice for businesses striving for sustainability.
In conclusion, the Xerox 6110MFP is a well-rounded multifunction printer that offers excellent print quality, fast printing and scanning capabilities, versatile connectivity options, and solid security features. Its combination of technology and user-friendly design makes it an ideal choice for businesses looking to enhance their productivity and efficiency.