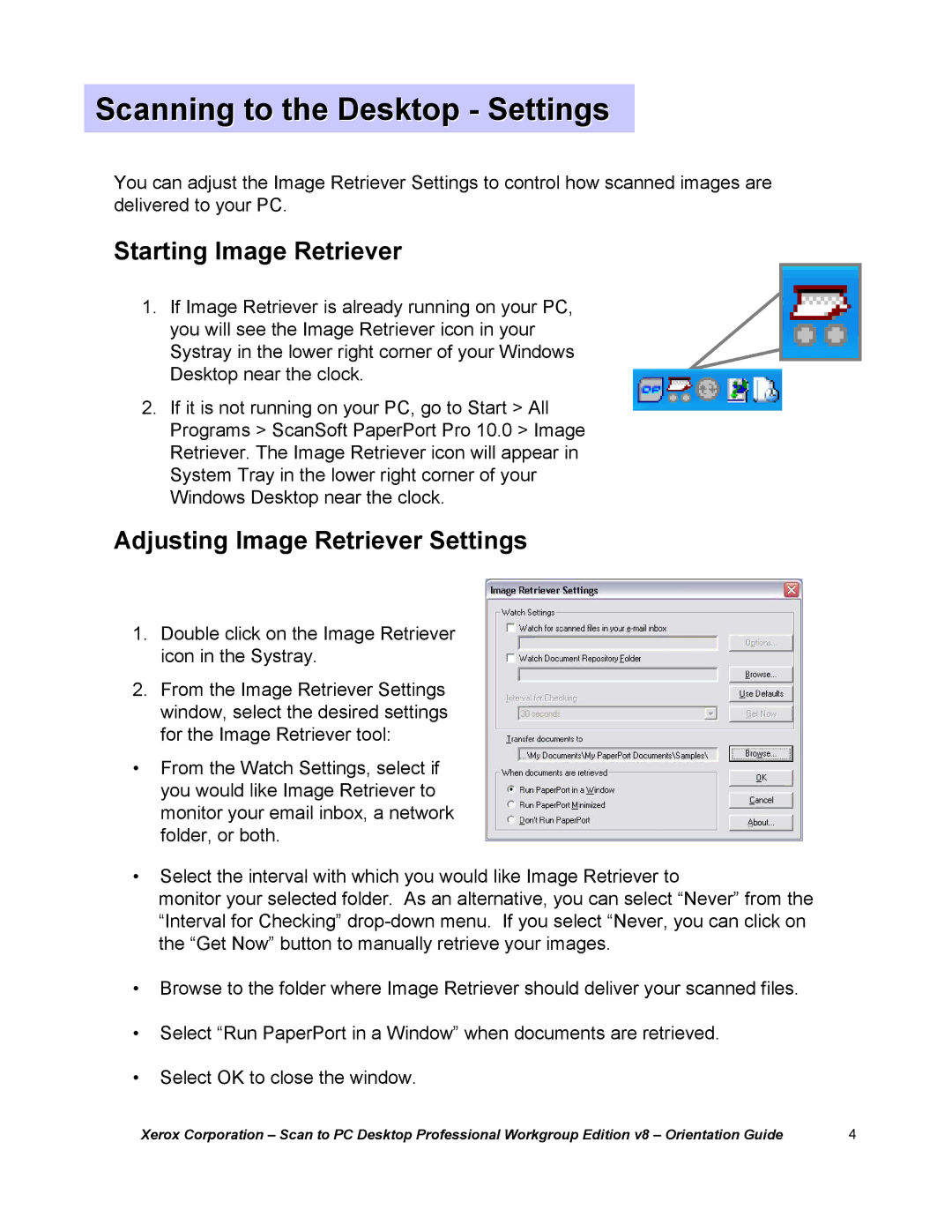Scanning to the Desktop - Settings
You can adjust the Image Retriever Settings to control how scanned images are delivered to your PC.
Starting Image Retriever
1.If Image Retriever is already running on your PC, you will see the Image Retriever icon in your Systray in the lower right corner of your Windows Desktop near the clock.
2.If it is not running on your PC, go to Start > All Programs > ScanSoft PaperPort Pro 10.0 > Image Retriever. The Image Retriever icon will appear in System Tray in the lower right corner of your Windows Desktop near the clock.
Adjusting Image Retriever Settings
1.Double click on the Image Retriever icon in the Systray.
2.From the Image Retriever Settings window, select the desired settings for the Image Retriever tool:
•From the Watch Settings, select if you would like Image Retriever to monitor your email inbox, a network folder, or both.
•Select the interval with which you would like Image Retriever to
monitor your selected folder. As an alternative, you can select “Never”from the “Interval for
•Browse to the folder where Image Retriever should deliver your scanned files.
•Select “Run PaperPort in a Window”when documents are retrieved.
•Select OK to close the window.
Xerox Corporation | 4 |