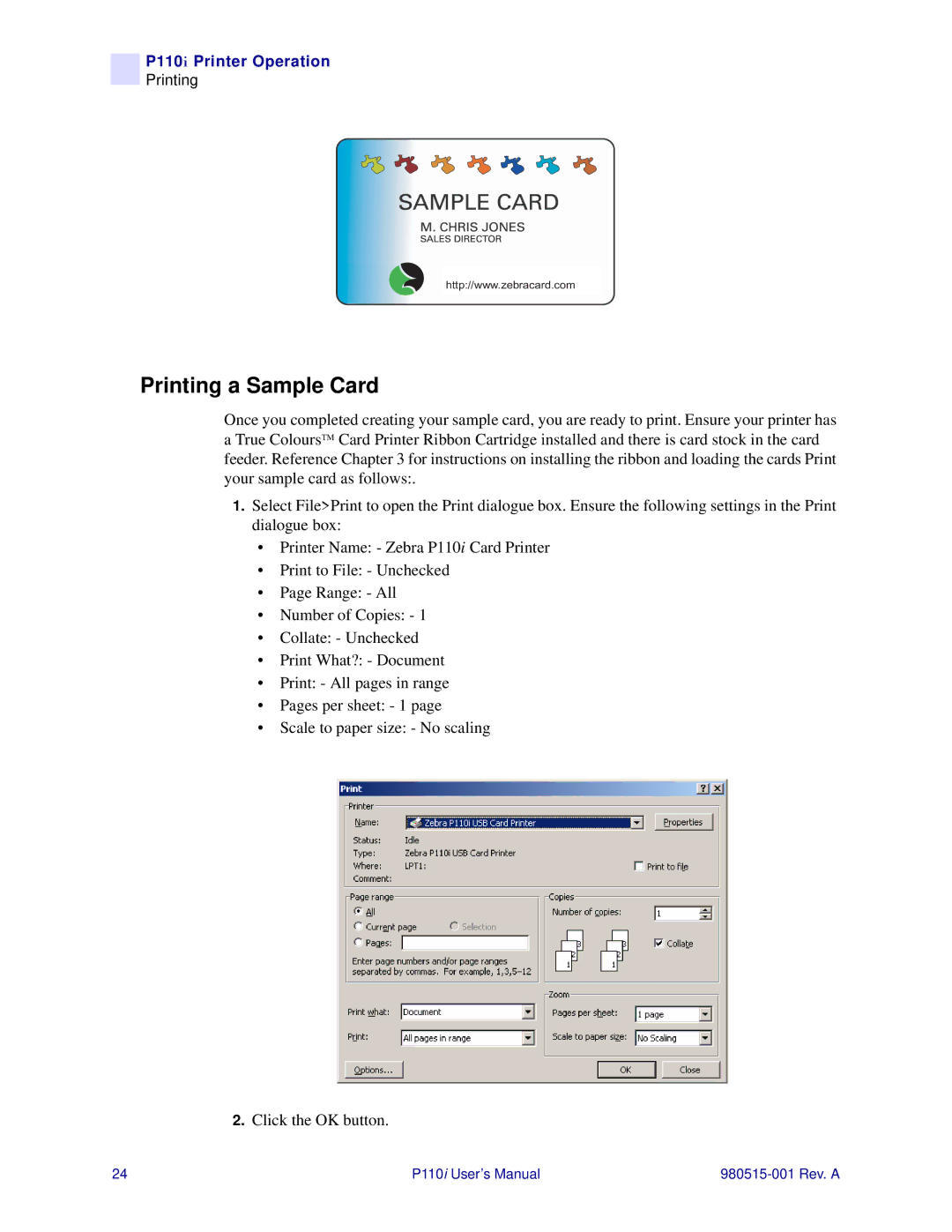P110i Printer Operation
Printing
http://www.zebracard.com
Printing a Sample Card
Once you completed creating your sample card, you are ready to print. Ensure your printer has a True ColoursTM Card Printer Ribbon Cartridge installed and there is card stock in the card feeder. Reference Chapter 3 for instructions on installing the ribbon and loading the cards Print your sample card as follows:.
1.Select File>Print to open the Print dialogue box. Ensure the following settings in the Print dialogue box:
•Printer Name: - Zebra P110i Card Printer
•Print to File: - Unchecked
•Page Range: - All
•Number of Copies: - 1
•Collate: - Unchecked
•Print What?: - Document
•Print: - All pages in range
•Pages per sheet: - 1 page
•Scale to paper size: - No scaling
2.Click the OK button.
24 | P110i User’s Manual |