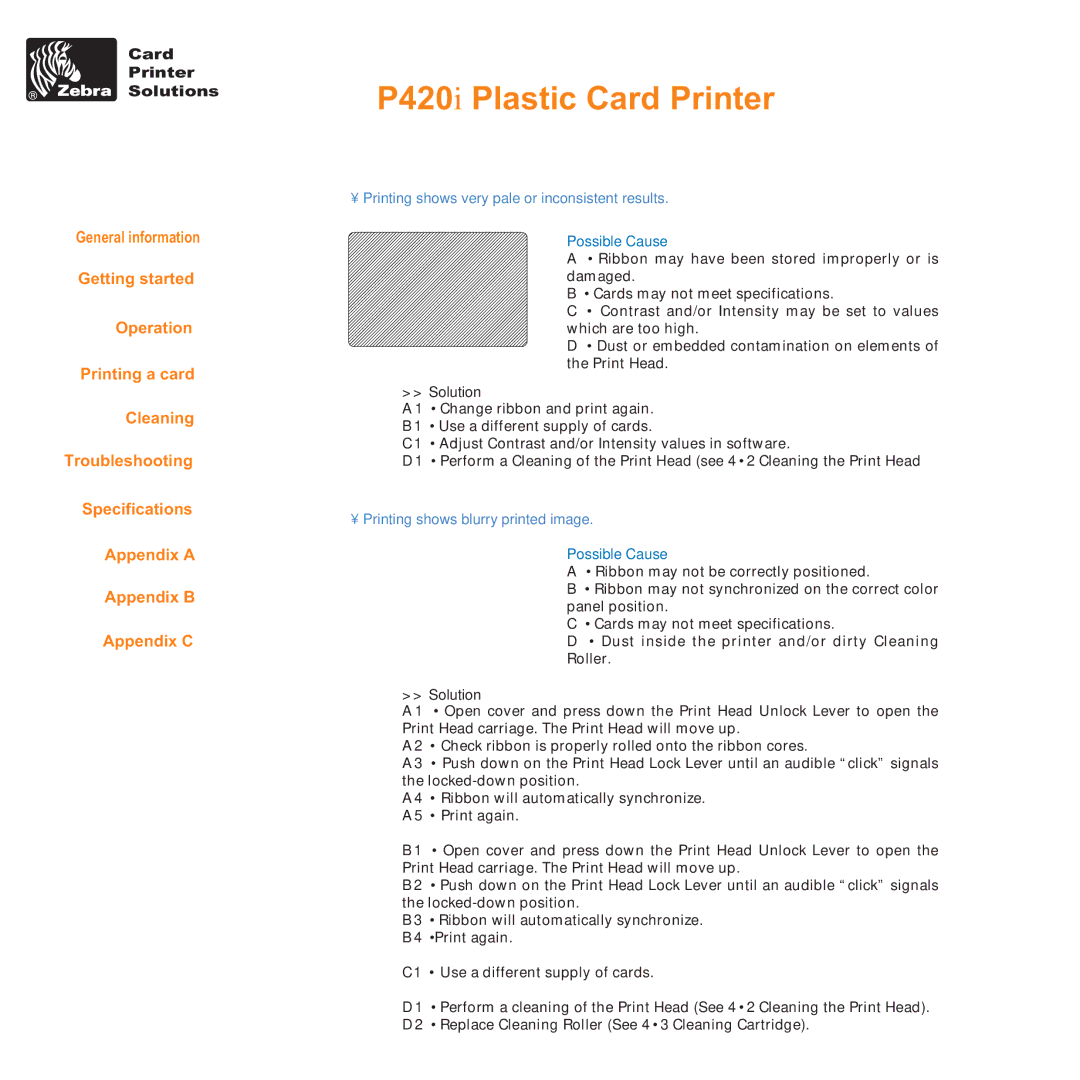Card
Printer
Solutions
General information
Getting started
Operation
Printing a card
Cleaning
Troubleshooting
Specifications
Appendix A
Appendix B
Appendix C
P420i Plastic Card Printer
• Printing shows very pale or inconsistent results.
Possible Cause
A• Ribbon may have been stored improperly or is damaged.
B• Cards may not meet specifications.
C• Contrast and/or Intensity may be set to values which are too high.
D • Dust or embedded contamination on elements of the Print Head.
>> Solution
A 1 • Change ribbon and print again.
B 1 • Use a different supply of cards.
C 1 • Adjust Contrast and/or Intensity values in software.
D 1 • Perform a Cleaning of the Print Head (see 4 • 2 Cleaning the Print Head
• Printing shows blurry printed image. Possible Cause
A• Ribbon may not be correctly positioned.
B• Ribbon may not synchronized on the correct color panel position.
C• Cards may not meet specifications.
D• Dust inside the printer and/or dirty Cleaning Roller.
>> Solution
A 1 • Open cover and press down the Print Head Unlock Lever to open the Print Head carriage. The Print Head will move up.
A 2 • Check ribbon is properly rolled onto the ribbon cores.
A 3 • Push down on the Print Head Lock Lever until an audible “click” signals the
A 4 • Ribbon will automatically synchronize. A 5 • Print again.
B 1 • Open cover and press down the Print Head Unlock Lever to open the Print Head carriage. The Print Head will move up.
B 2 • Push down on the Print Head Lock Lever until an audible “click” signals the
B 3 • Ribbon will automatically synchronize.
B 4 •Print again.
C 1 • Use a different supply of cards.
D 1 • Perform a cleaning of the Print Head (See 4 • 2 Cleaning the Print Head). D 2 • Replace Cleaning Roller (See 4 • 3 Cleaning Cartridge).