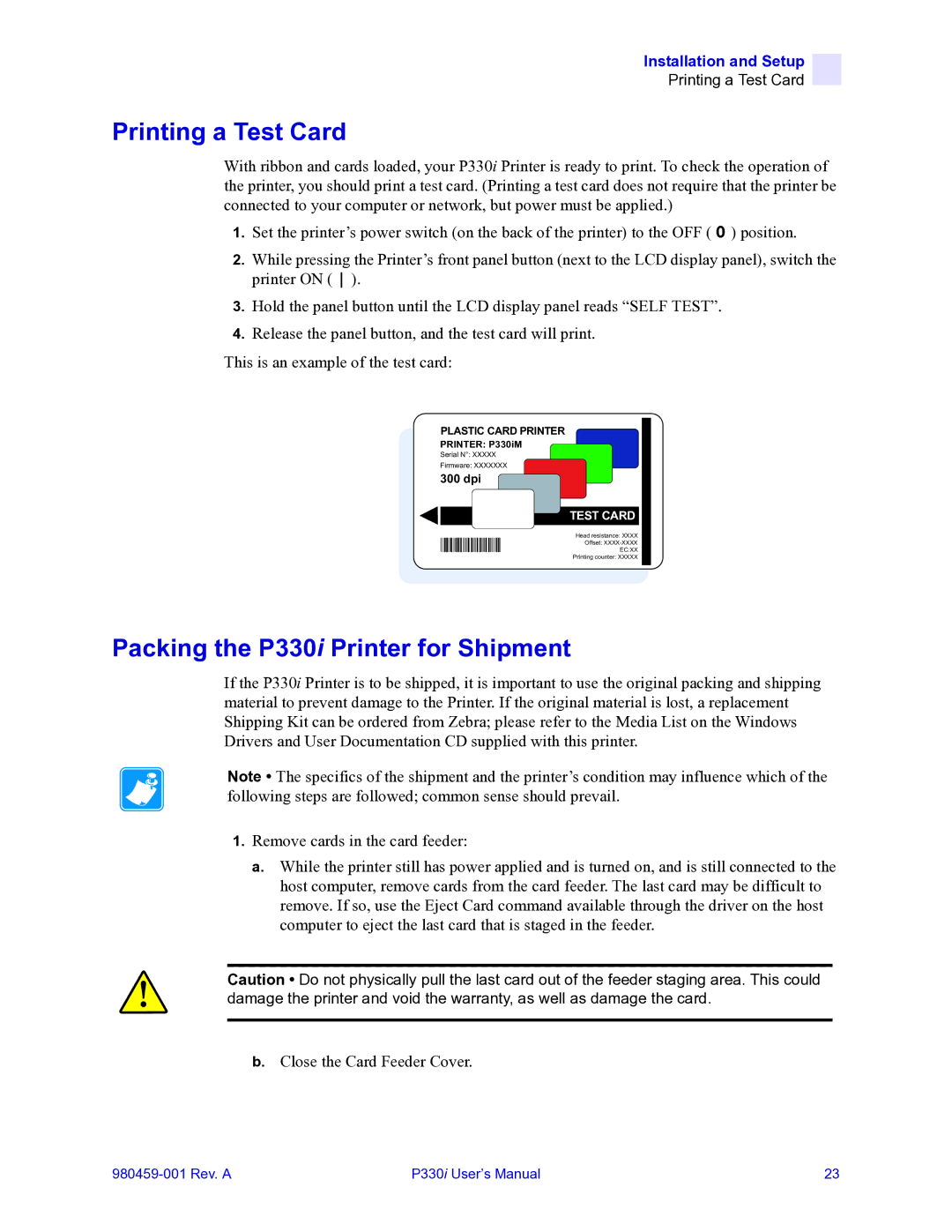Installation and Setup
Printing a Test Card
Printing a Test Card
With ribbon and cards loaded, your P330i Printer is ready to print. To check the operation of the printer, you should print a test card. (Printing a test card does not require that the printer be connected to your computer or network, but power must be applied.)
1.Set the printer’s power switch (on the back of the printer) to the OFF ( O ) position.
2.While pressing the Printer’s front panel button (next to the LCD display panel), switch the printer ON ( ).
3.Hold the panel button until the LCD display panel reads “SELF TEST”.
4.Release the panel button, and the test card will print.
This is an example of the test card:
PLASTIC CARD PRINTER
PRINTER: P330iM
Serial N°: XXXXX
Firmware: XXXXXXX
300 dpi
TEST CARD
Head resistance: XXXX
Offset:
EC:XX
Printing counter: XXXXX
Packing the P330i Printer for Shipment
If the P330i Printer is to be shipped, it is important to use the original packing and shipping material to prevent damage to the Printer. If the original material is lost, a replacement Shipping Kit can be ordered from Zebra; please refer to the Media List on the Windows Drivers and User Documentation CD supplied with this printer.
Note • The specifics of the shipment and the printer’s condition may influence which of the following steps are followed; common sense should prevail.
1.Remove cards in the card feeder:
a.While the printer still has power applied and is turned on, and is still connected to the host computer, remove cards from the card feeder. The last card may be difficult to remove. If so, use the Eject Card command available through the driver on the host computer to eject the last card that is staged in the feeder.
Caution • Do not physically pull the last card out of the feeder staging area. This could damage the printer and void the warranty, as well as damage the card.
b.Close the Card Feeder Cover.
P330i User’s Manual | 23 |