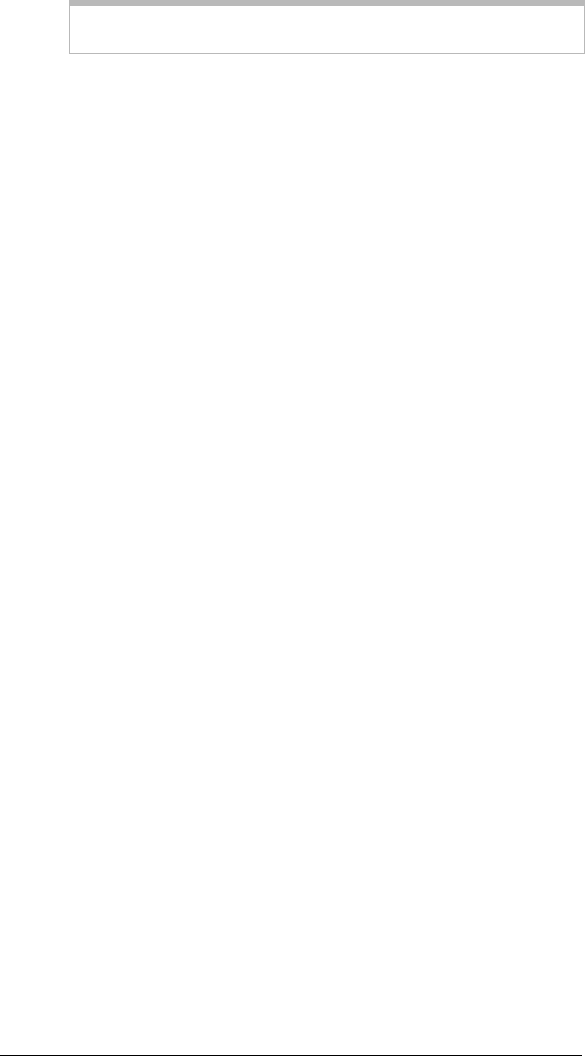
24 Zoom AP+2 User’s Guide
Tip! If you do not know what a RADIUS server is, you most likely do
not have one and should select WPA-PSK.
4
44
4 Click the Logout icon at the top right corner of the screen,
then close your Web browser.
5
55
5 Reset the computer’s TCP/IP settings to what they were
before you changed them.
6
66
6 Disconnect the AP+2 from the computer and plug it back in
where it was before you set security.
7
77
7 If you are using the AP+2 as an access point, locate the
security settings on each device that will use your wireless
network and enter the same WPA settings as the AP+2. This
will allow each device to access your zoom wireless network. If
you need help doing this, refer to the documentation that came
with the device.
Congratulations! You have specified WPA security for your
wireless network. Your AP+2 installation should be complete.
Setting Up Security Using WEP
Remember that you should only use WEP security if you cannot
use WPA security.
1
11
1 Access the AP+2’s Web Management Interface by logging
into the device, as explained below.
a
aa
a Directly connect the AP+2 to an Ethernet-equipped computer
that has a Web browser. To do this, plug one end of the
included Ethernet cable into the RJ-45 port on the back of the
AP+2 and plug the other end into the Ethernet port on the
computer. (If your AP+2 is already connected to another
device, such as a router or gaming device, do not worry; simply
plug it back in after you have used an Ethernet-equipped
computer to specify the settings you need.)