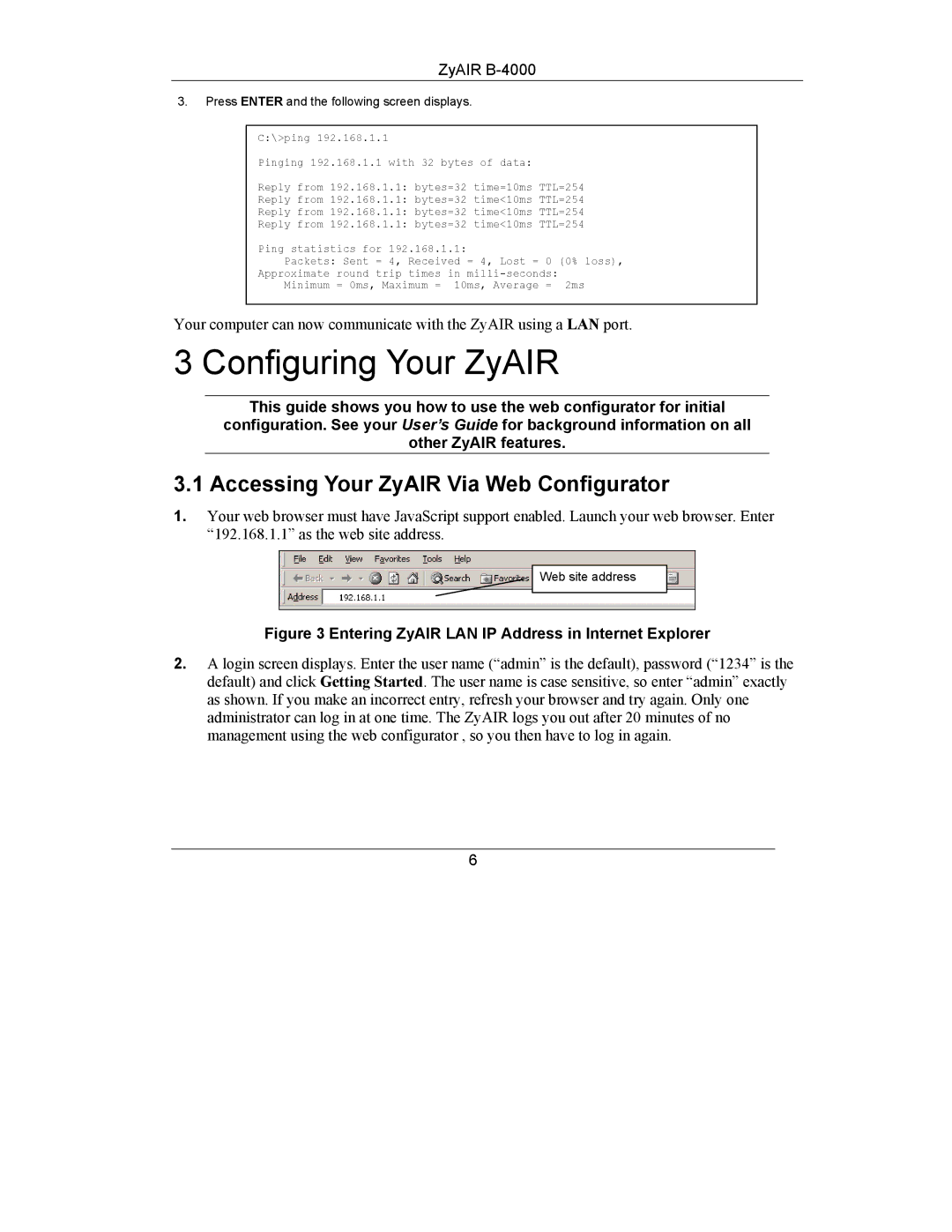ZyAIR
3.Press ENTER and the following screen displays.
C:\>ping 192.168.1.1
Pinging 192.168.1.1 with 32 bytes of data:
Reply from 192.168.1.1: bytes=32 time=10ms TTL=254
Reply from 192.168.1.1: bytes=32 time<10ms TTL=254
Reply from 192.168.1.1: bytes=32 time<10ms TTL=254
Reply from 192.168.1.1: bytes=32 time<10ms TTL=254
Ping statistics for 192.168.1.1:
Packets: Sent = 4, Received = 4, Lost = 0 (0% loss),
Approximate round trip times in
Minimum = 0ms, Maximum = 10ms, Average = 2ms
Your computer can now communicate with the ZyAIR using a LAN port.
3 Configuring Your ZyAIR
This guide shows you how to use the web configurator for initial
configuration. See your User’s Guide for background information on all
other ZyAIR features.
3.1 Accessing Your ZyAIR Via Web Configurator
1.Your web browser must have JavaScript support enabled. Launch your web browser. Enter “192.168.1.1” as the web site address.
Web site address
Figure 3 Entering ZyAIR LAN IP Address in Internet Explorer
2.A login screen displays. Enter the user name (“admin” is the default), password (“1234” is the default) and click Getting Started. The user name is case sensitive, so enter “admin” exactly as shown. If you make an incorrect entry, refresh your browser and try again. Only one administrator can log in at one time. The ZyAIR logs you out after 20 minutes of no management using the web configurator , so you then have to log in again.
6