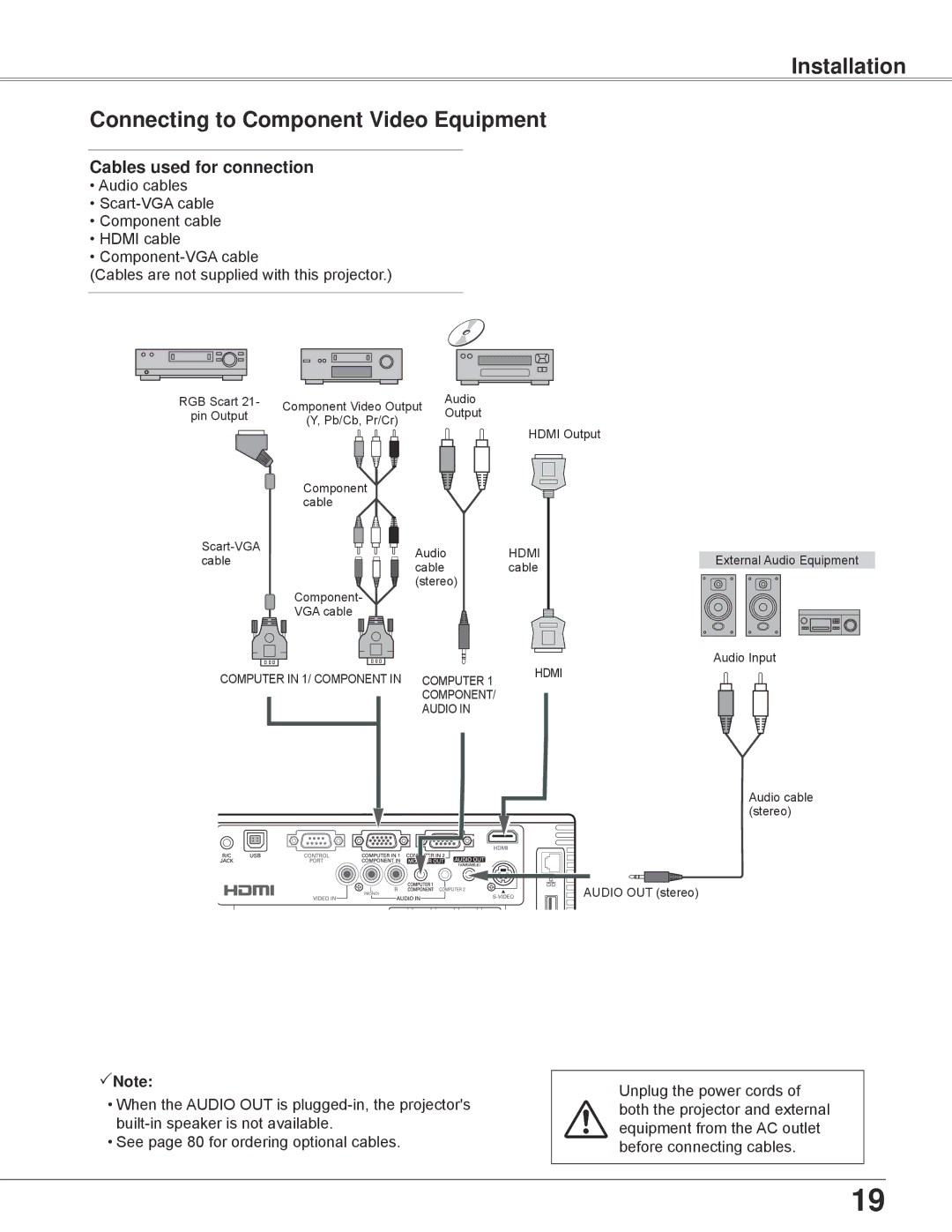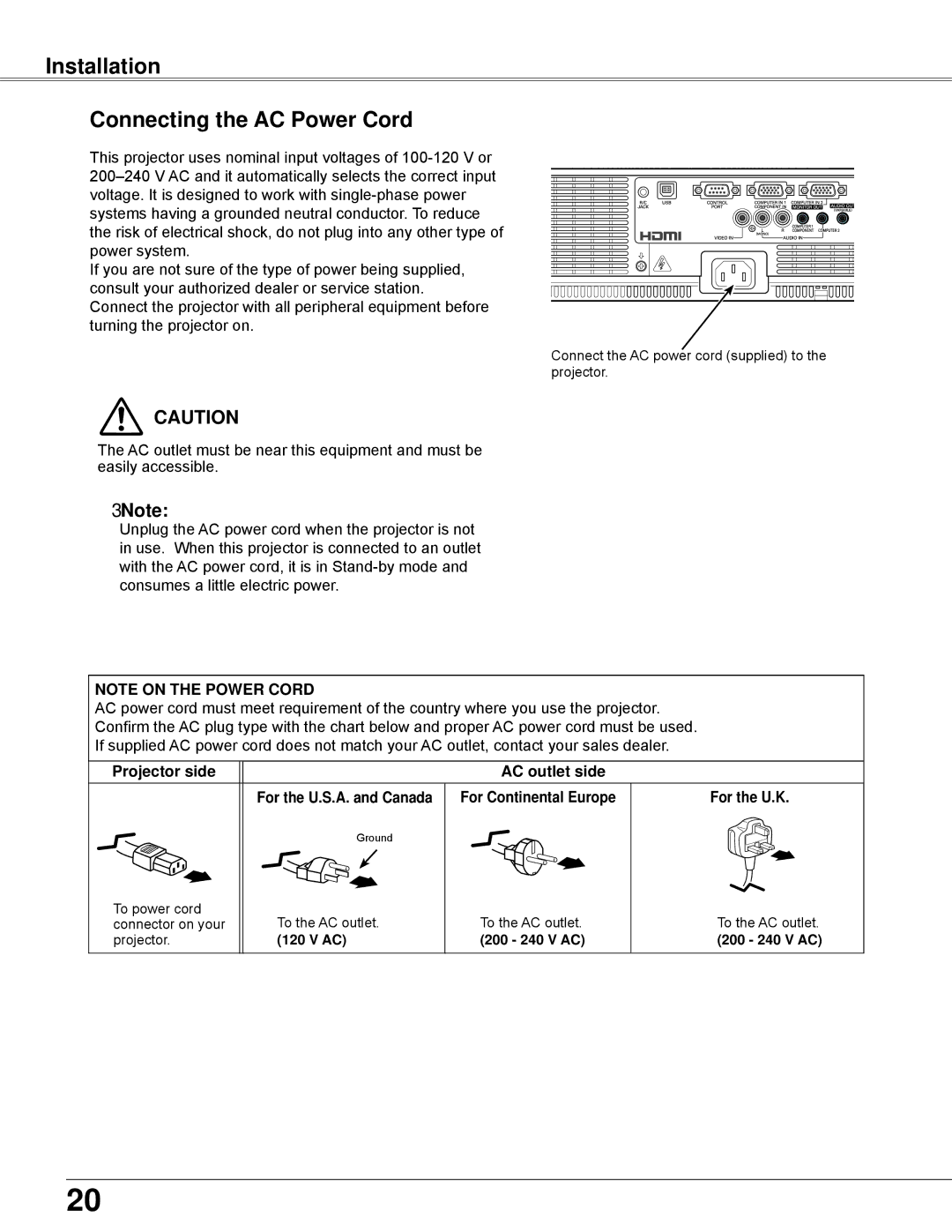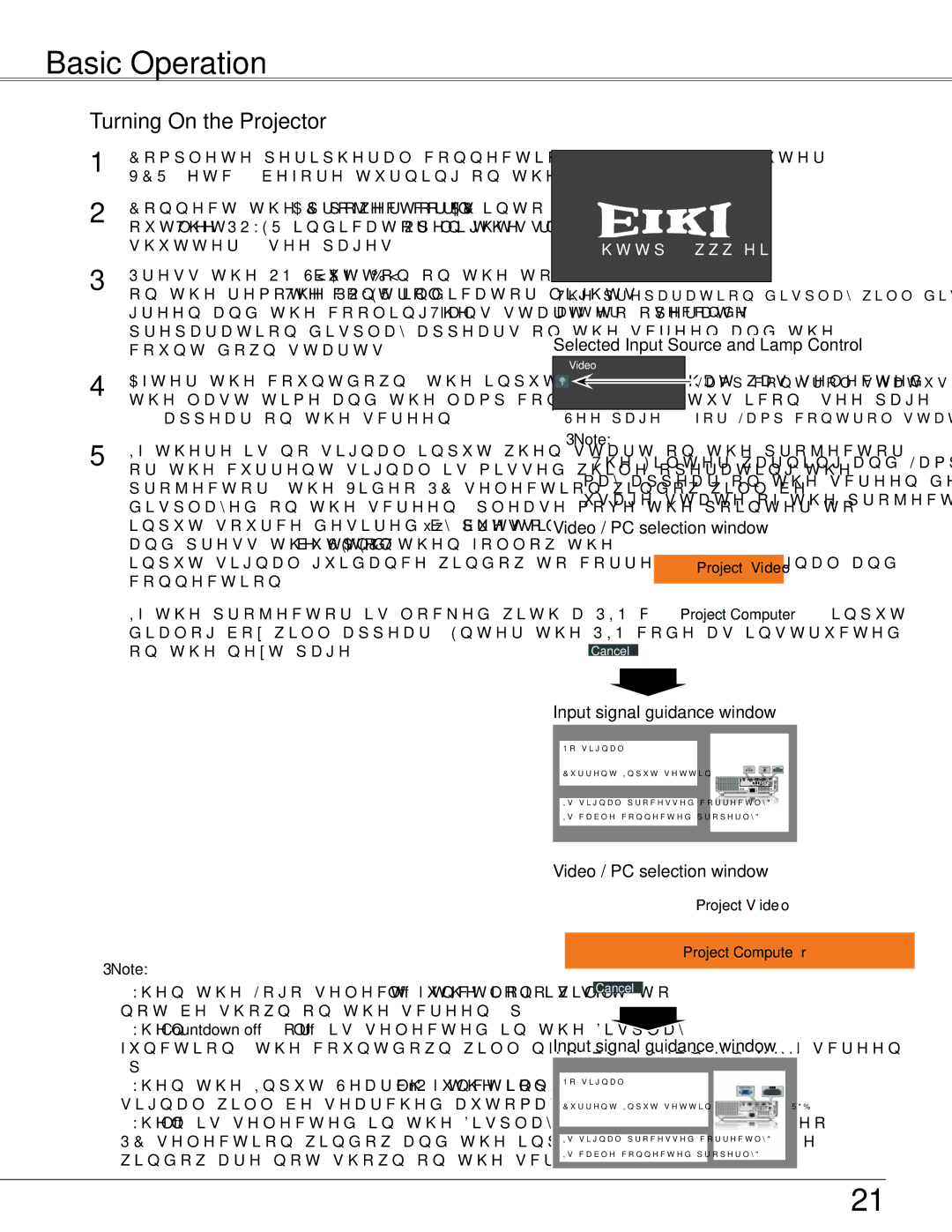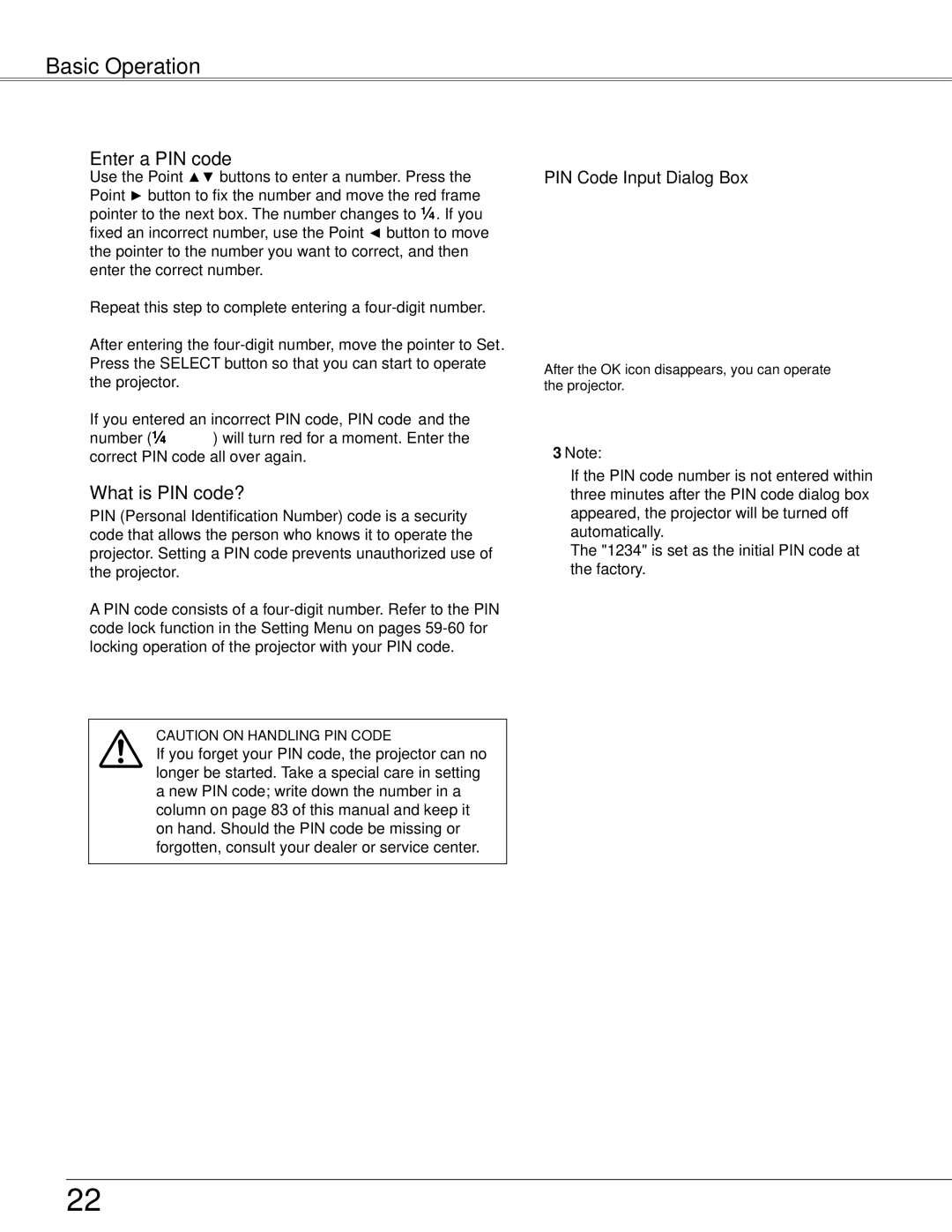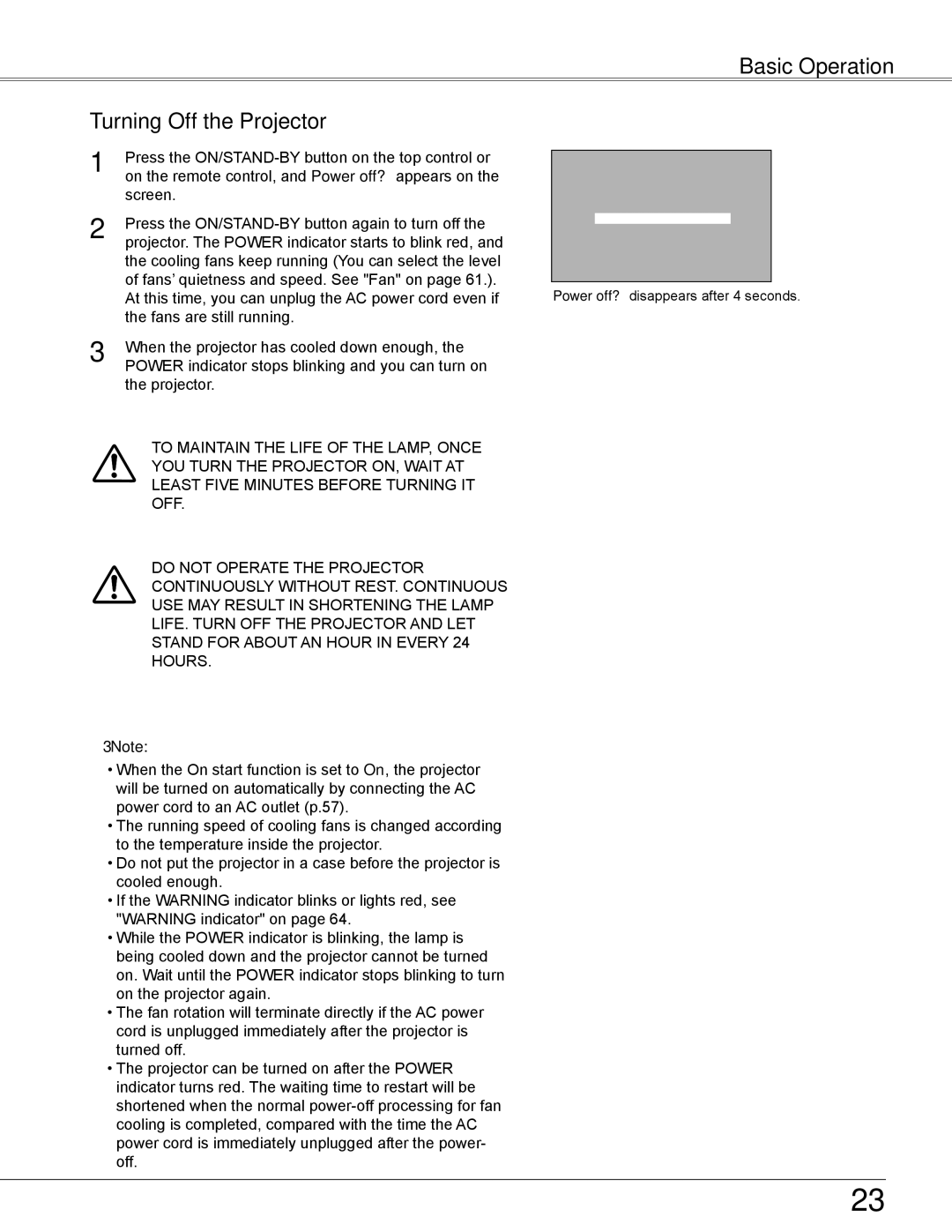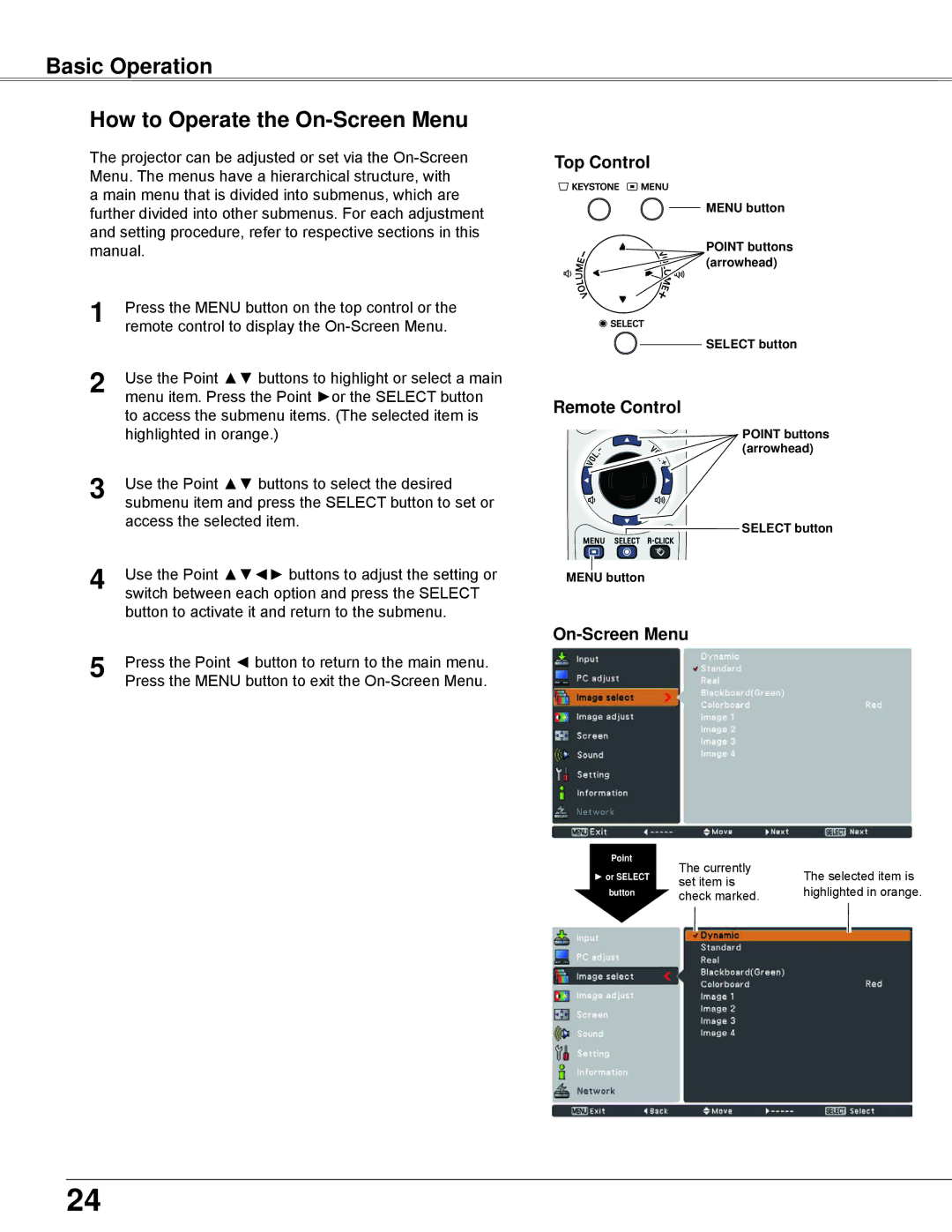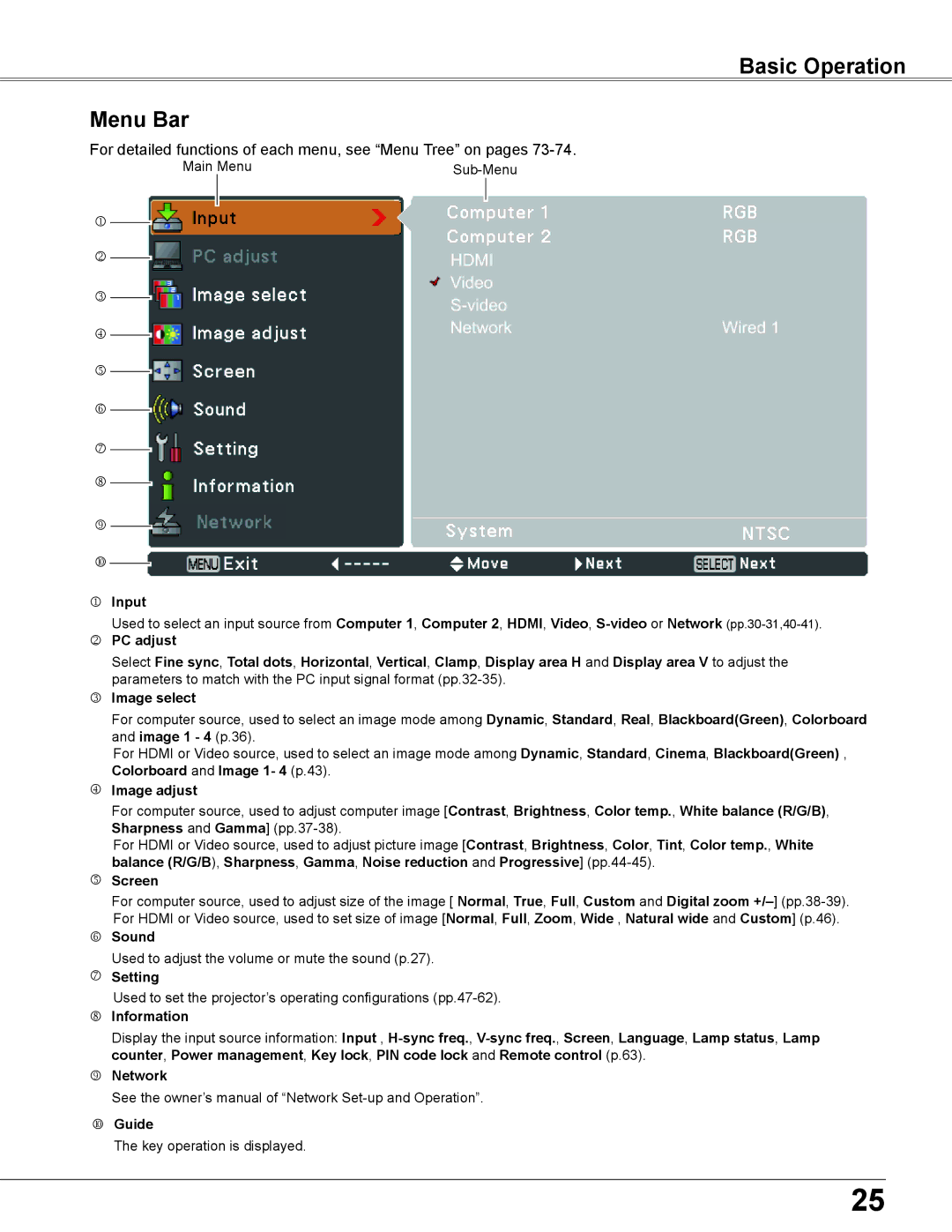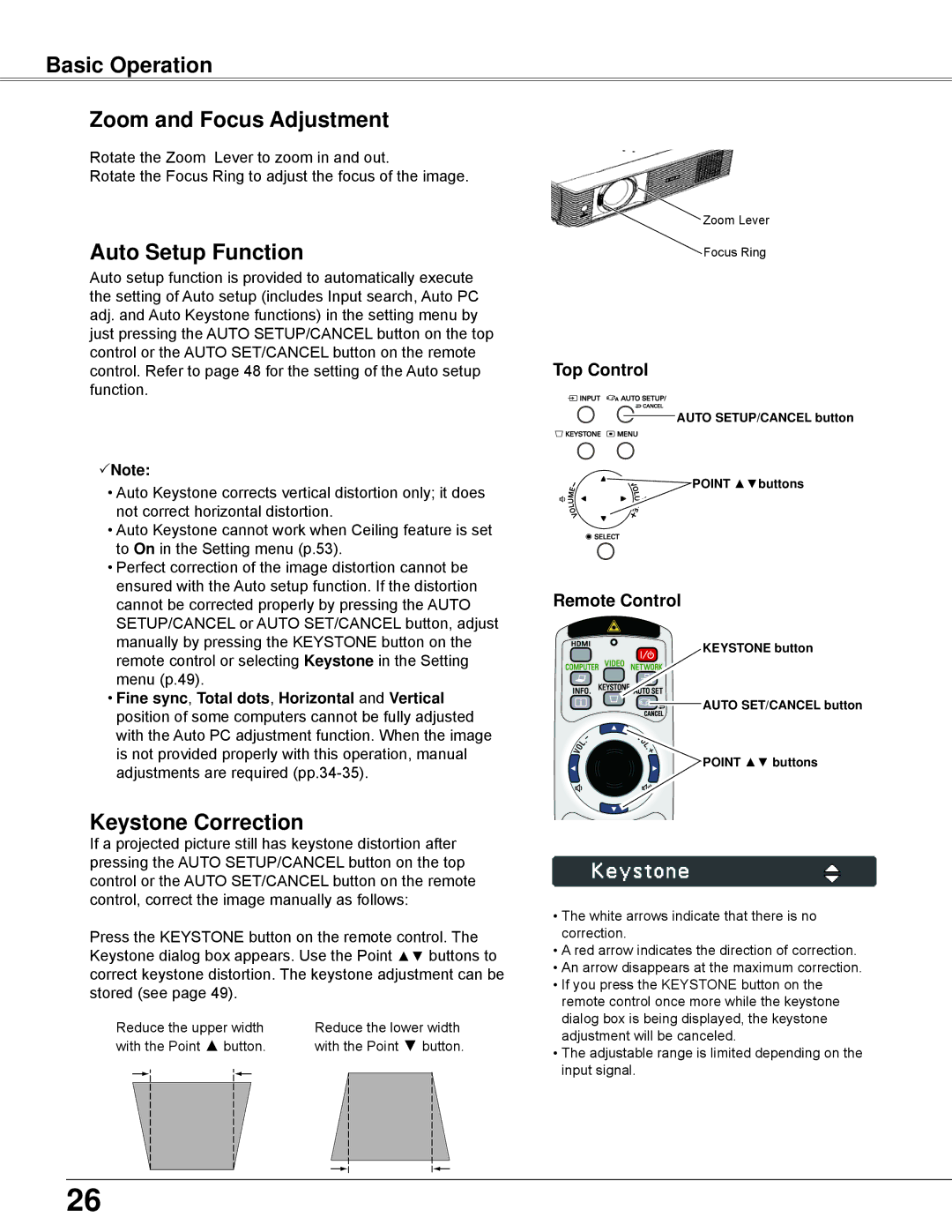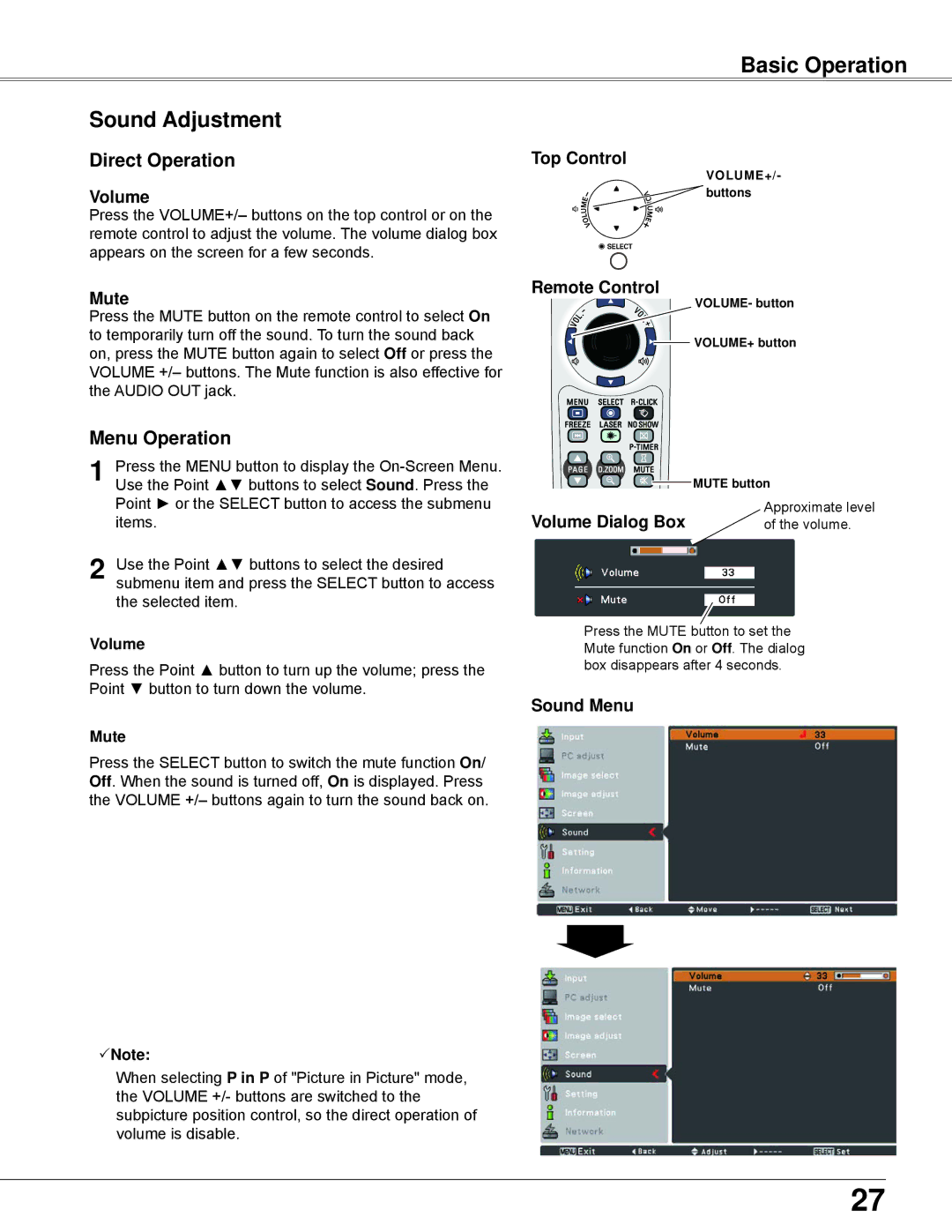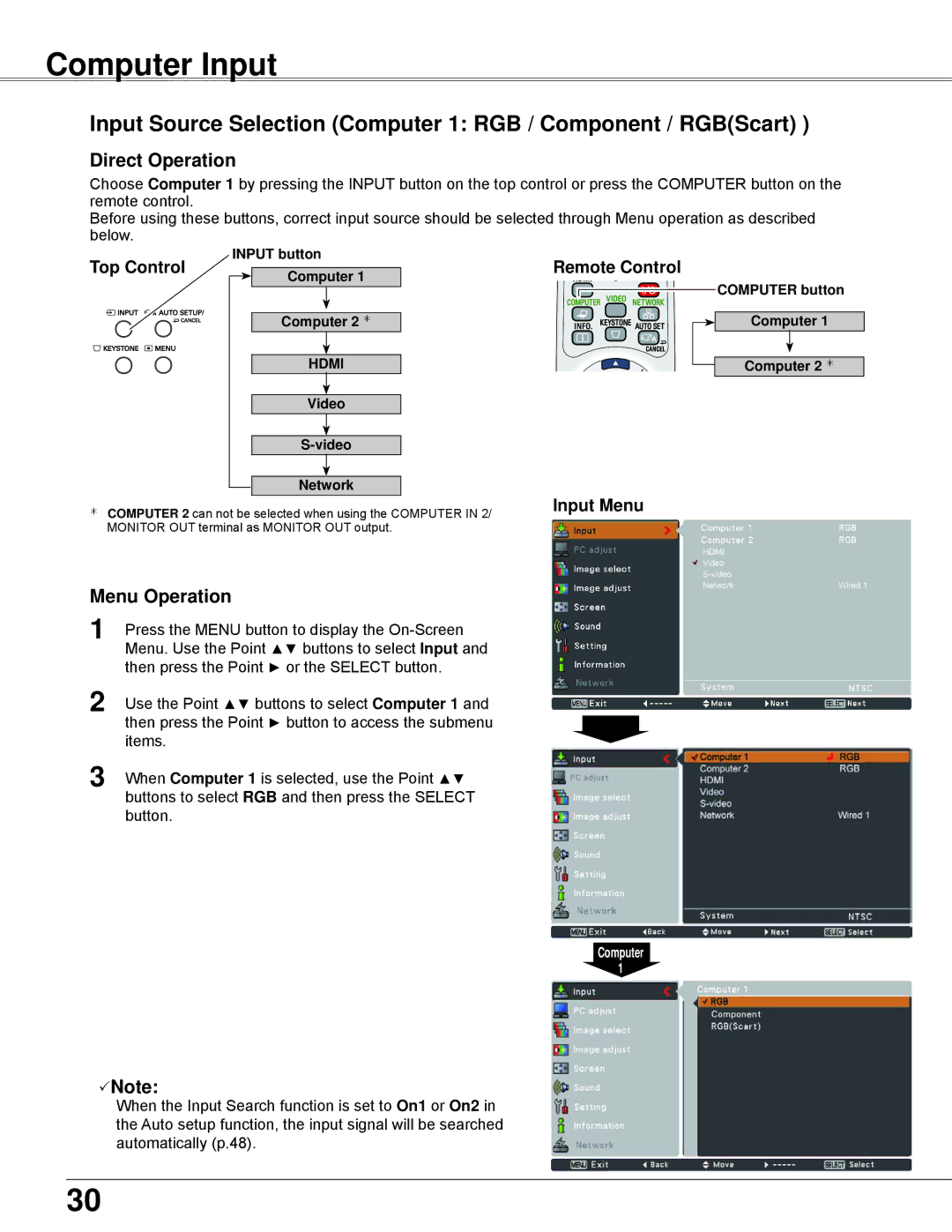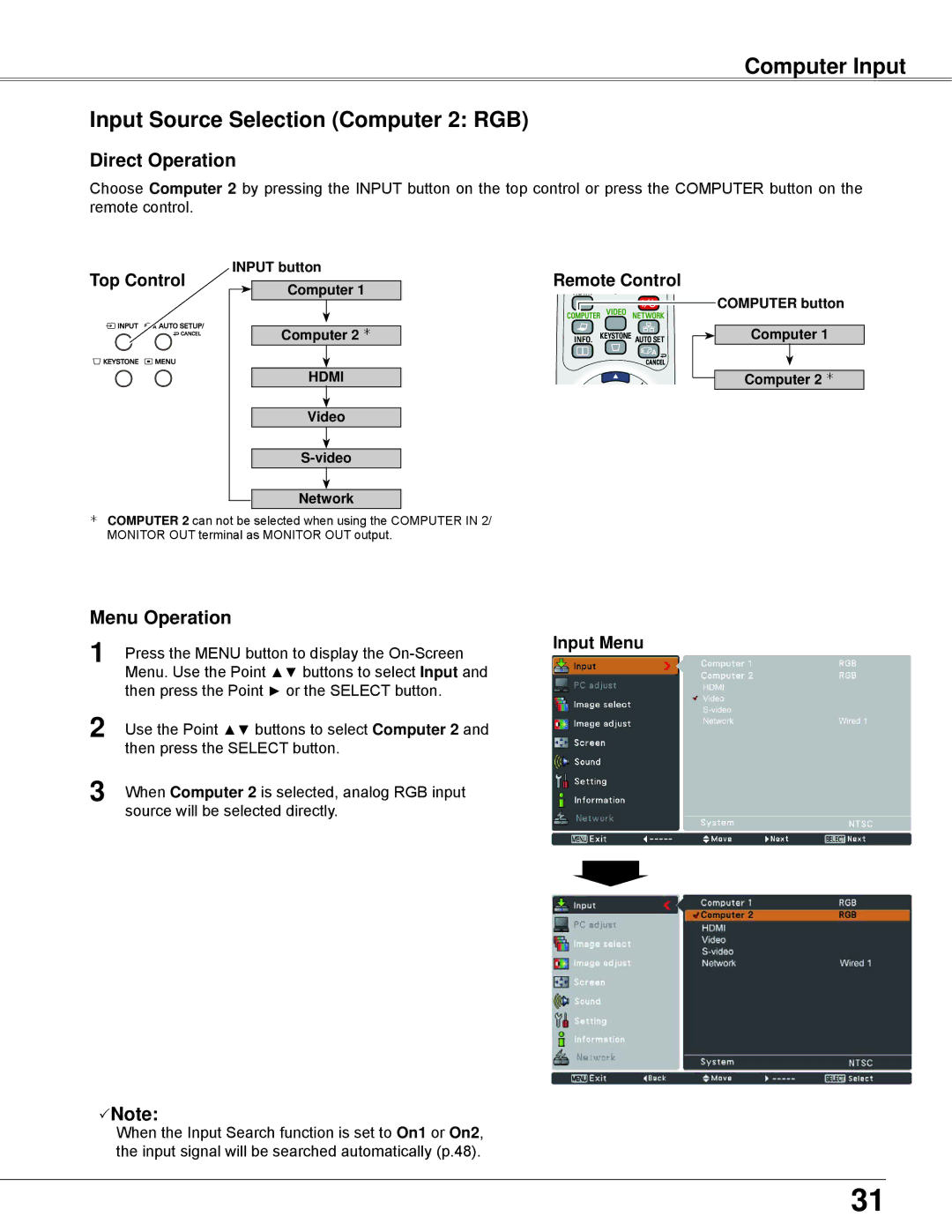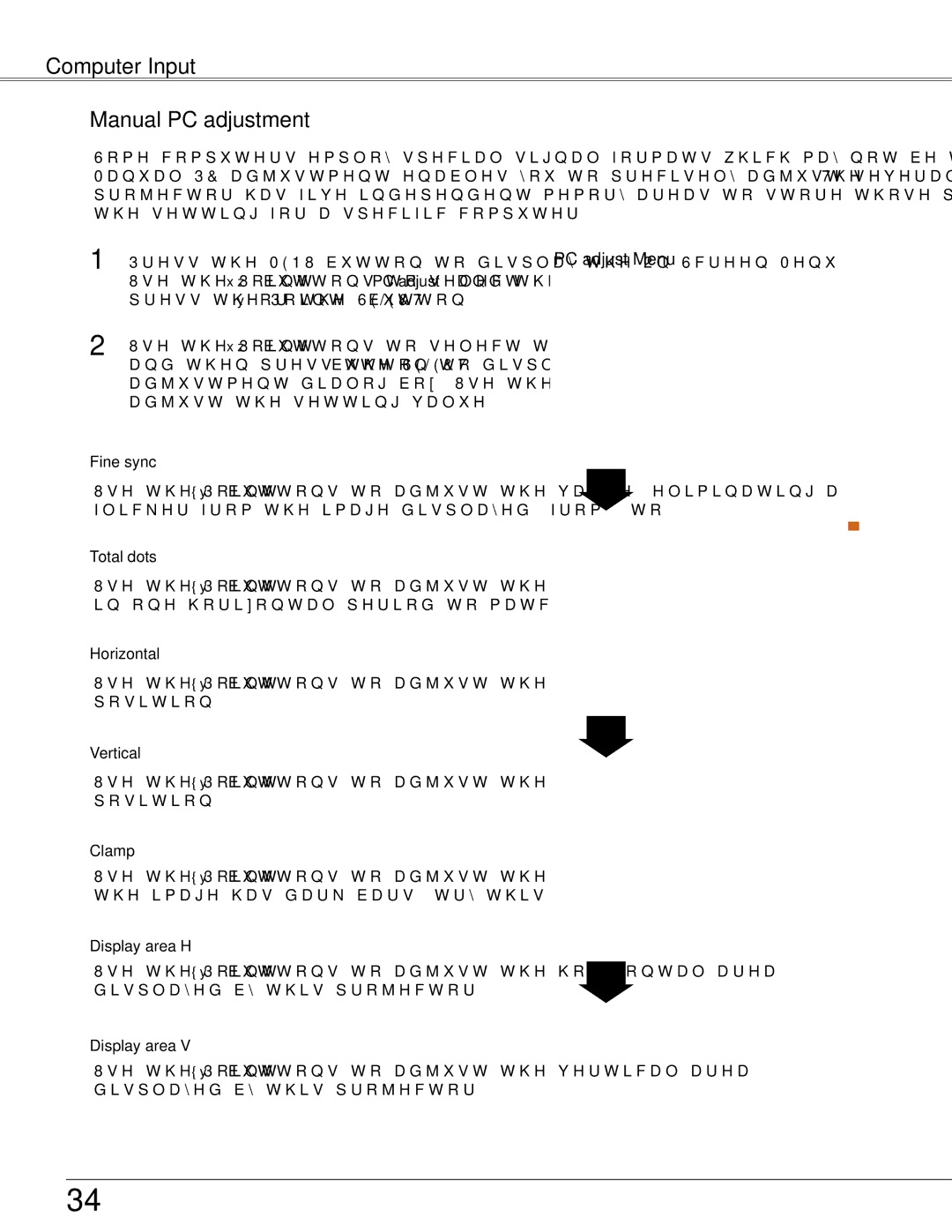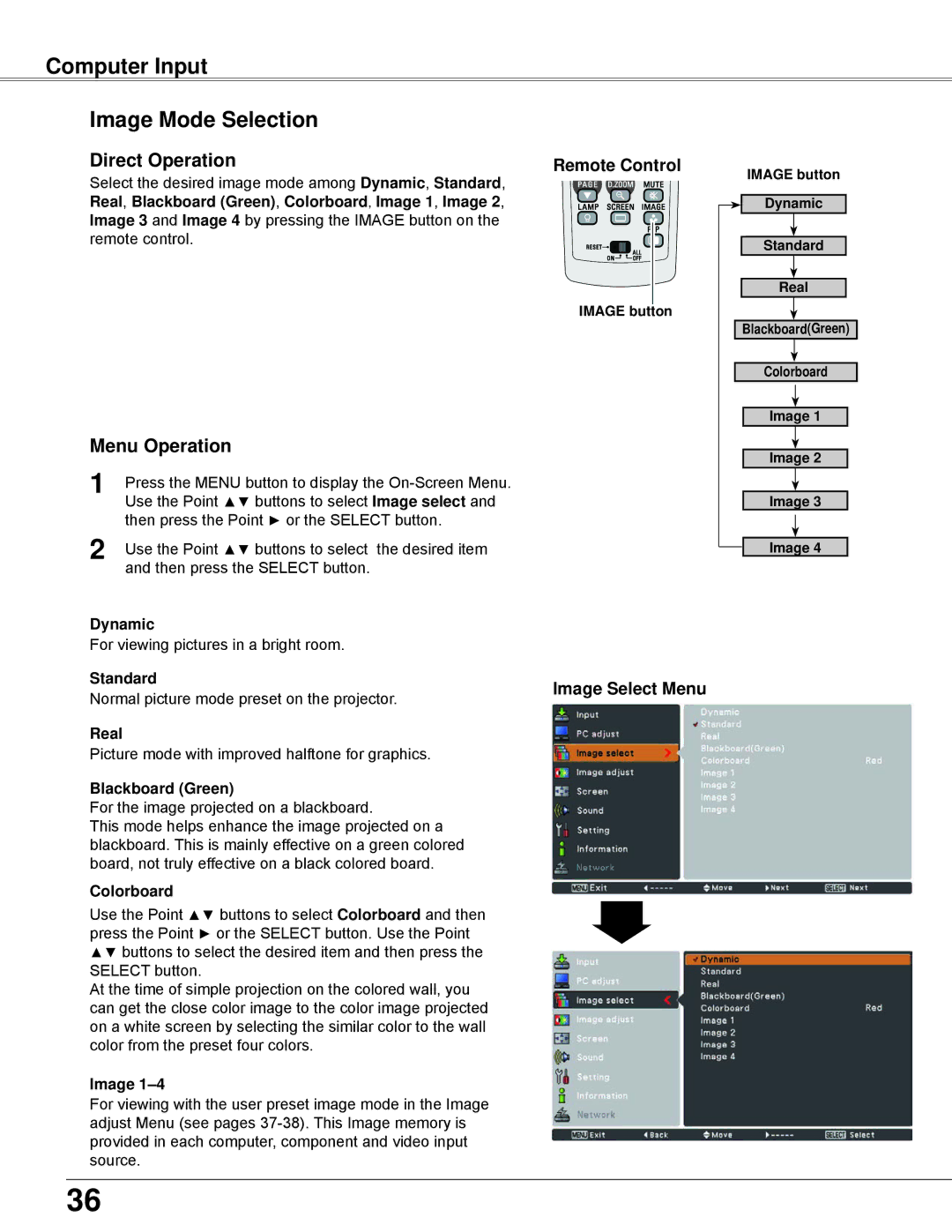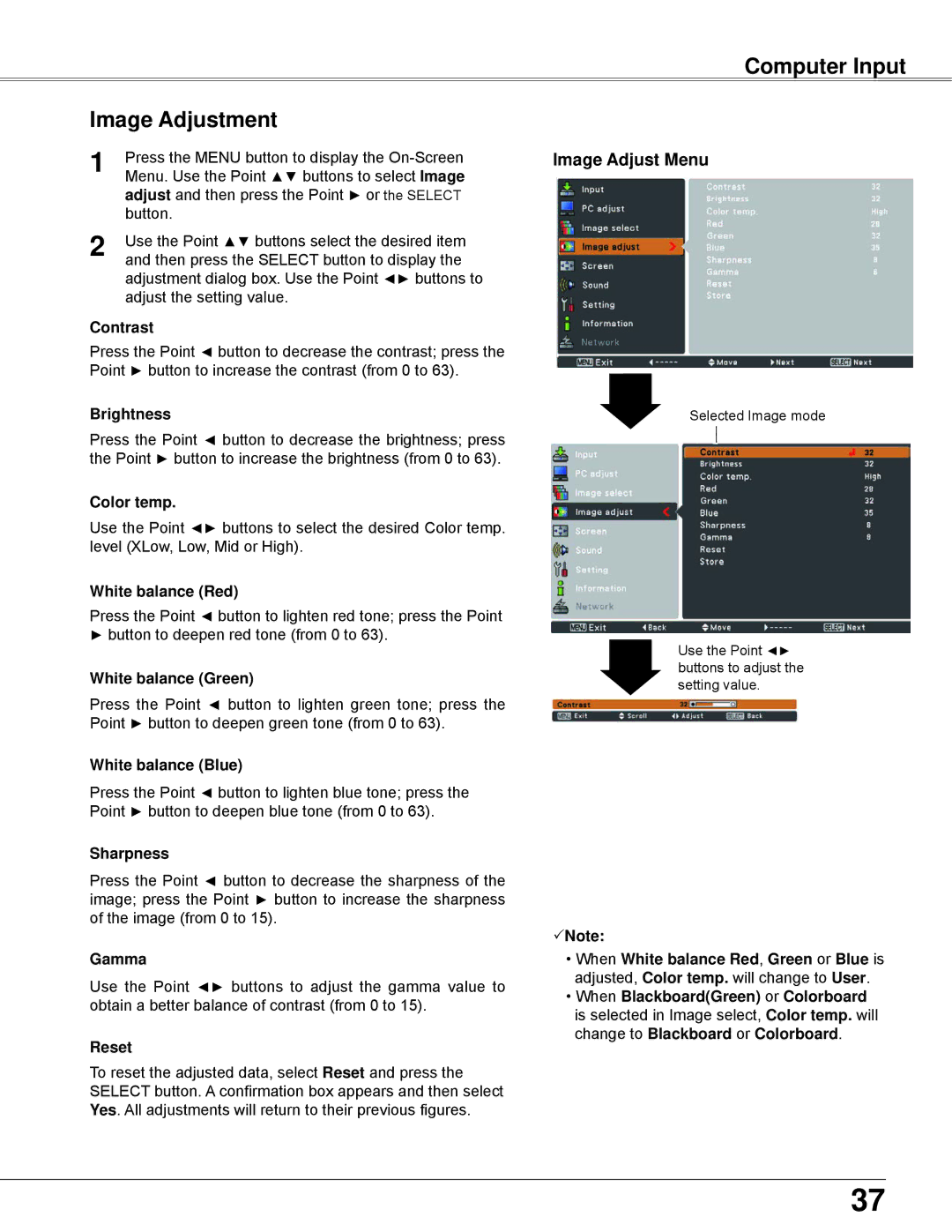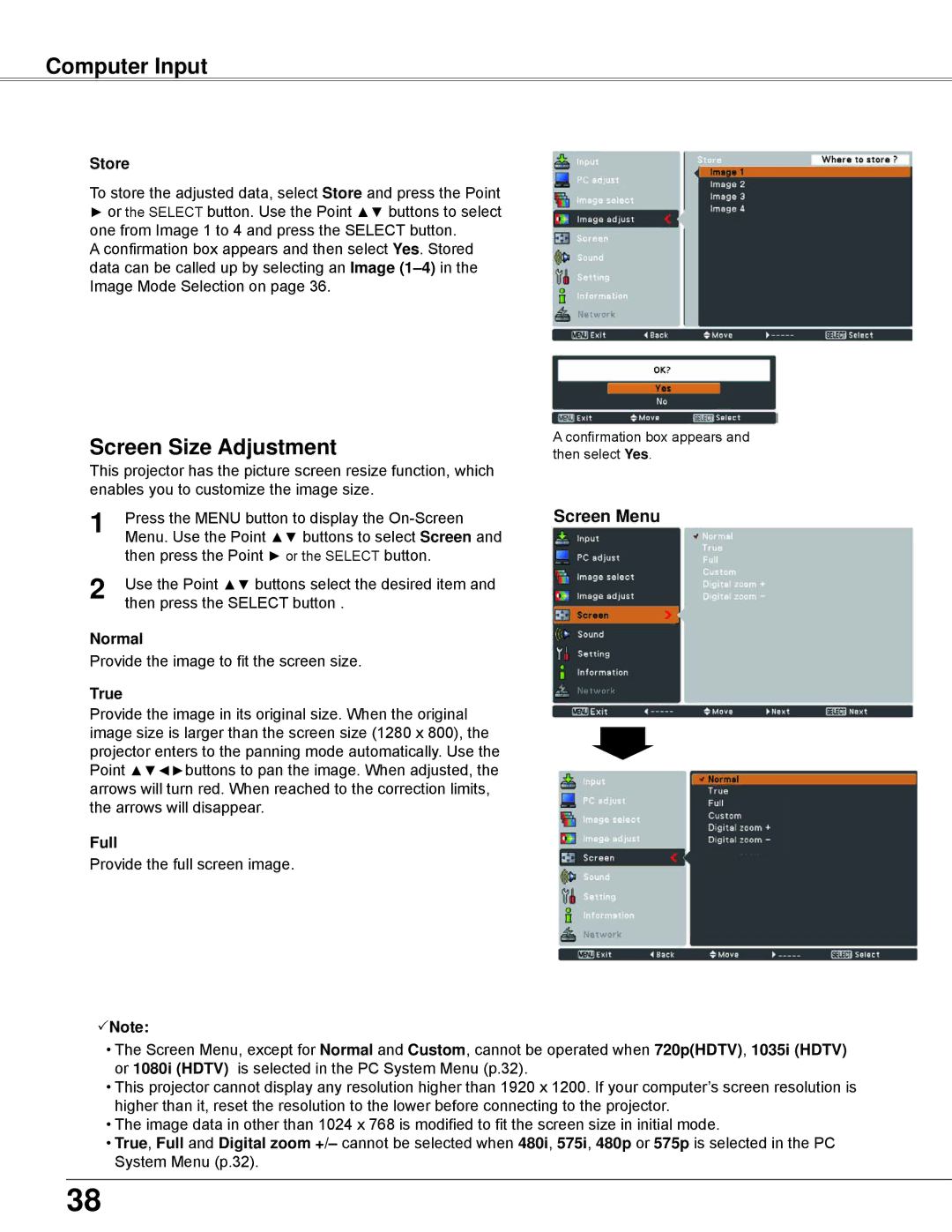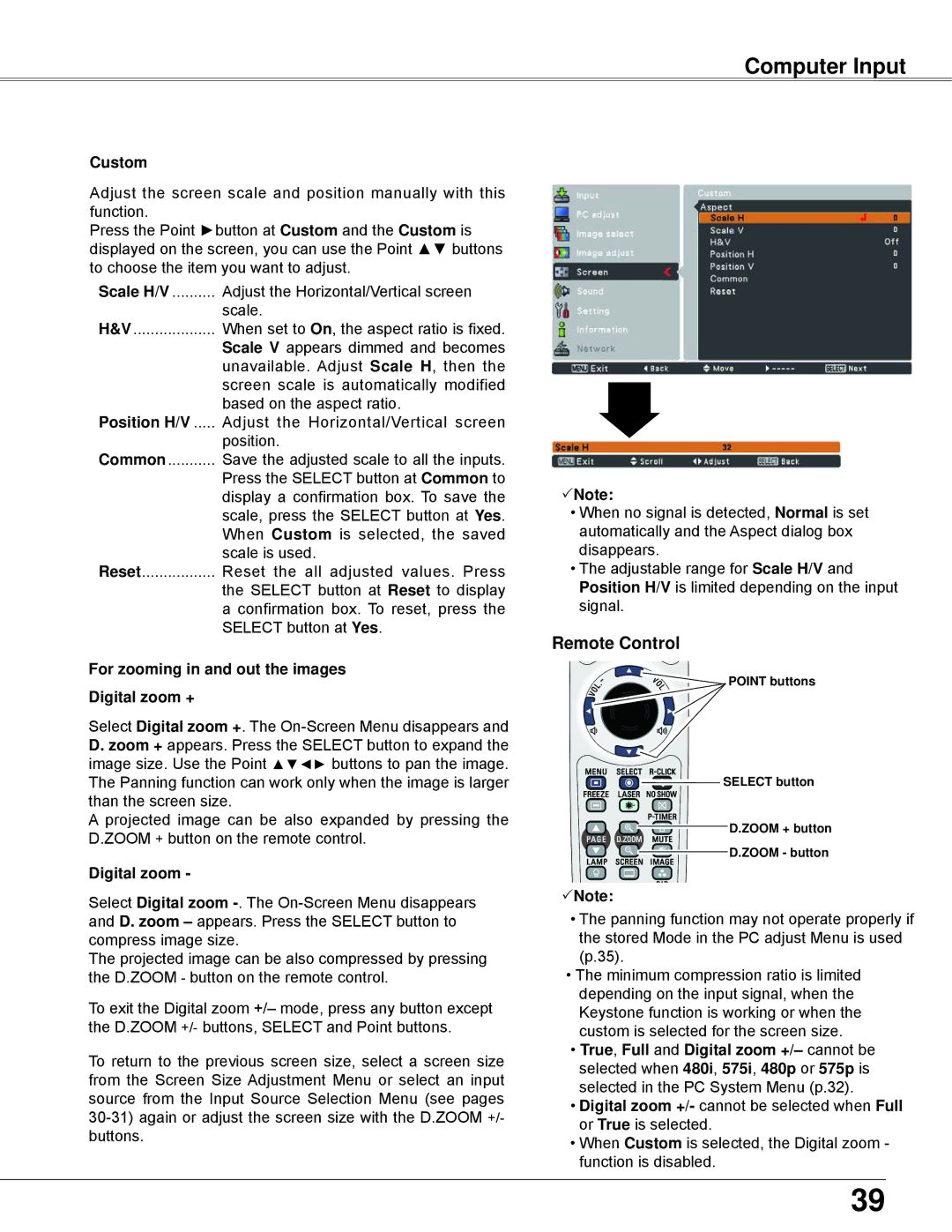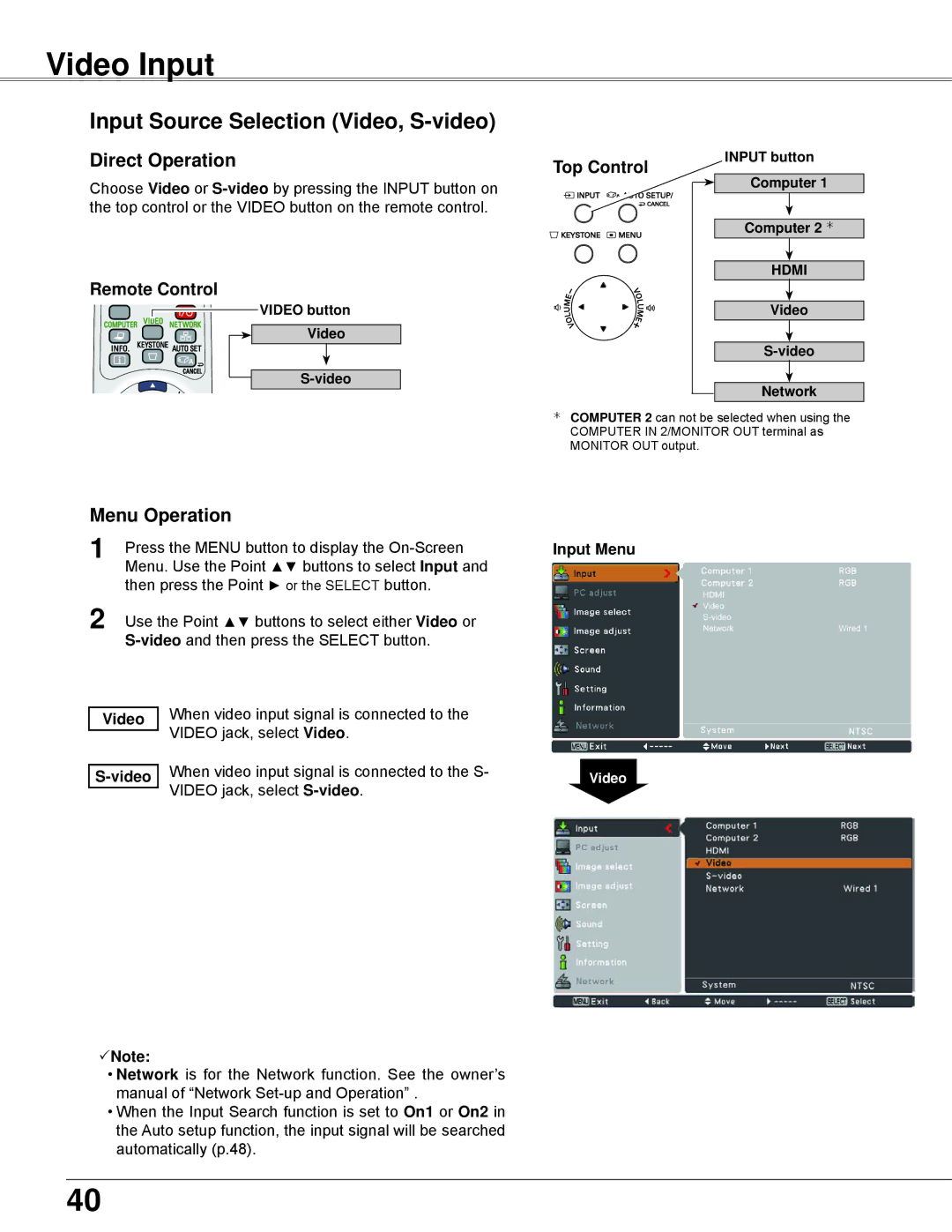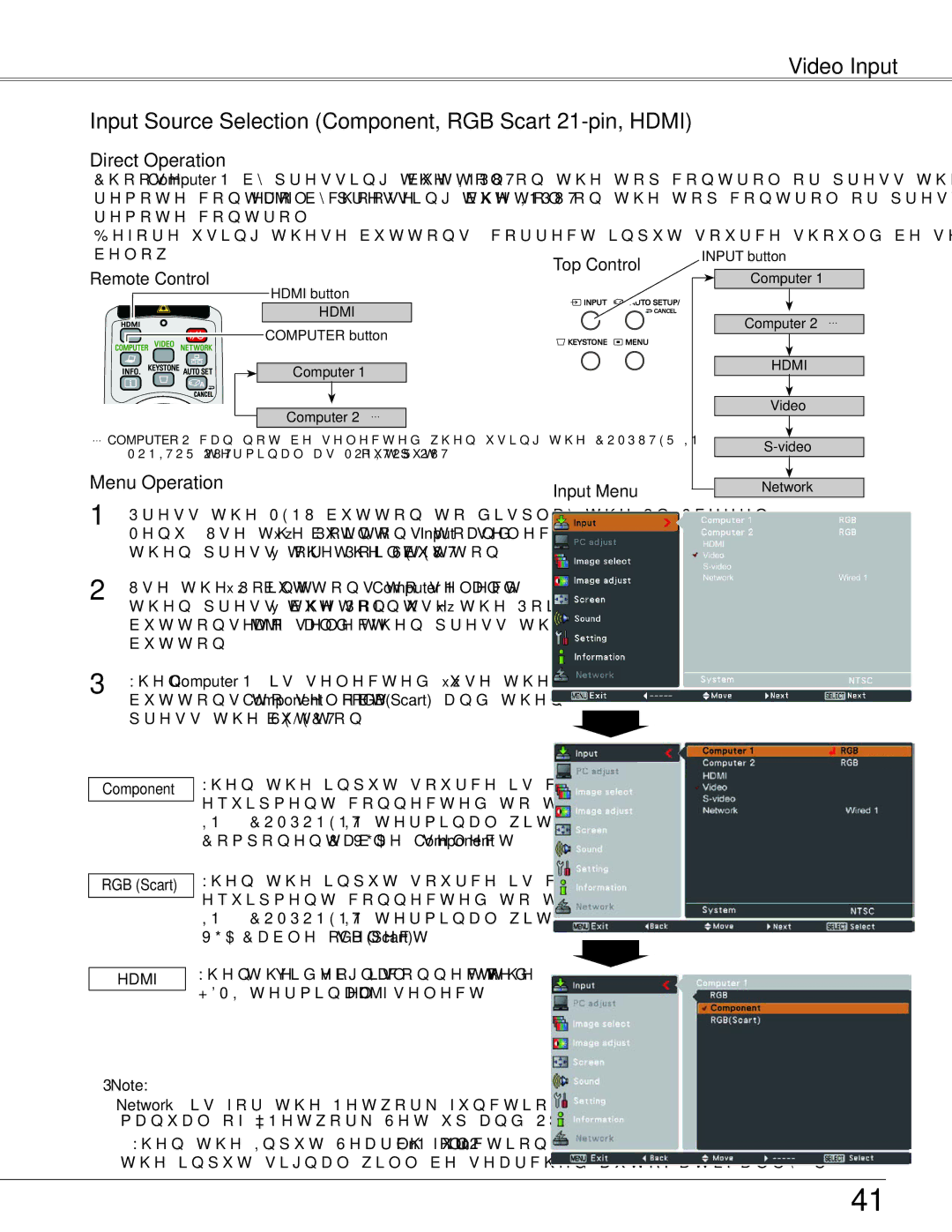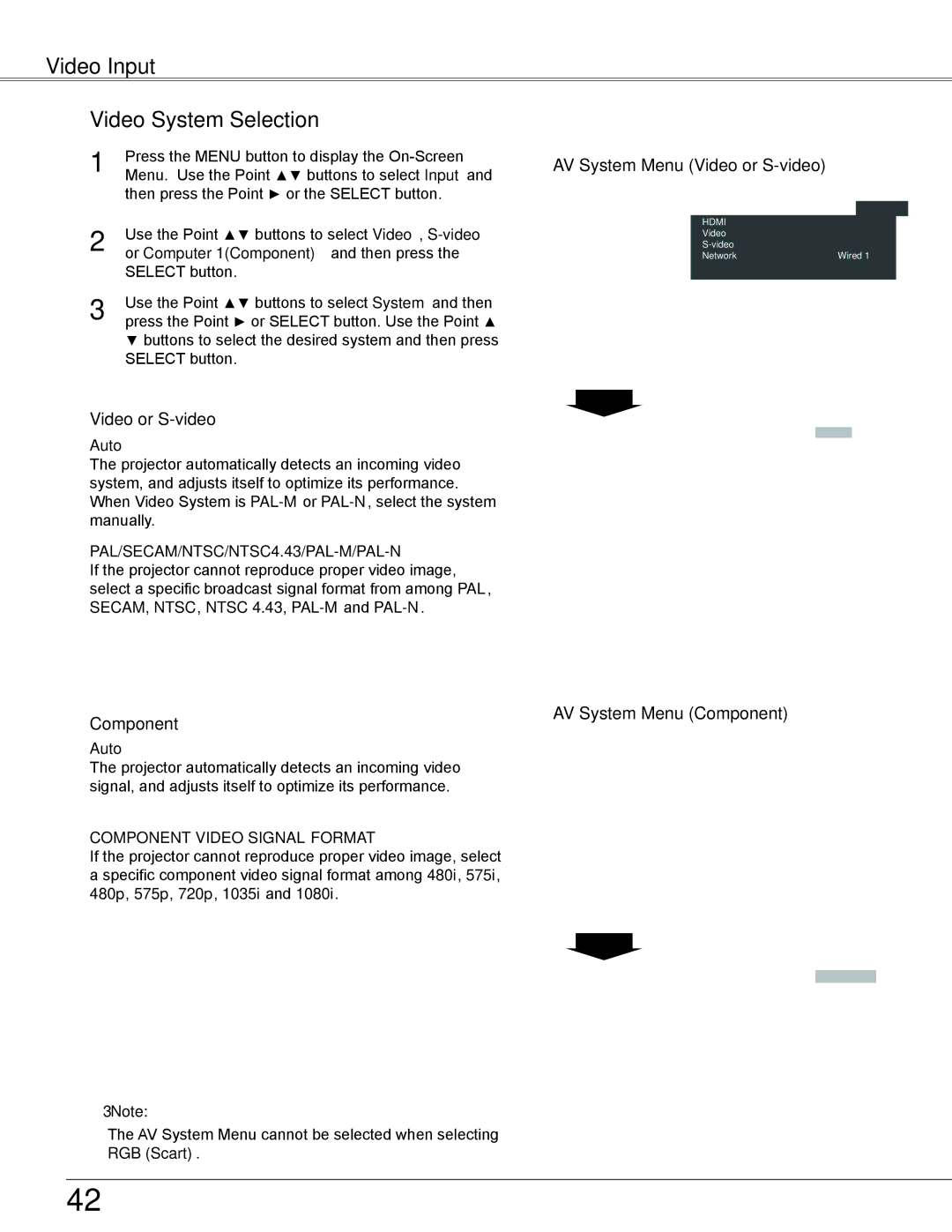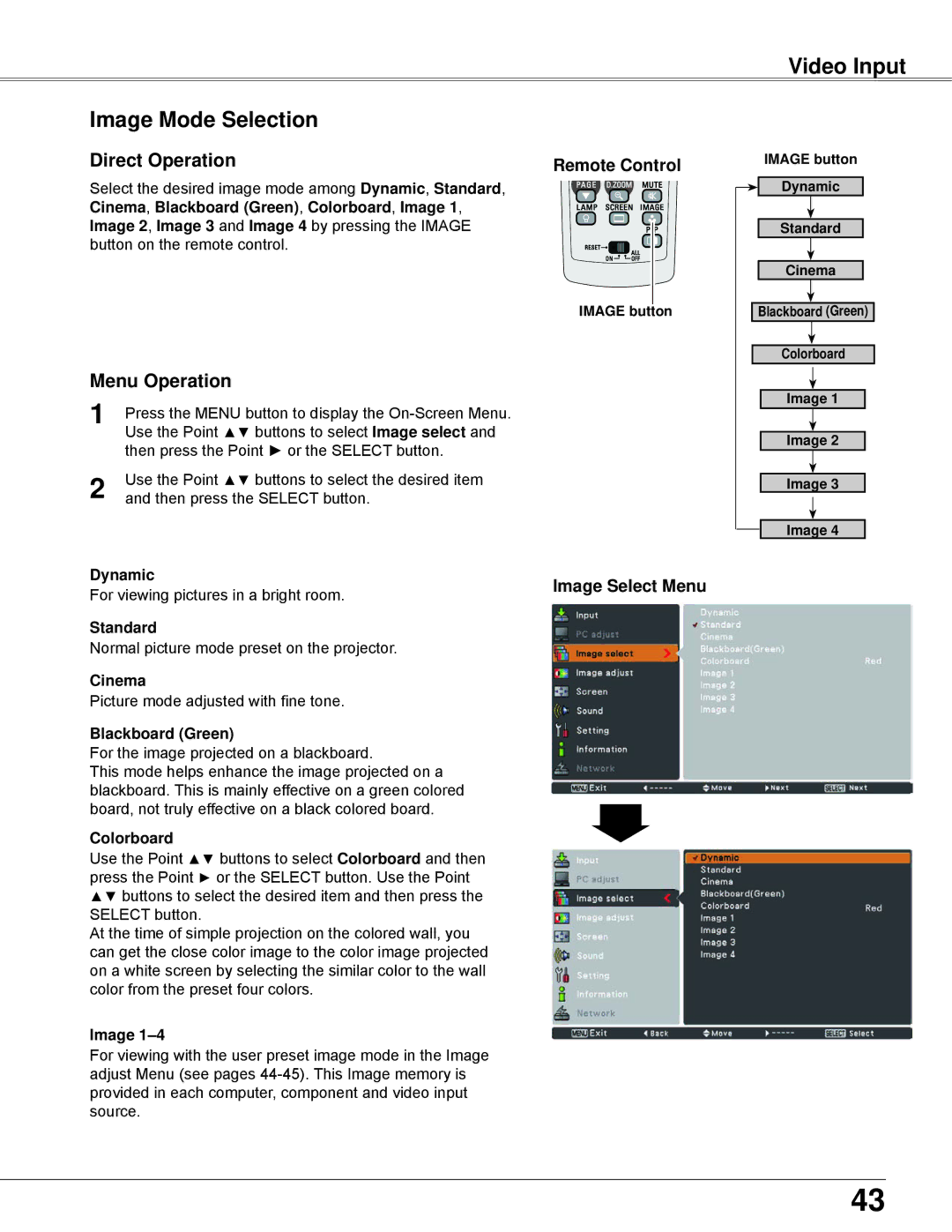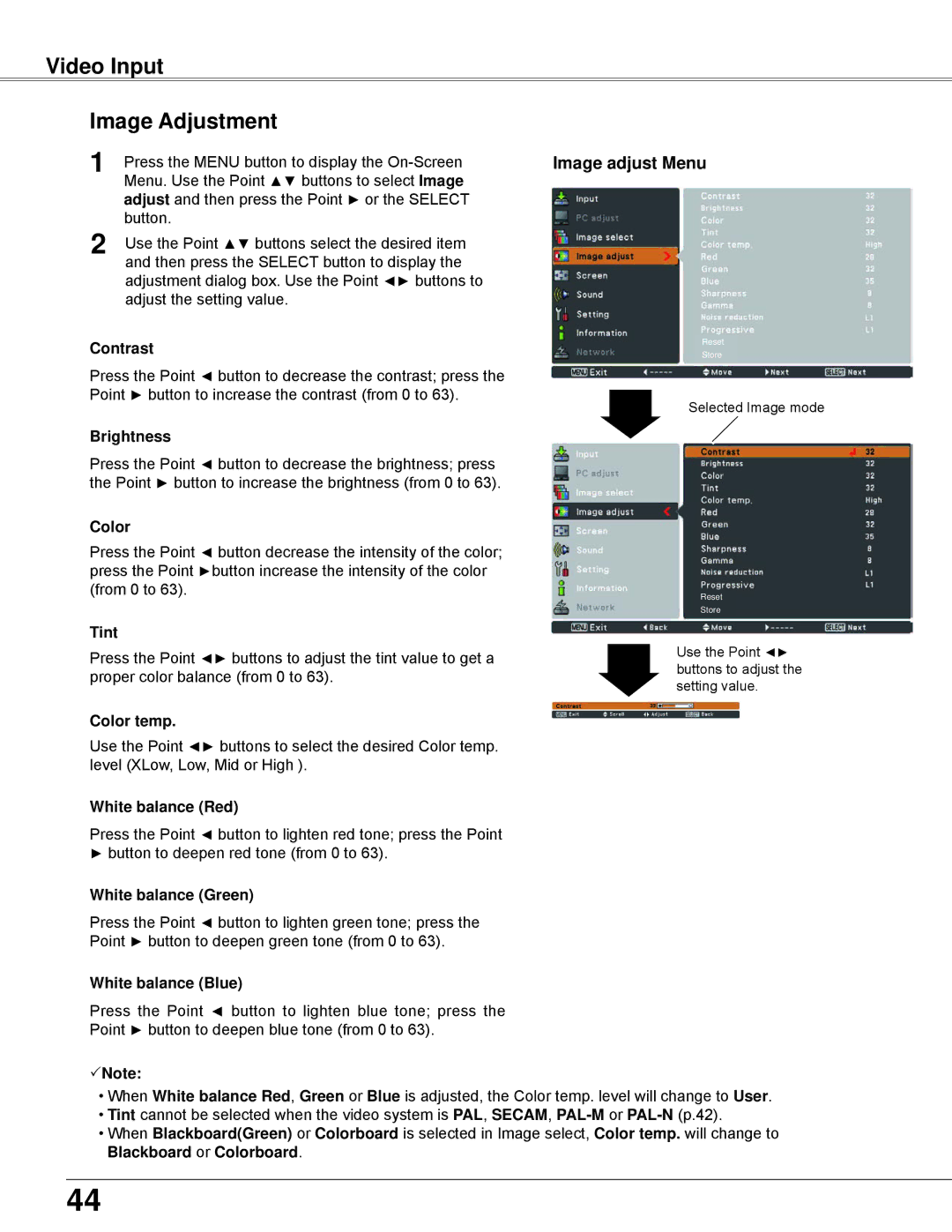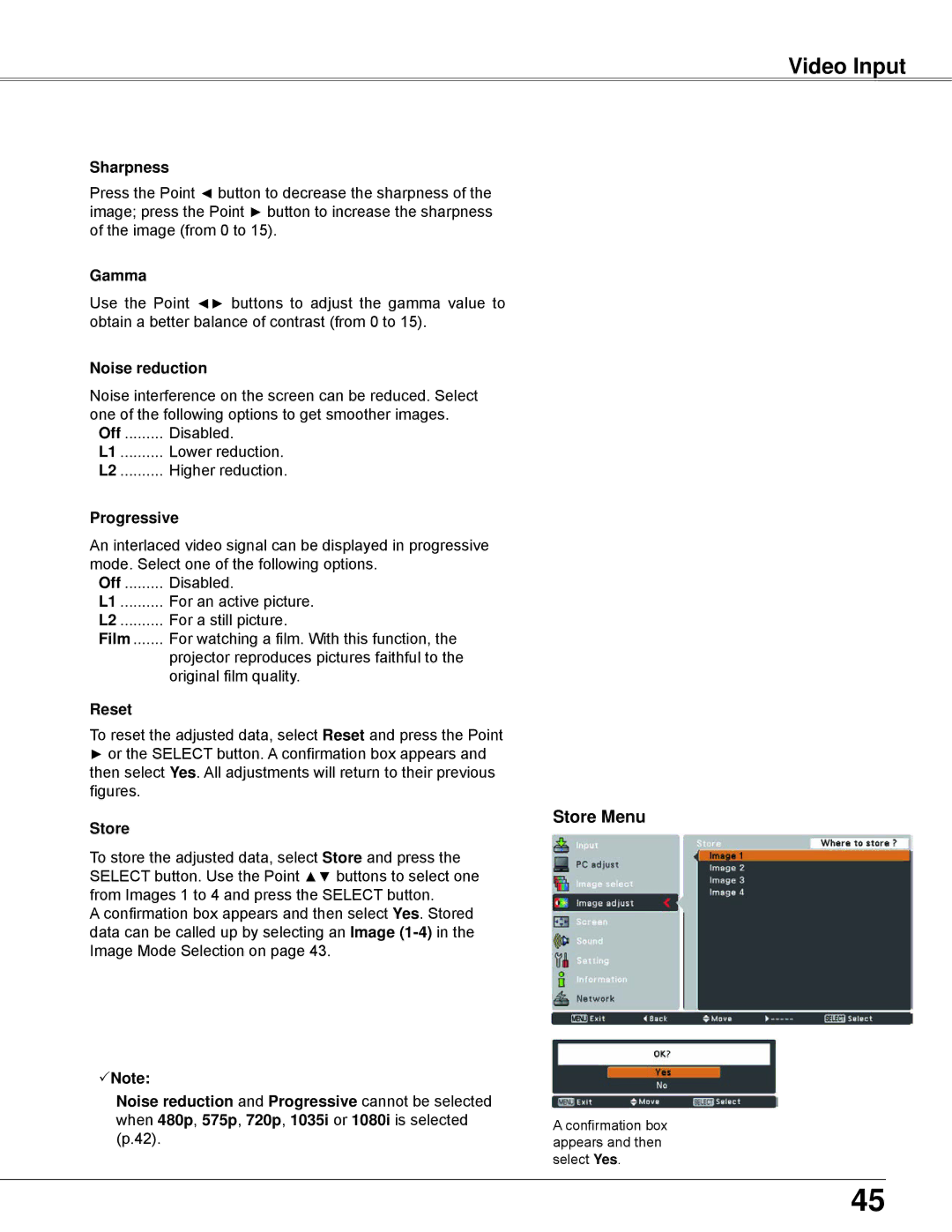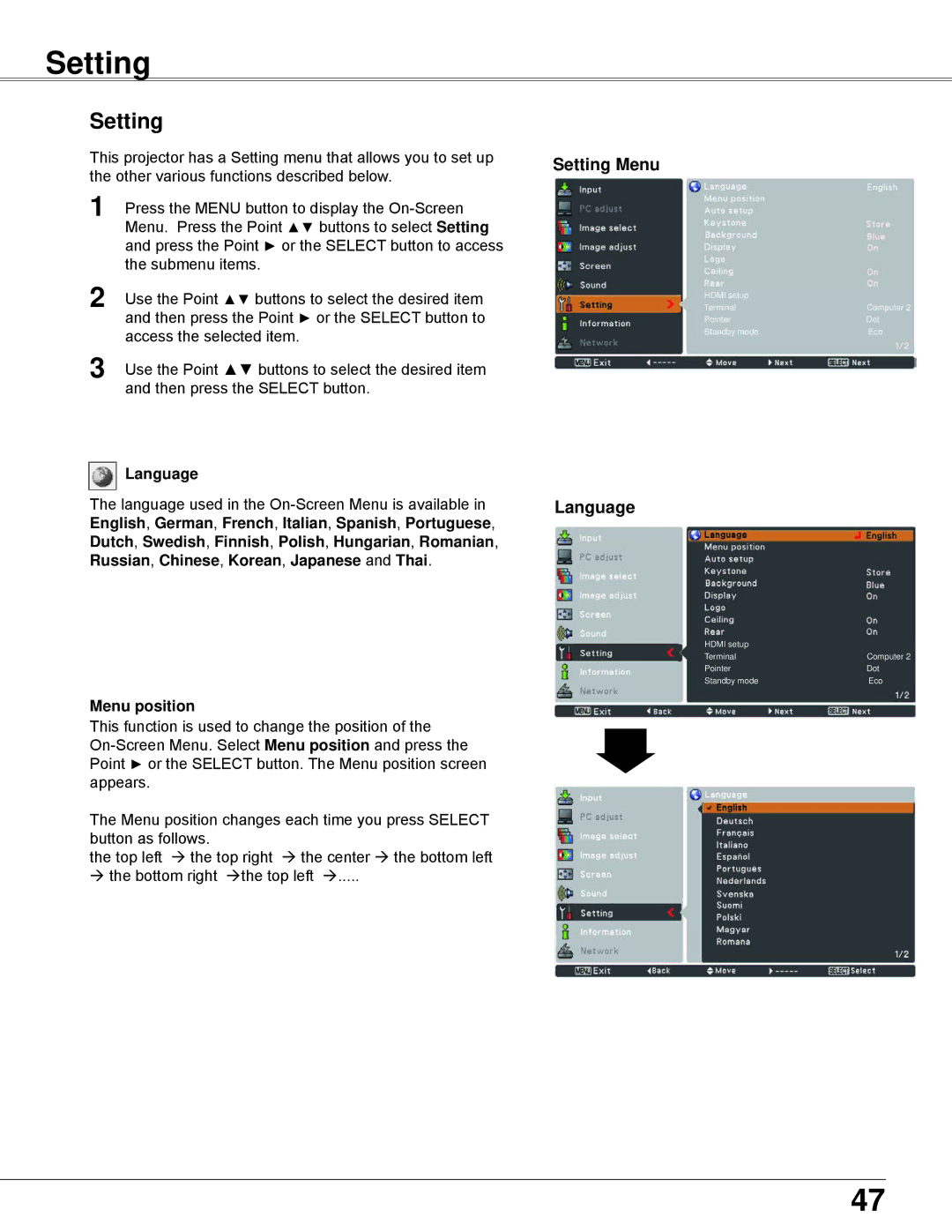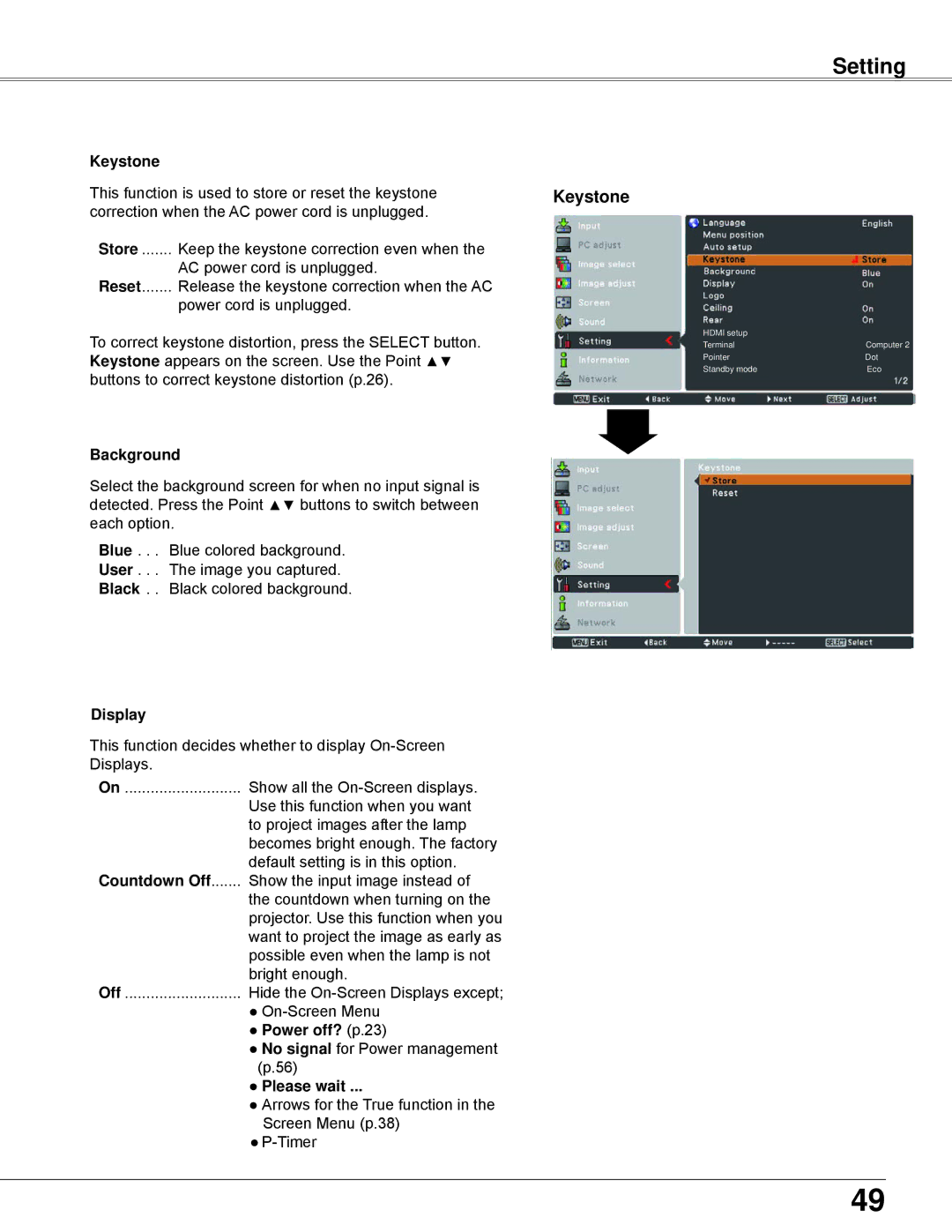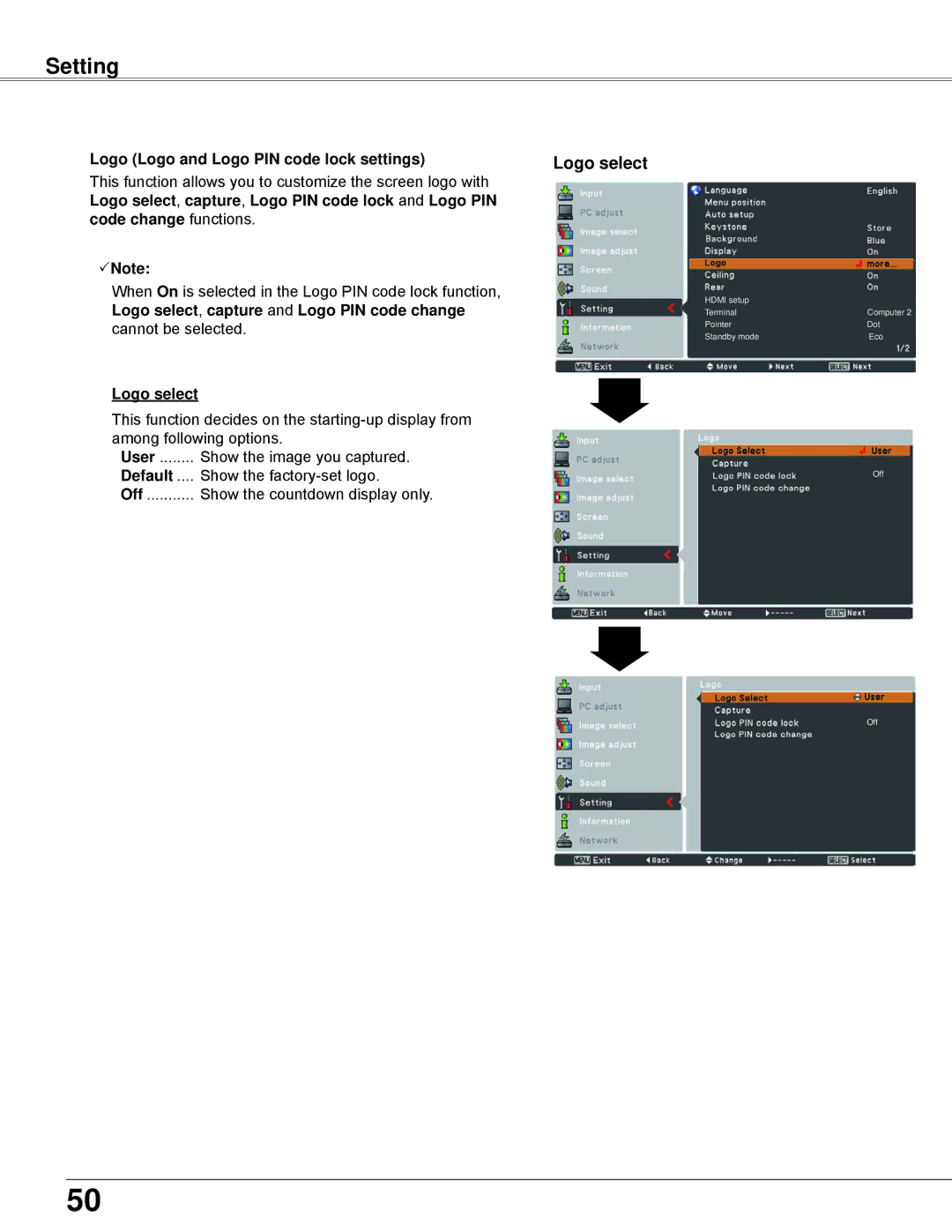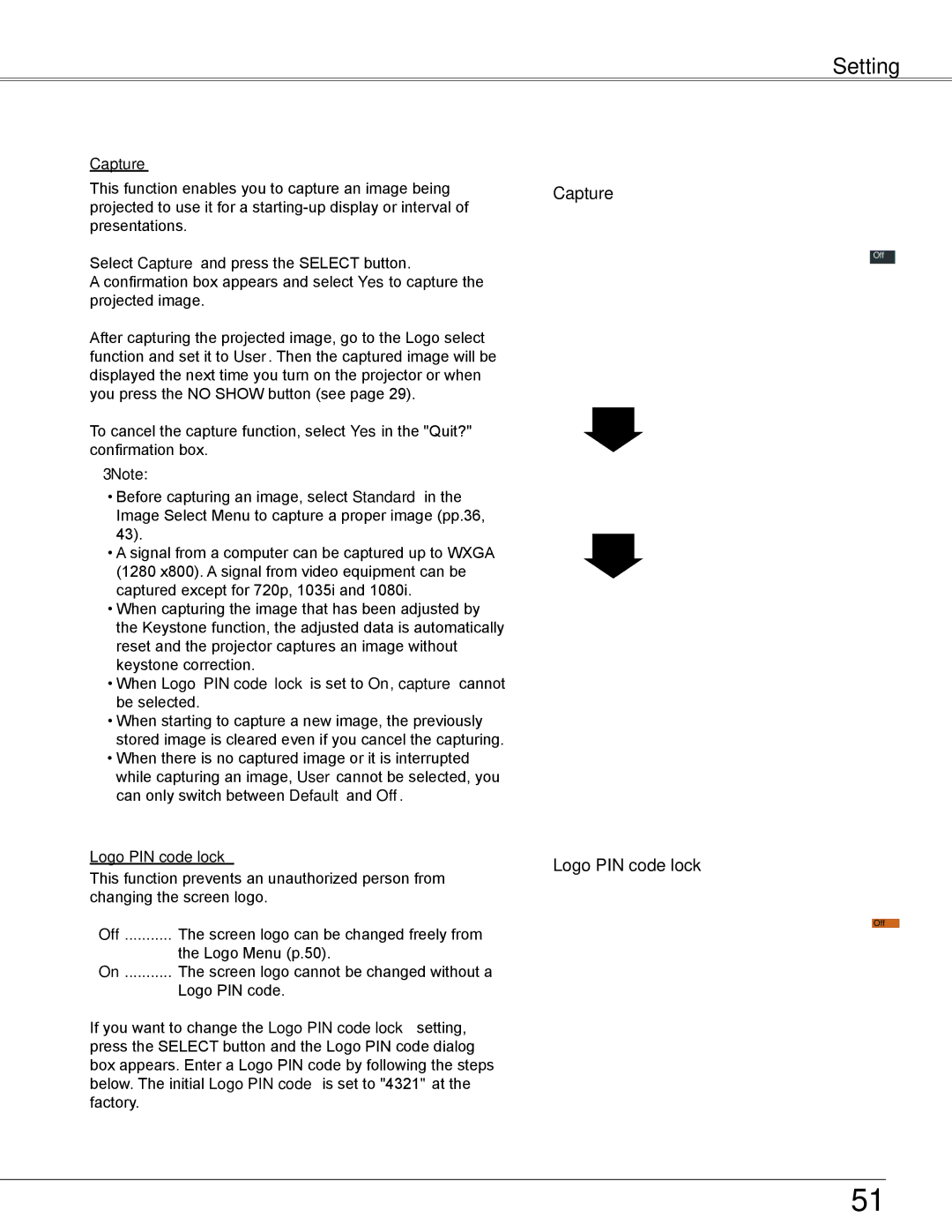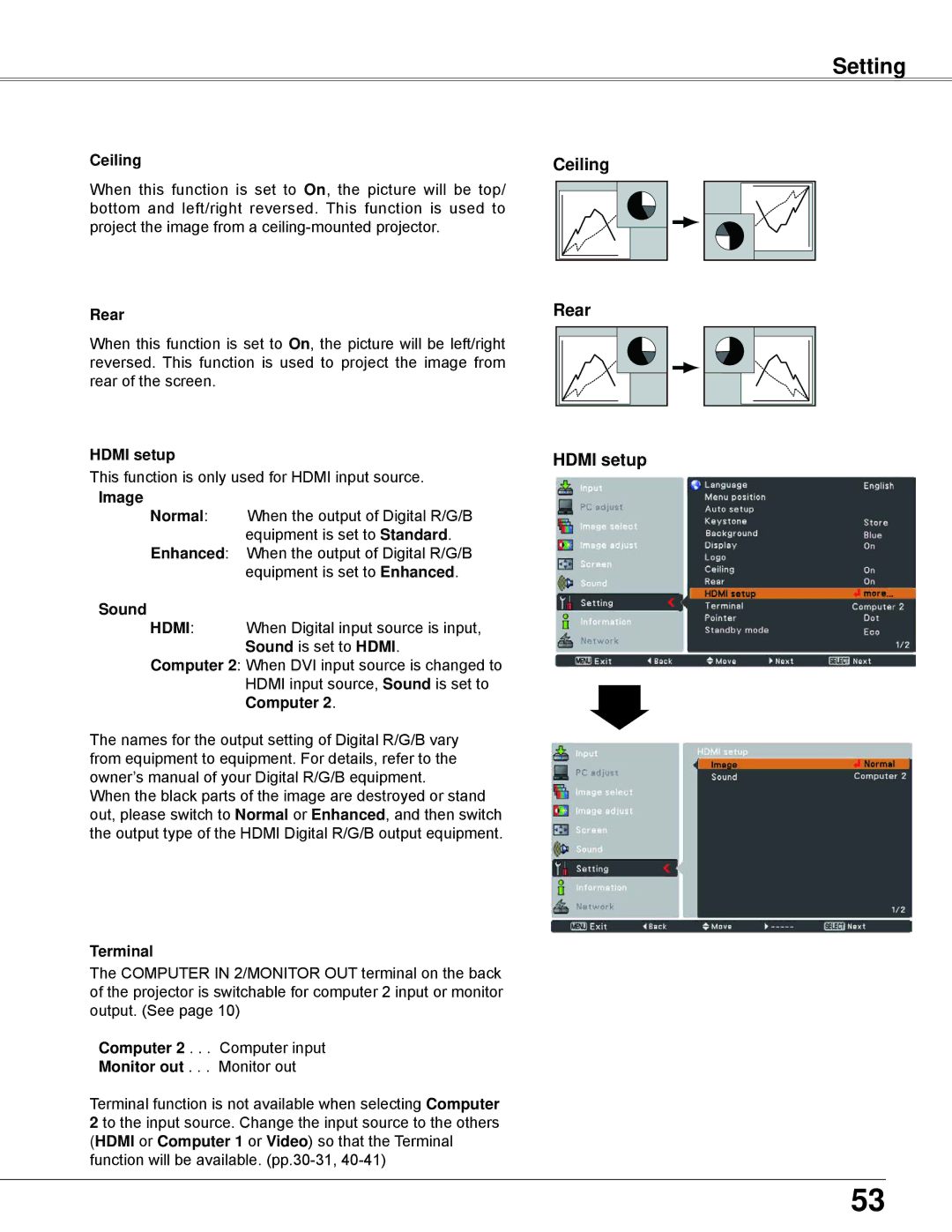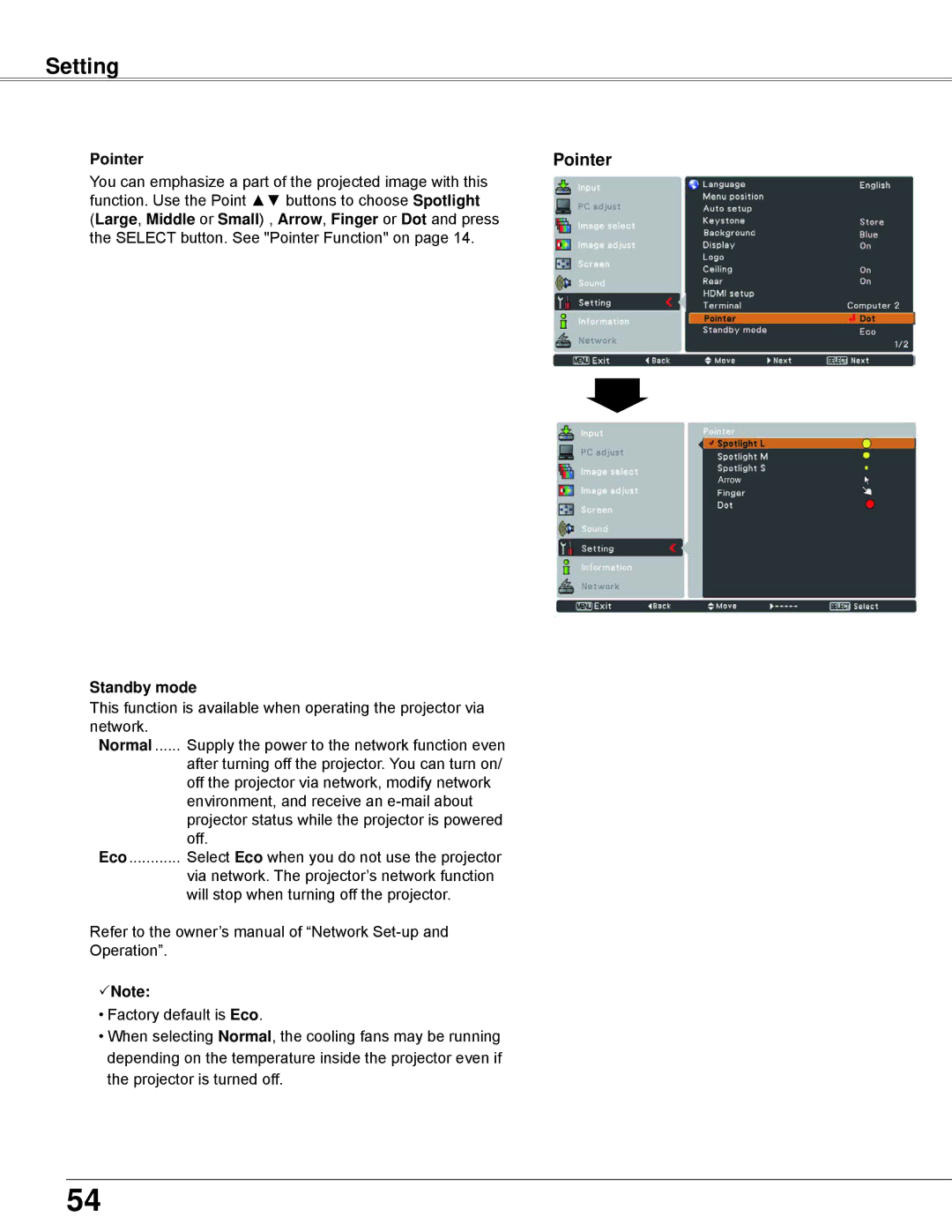Computer Input
Input Source Selection (Computer 2: RGB)
Direct Operation
Choose Computer 2 by pressing the INPUT button on the top control or press the COMPUTER button on the remote control.
Top Control
INPUT button  Computer 1
Computer 1
Computer 2
HDMI
Video
Network
Remote Control
COMPUTER button
Computer 1
Computer 2
COMPUTER 2 can not be selected when using the COMPUTER IN 2/ MONITOR OUT terminal as MONITOR OUT output.
Menu Operation
1 | Press the MENU button to display the | Input Menu |
| ||
| Menu. Use the Point ▲▼ buttons to select Input and |
|
| then press the Point ► or the SELECT button. |
|
2 | Use the Point ▲▼ buttons to select Computer 2 and |
|
| then press the SELECT button. |
|
3 | When Computer 2 is selected, analog RGB input |
|
| source will be selected directly. |
|
Note:
When the Input Search function is set to On1 or On2, the input signal will be searched automatically (p.48).
31