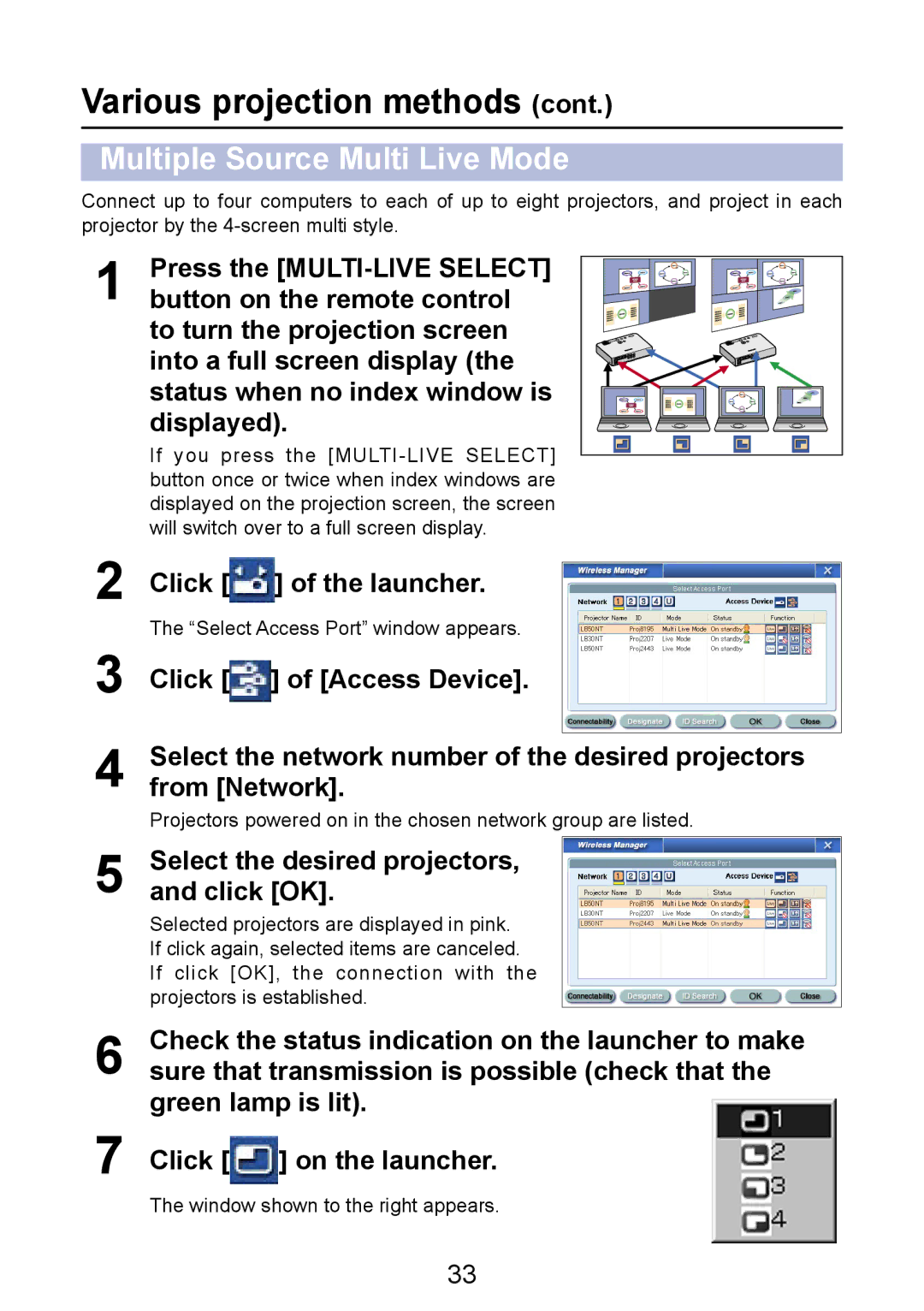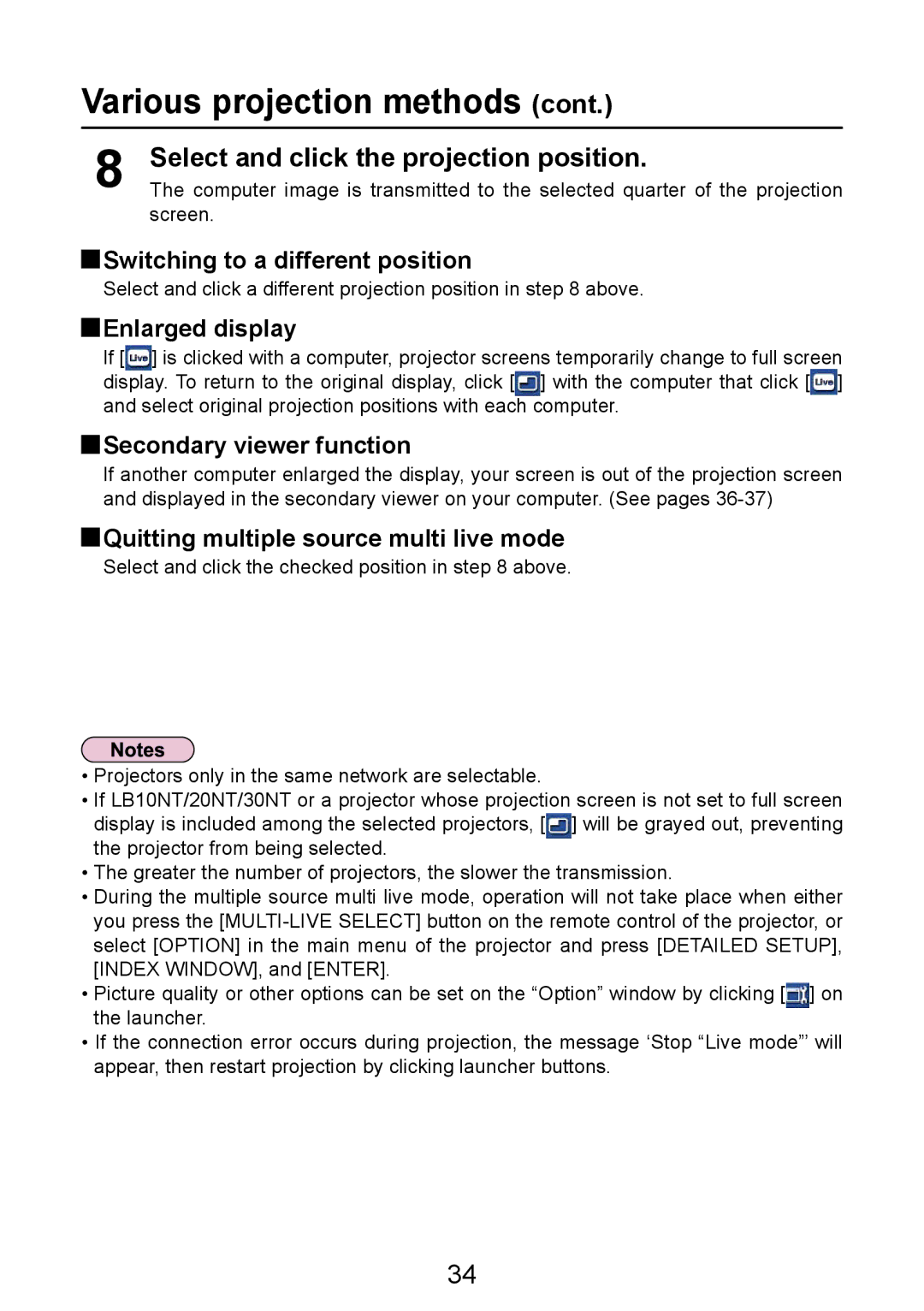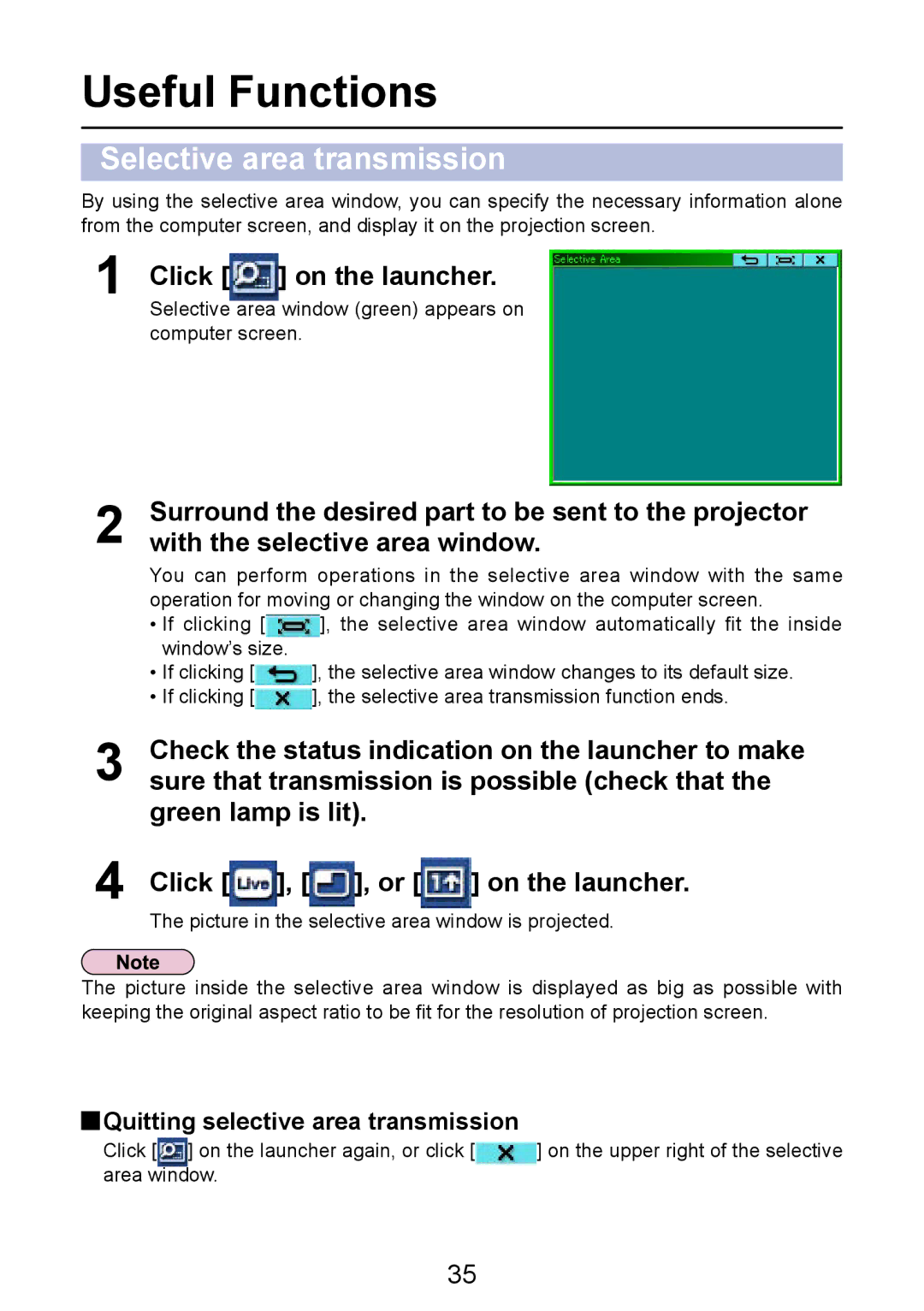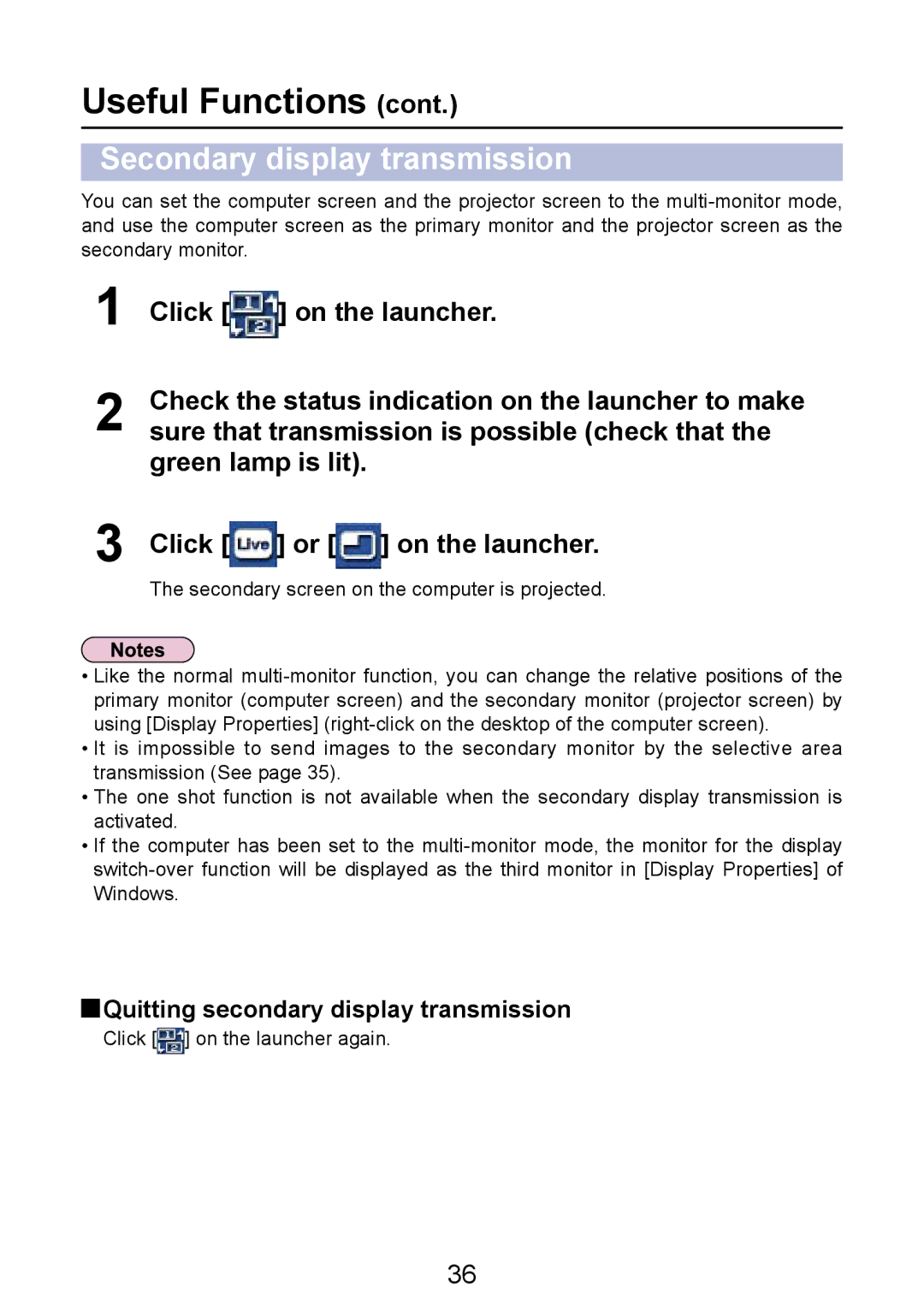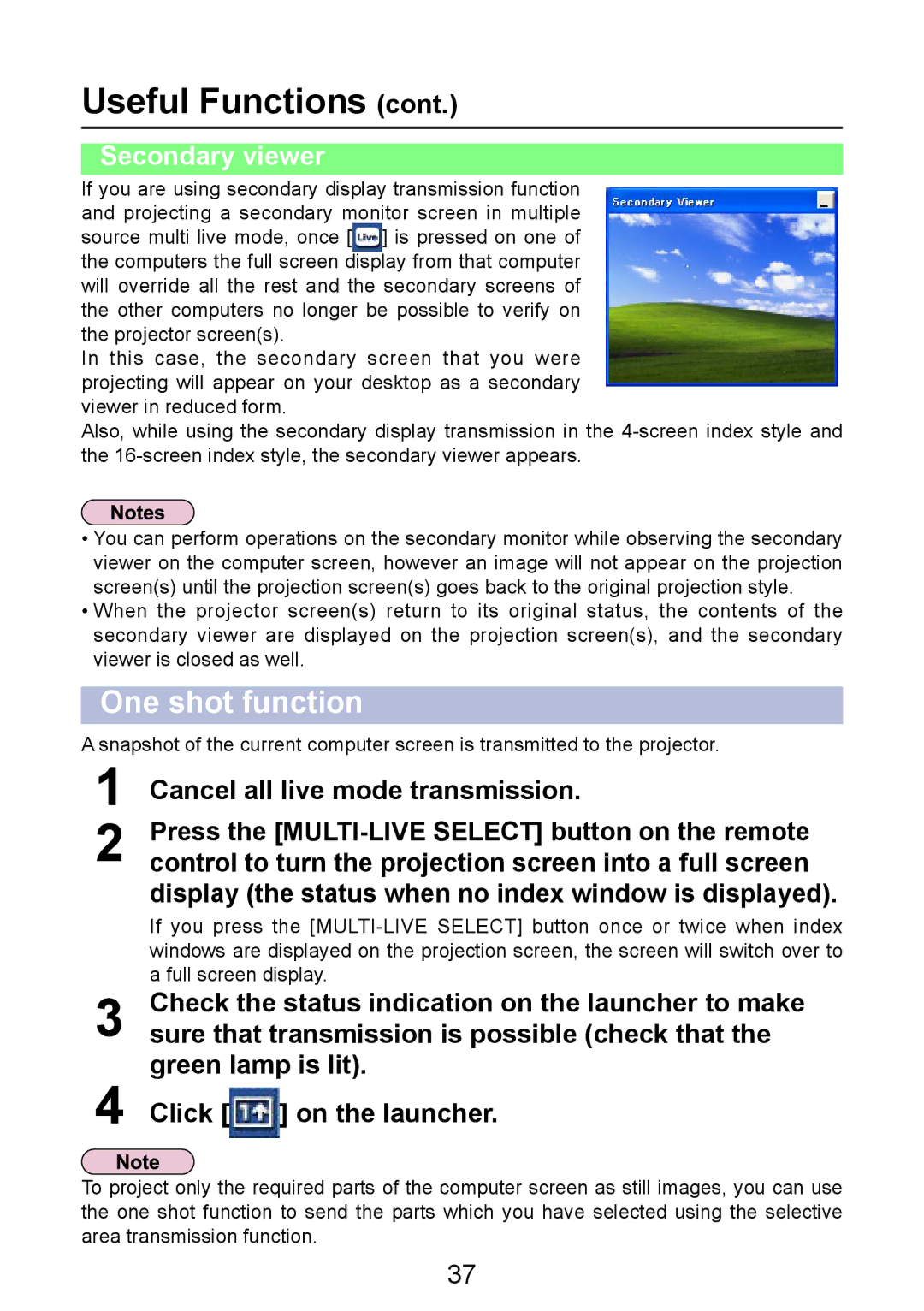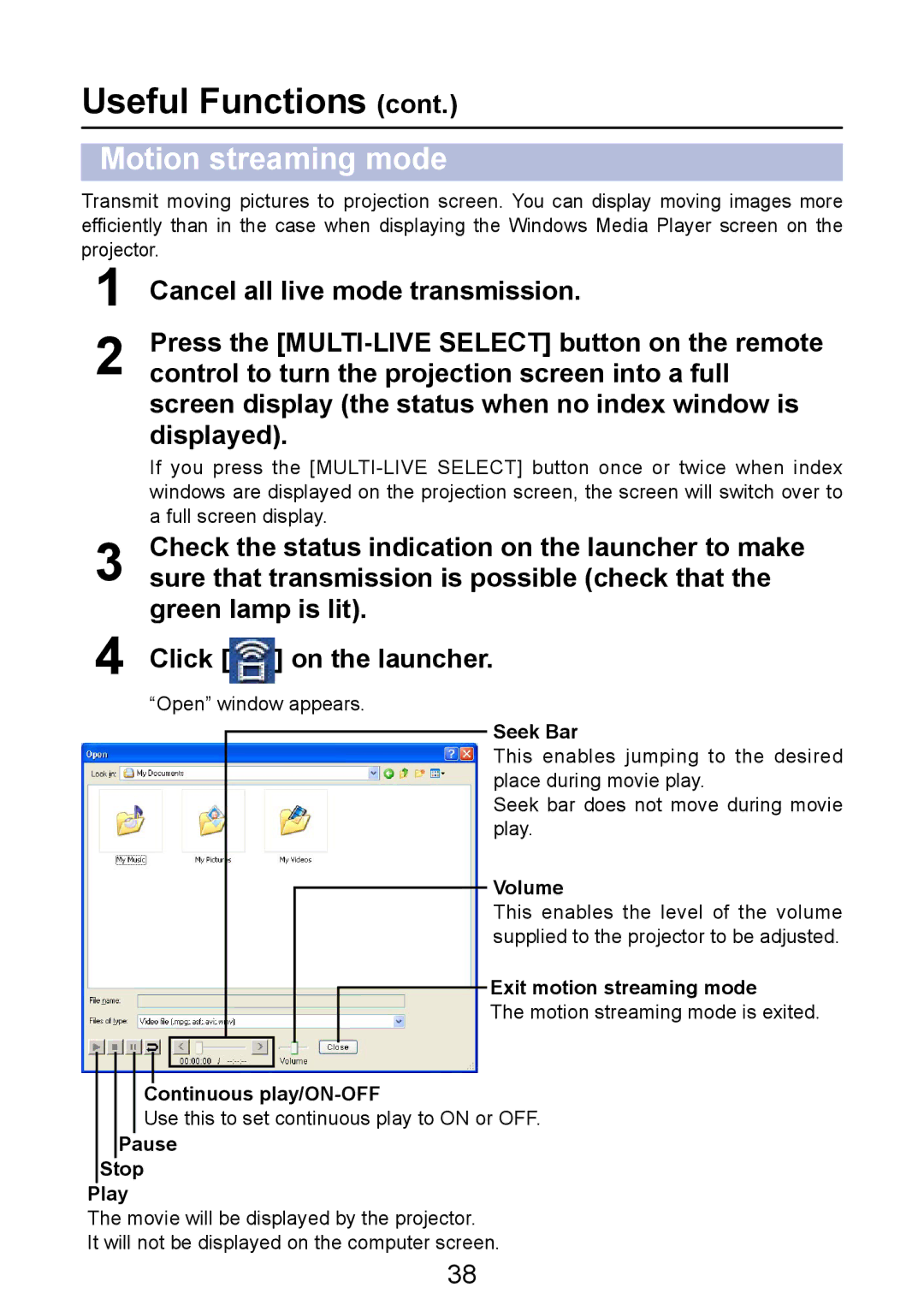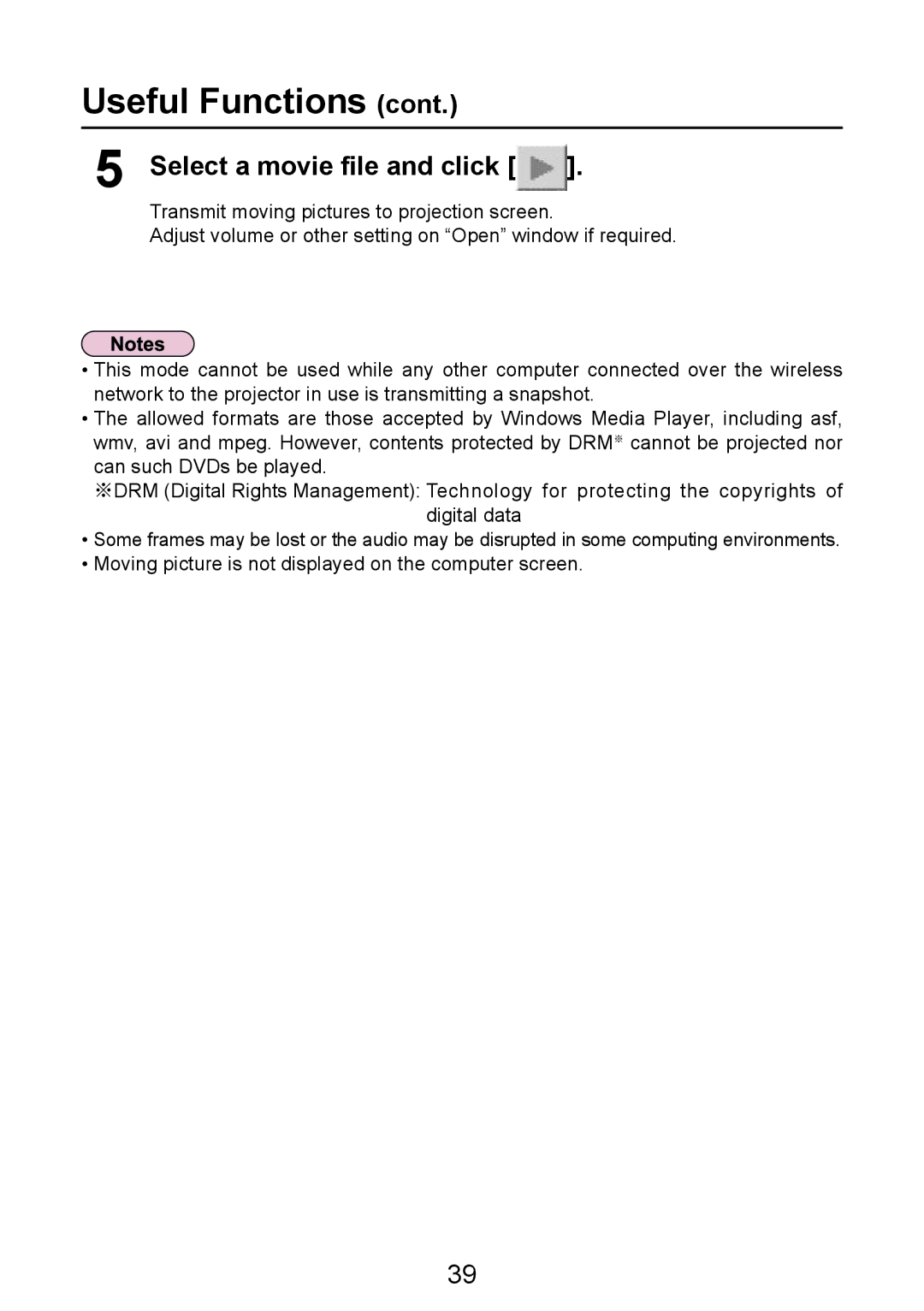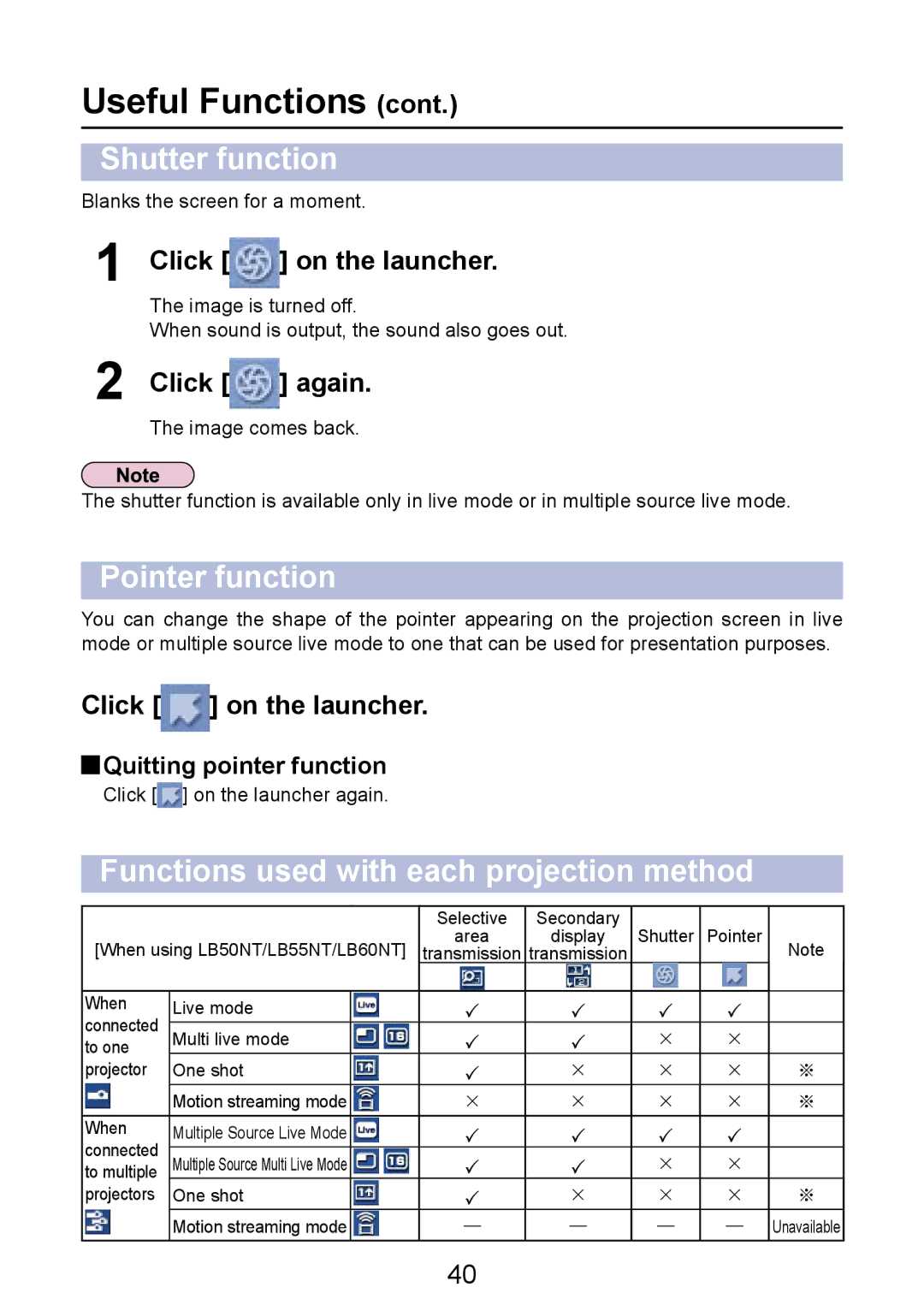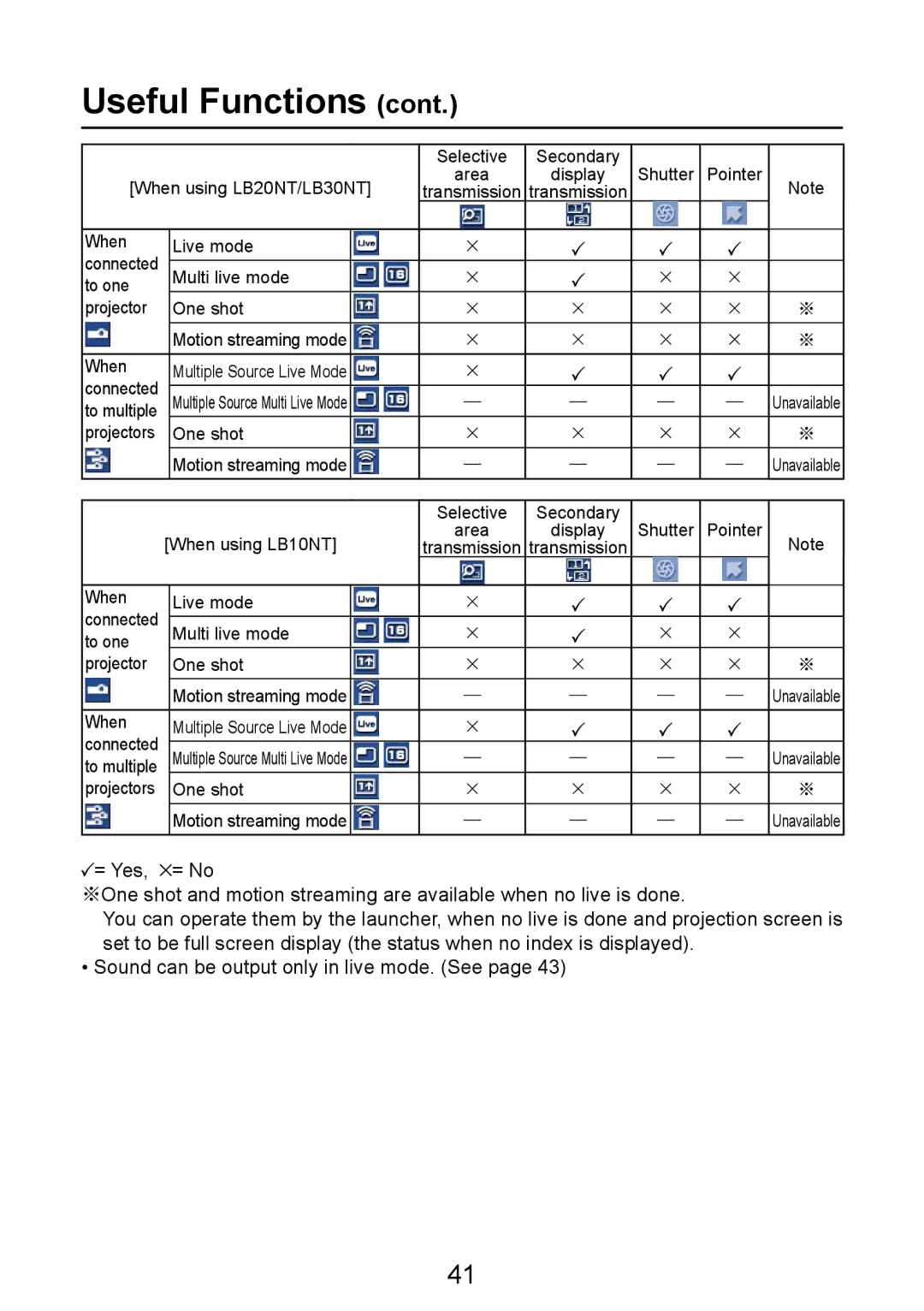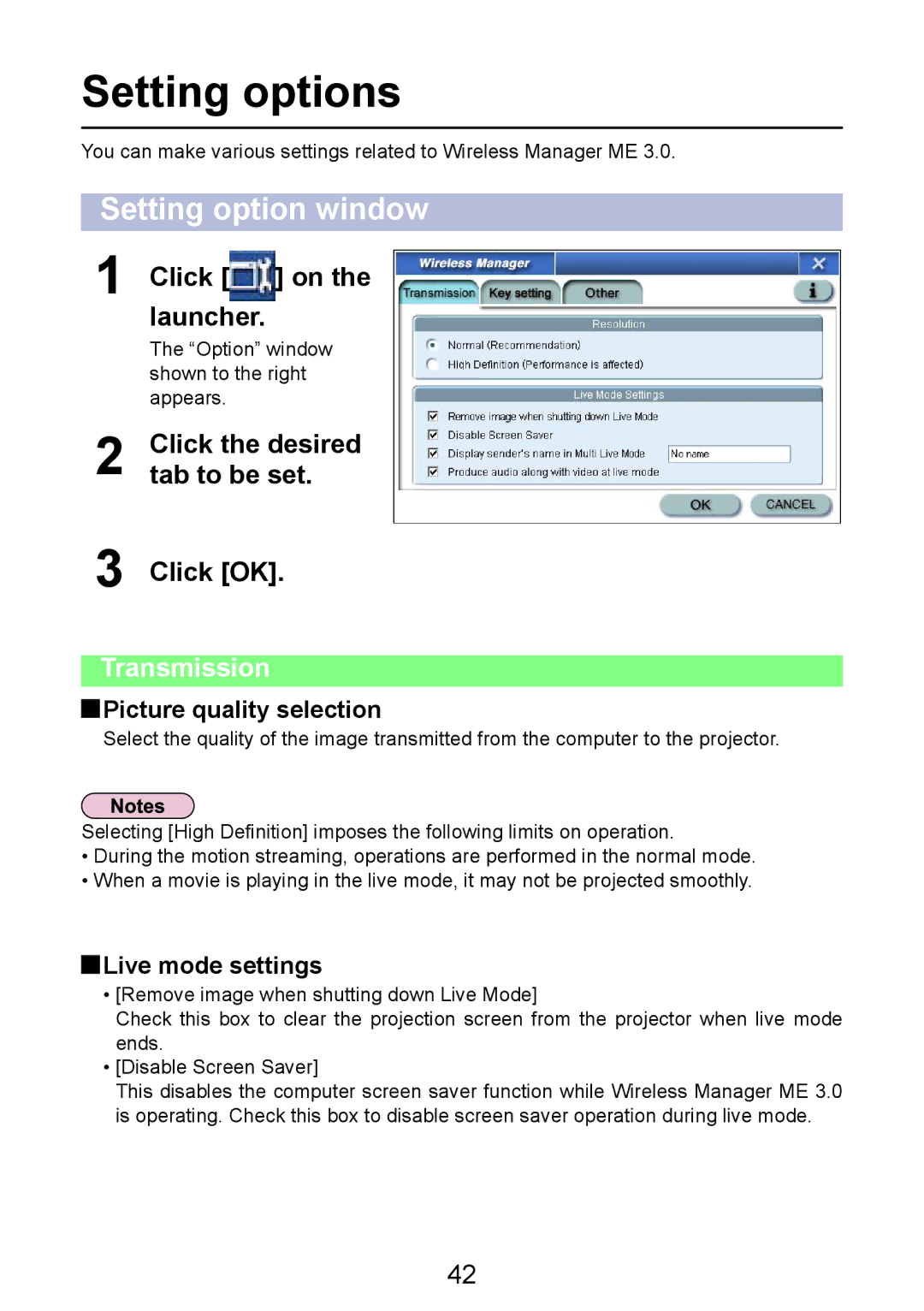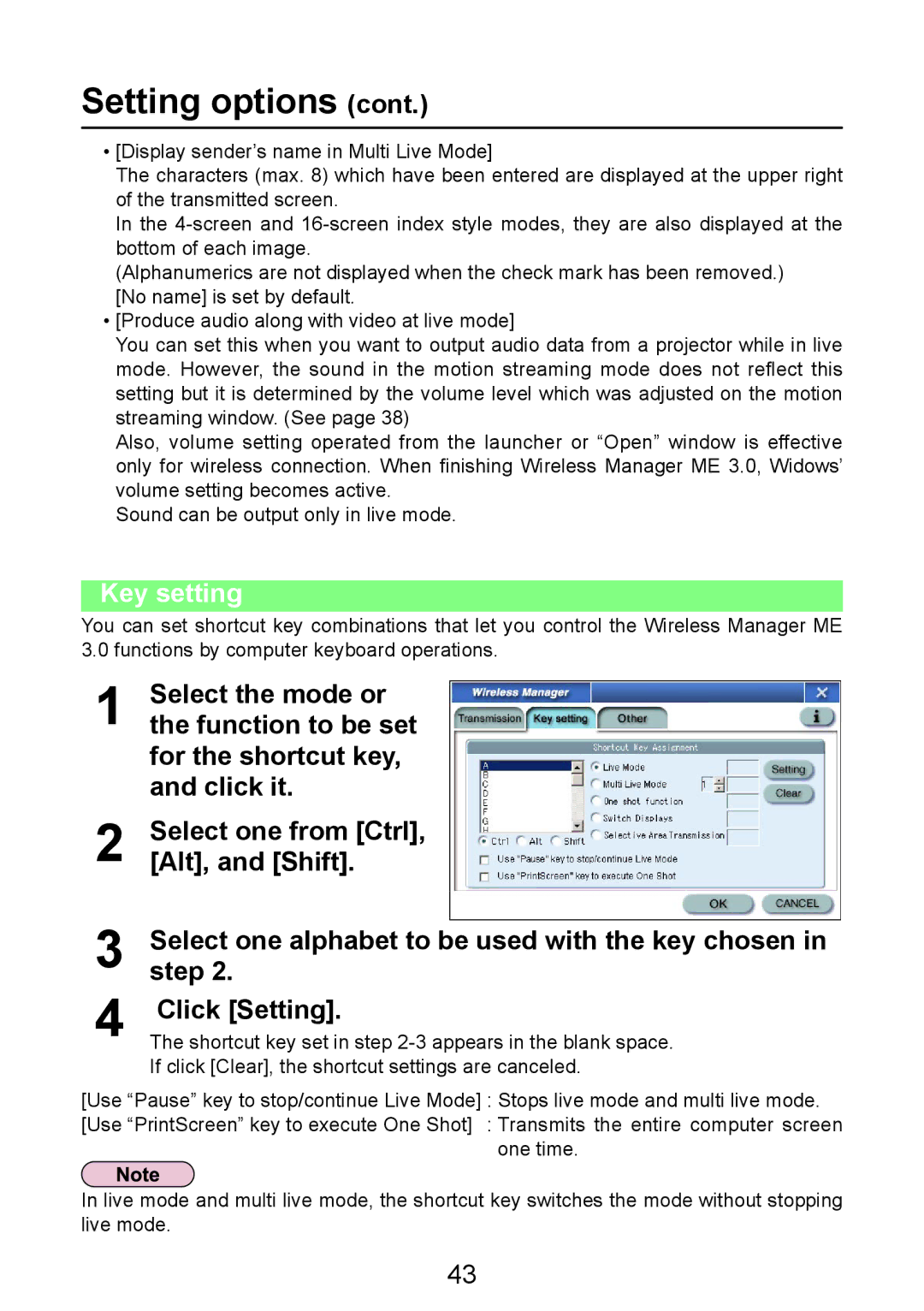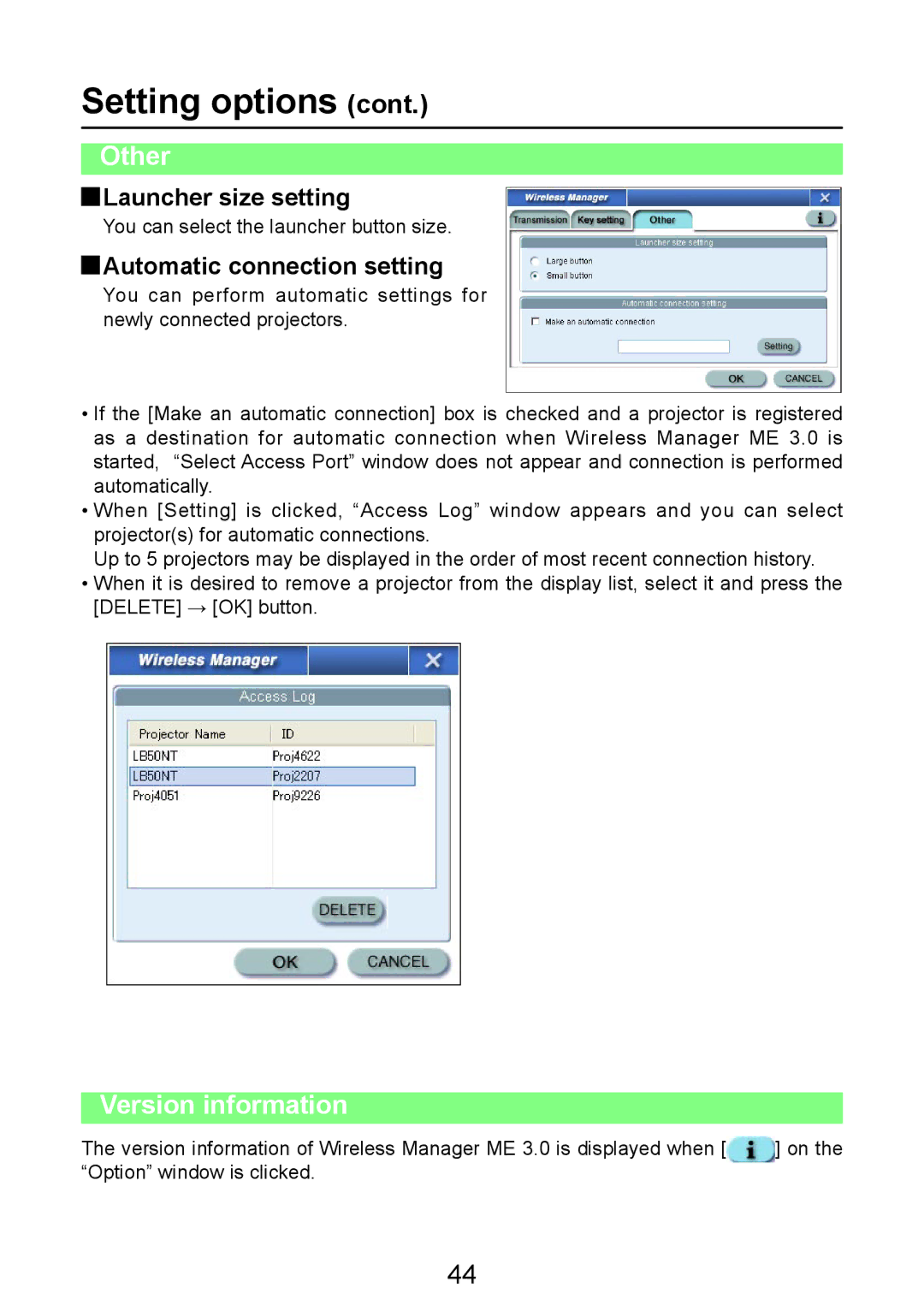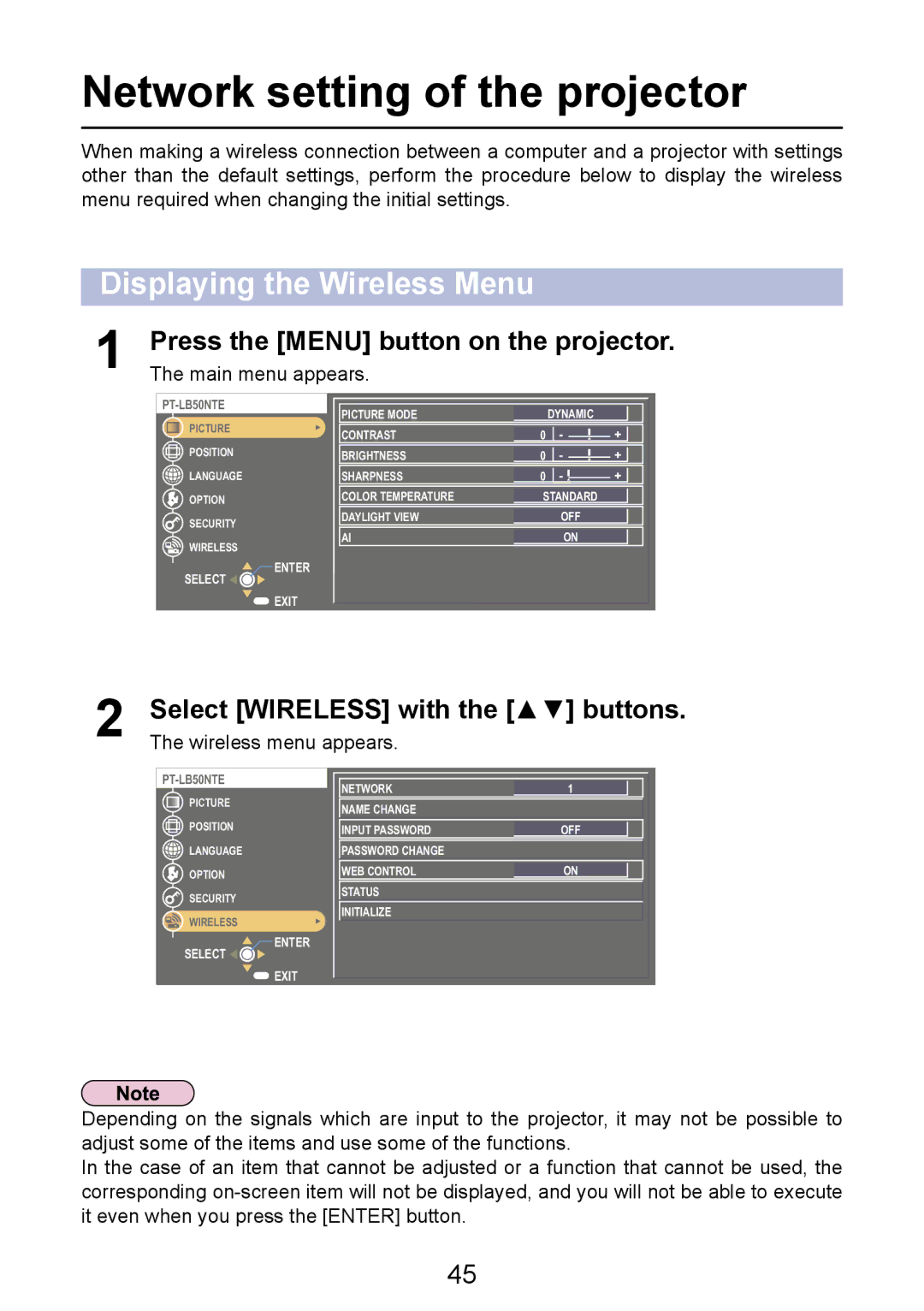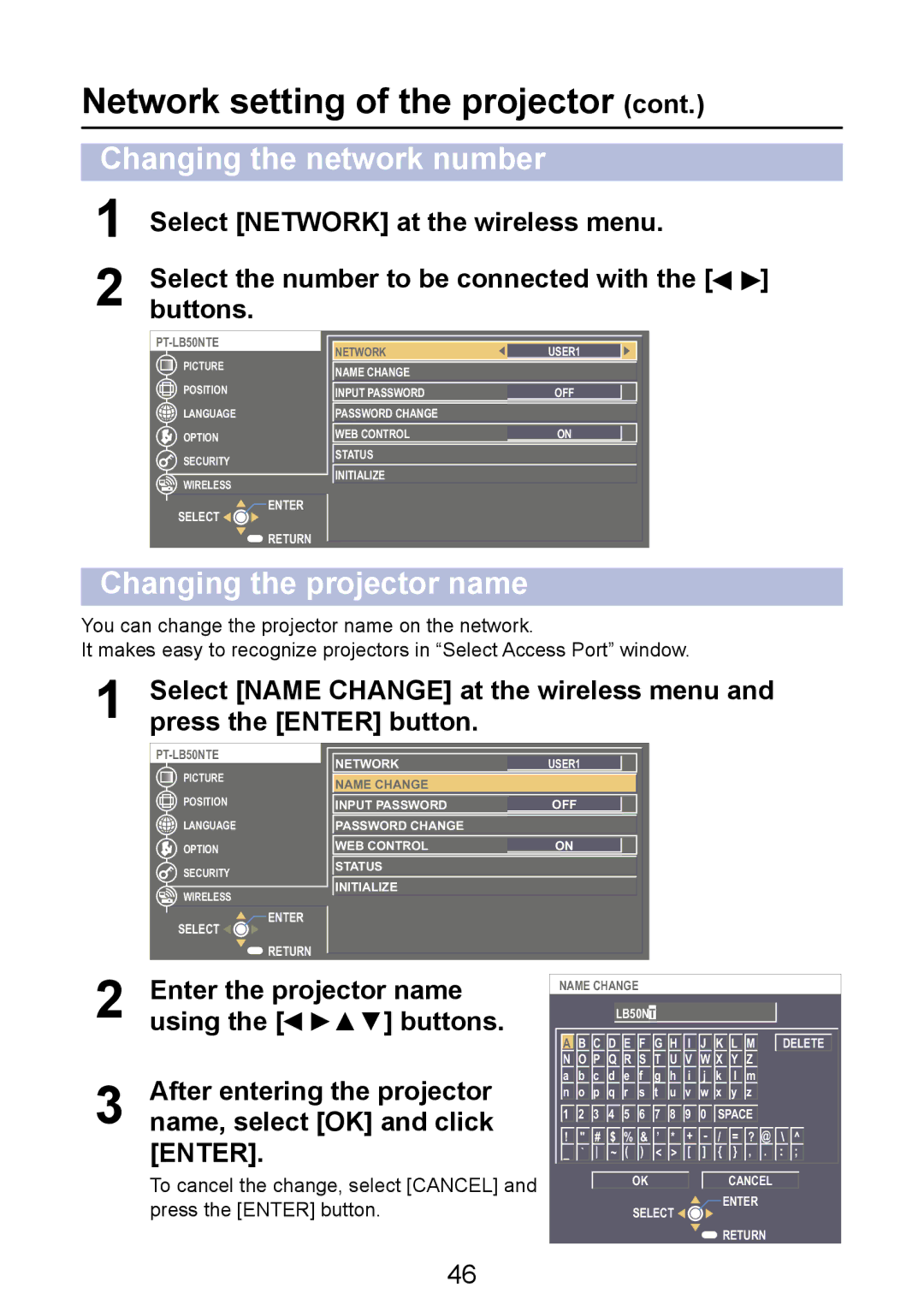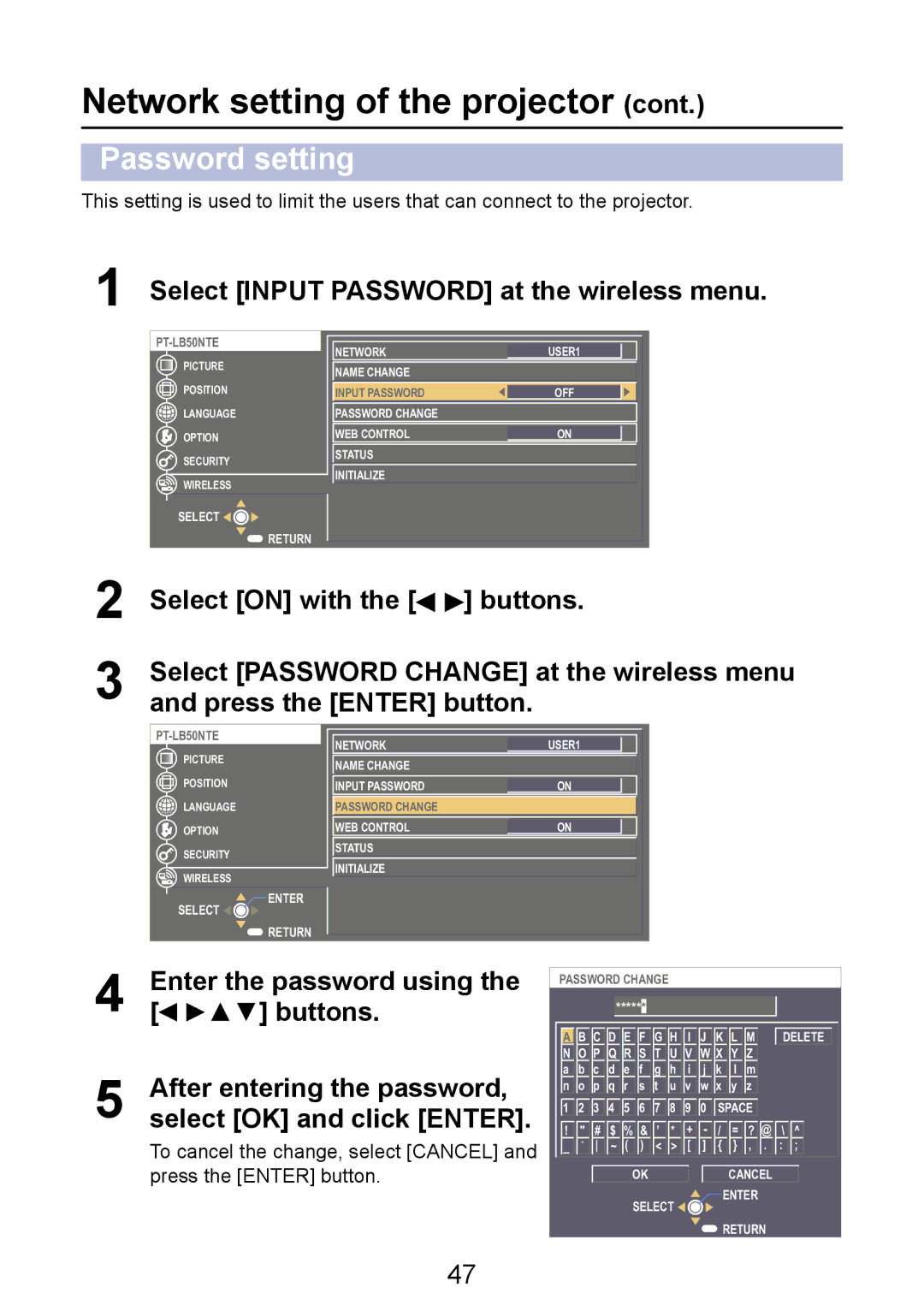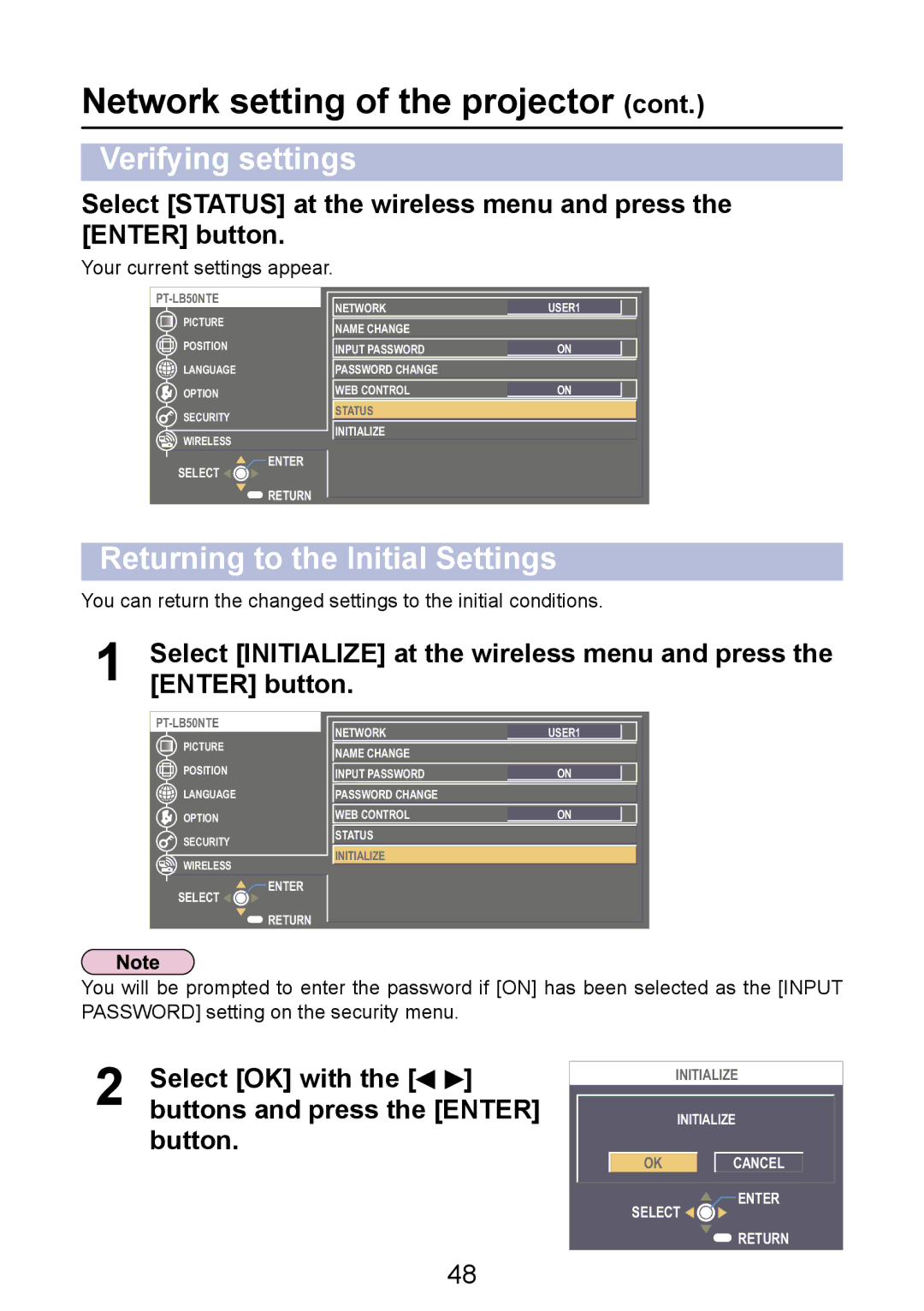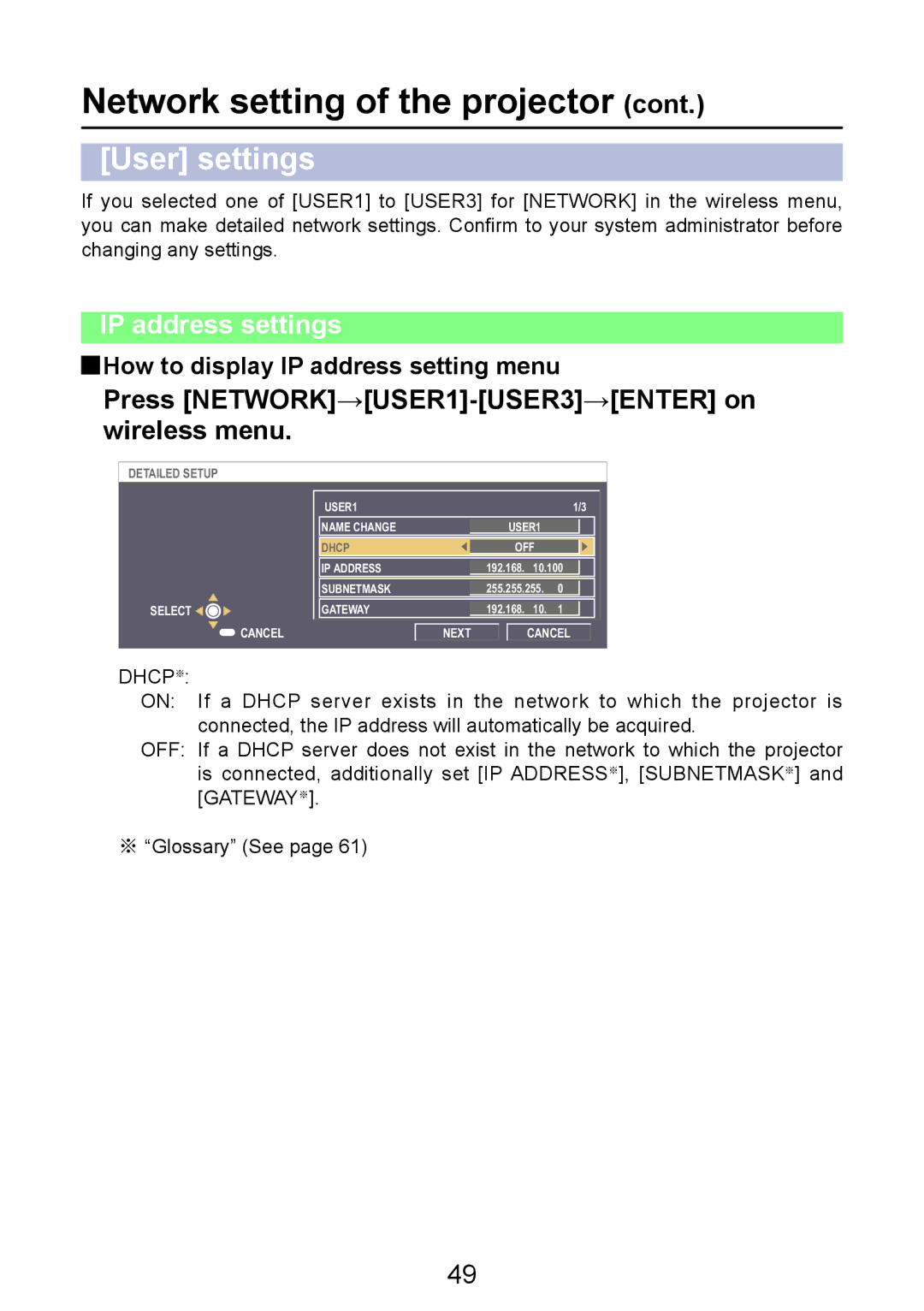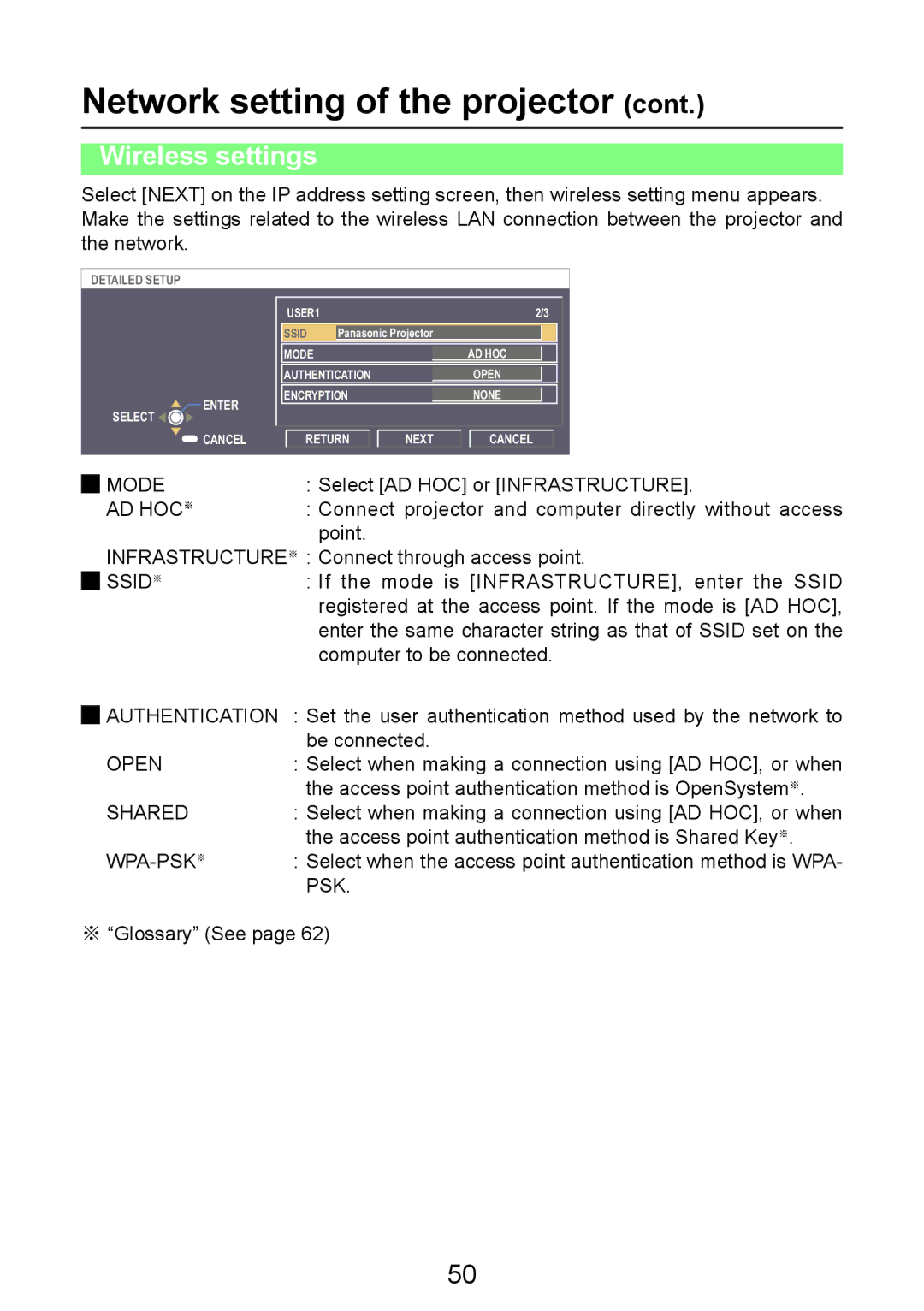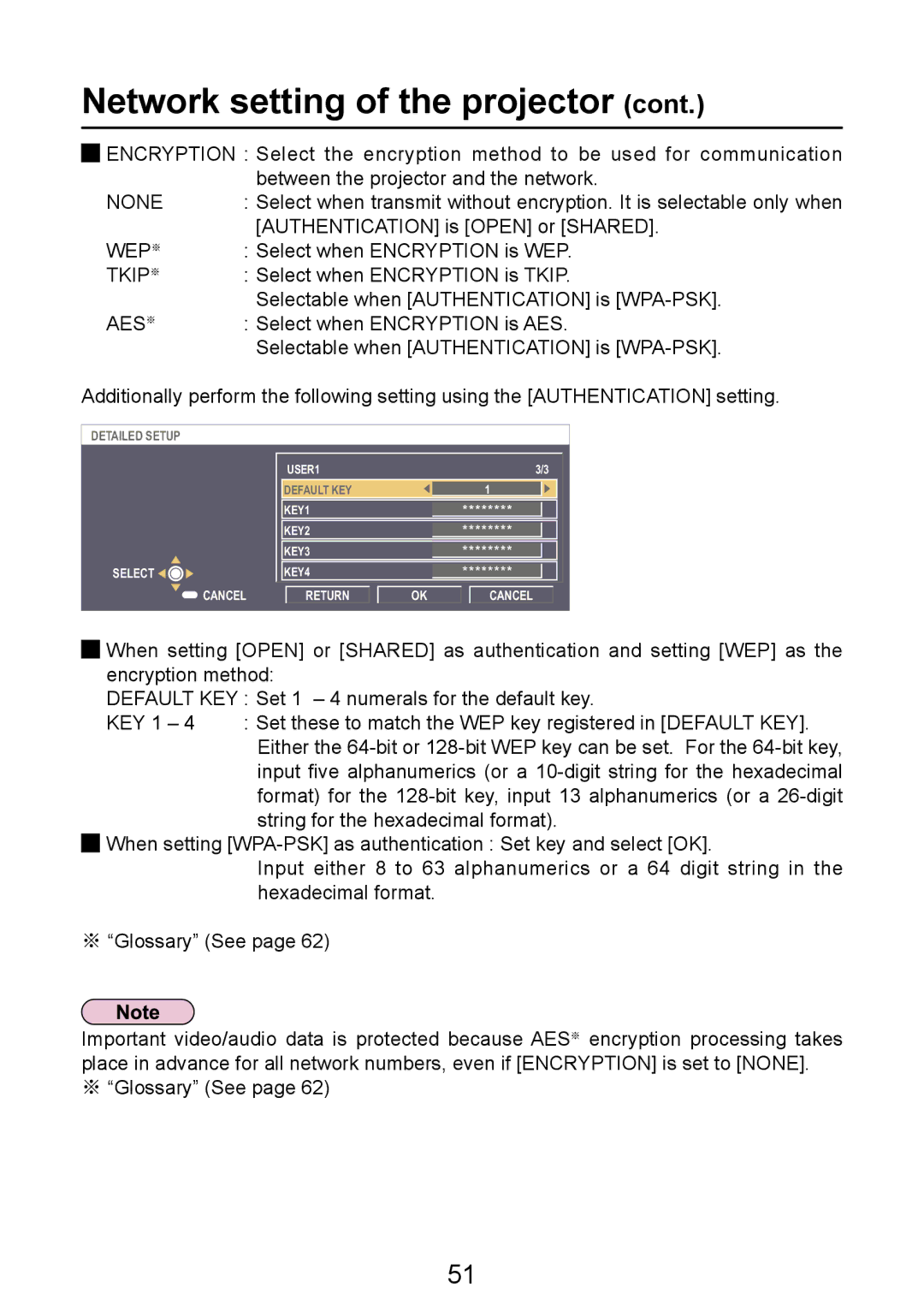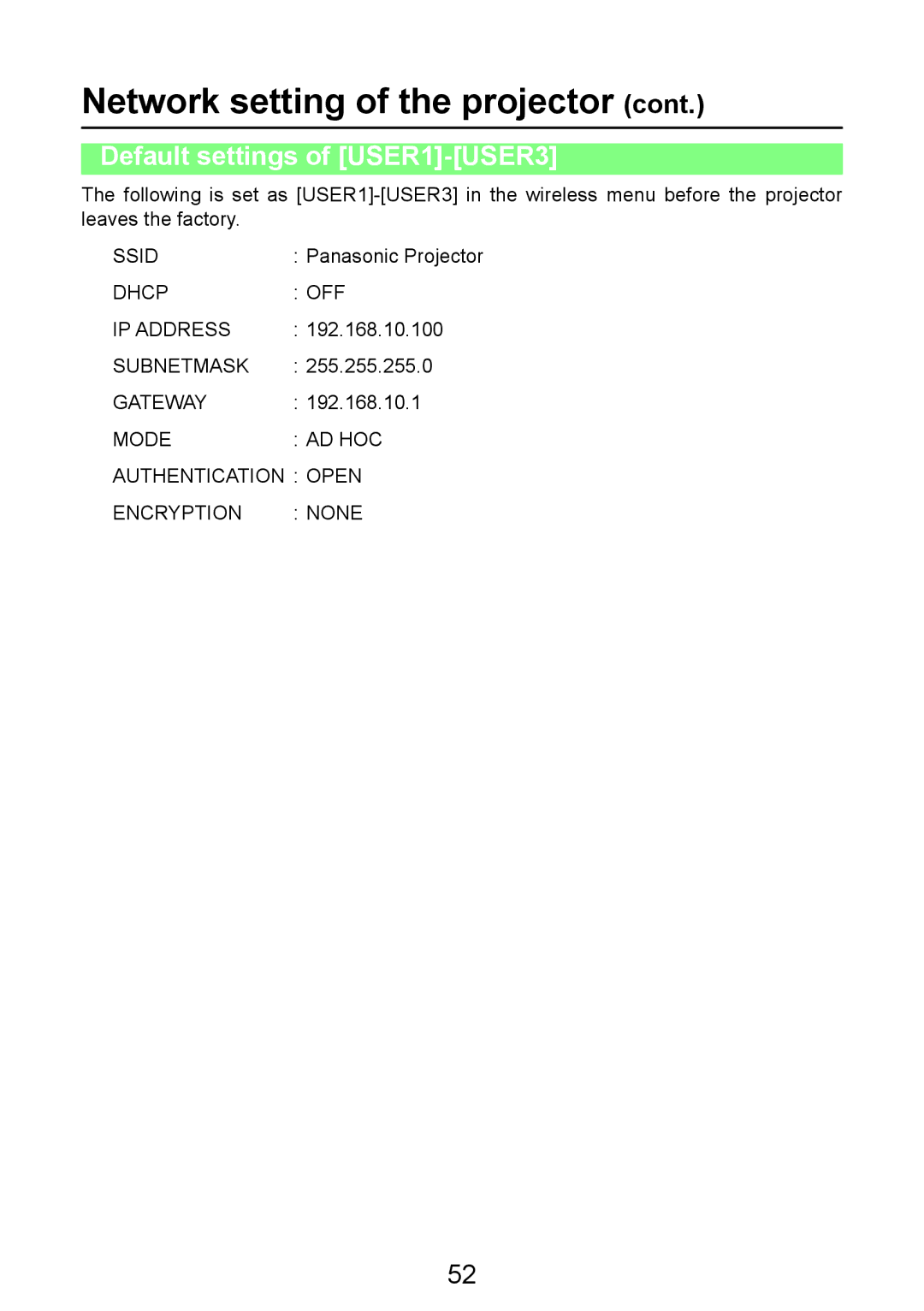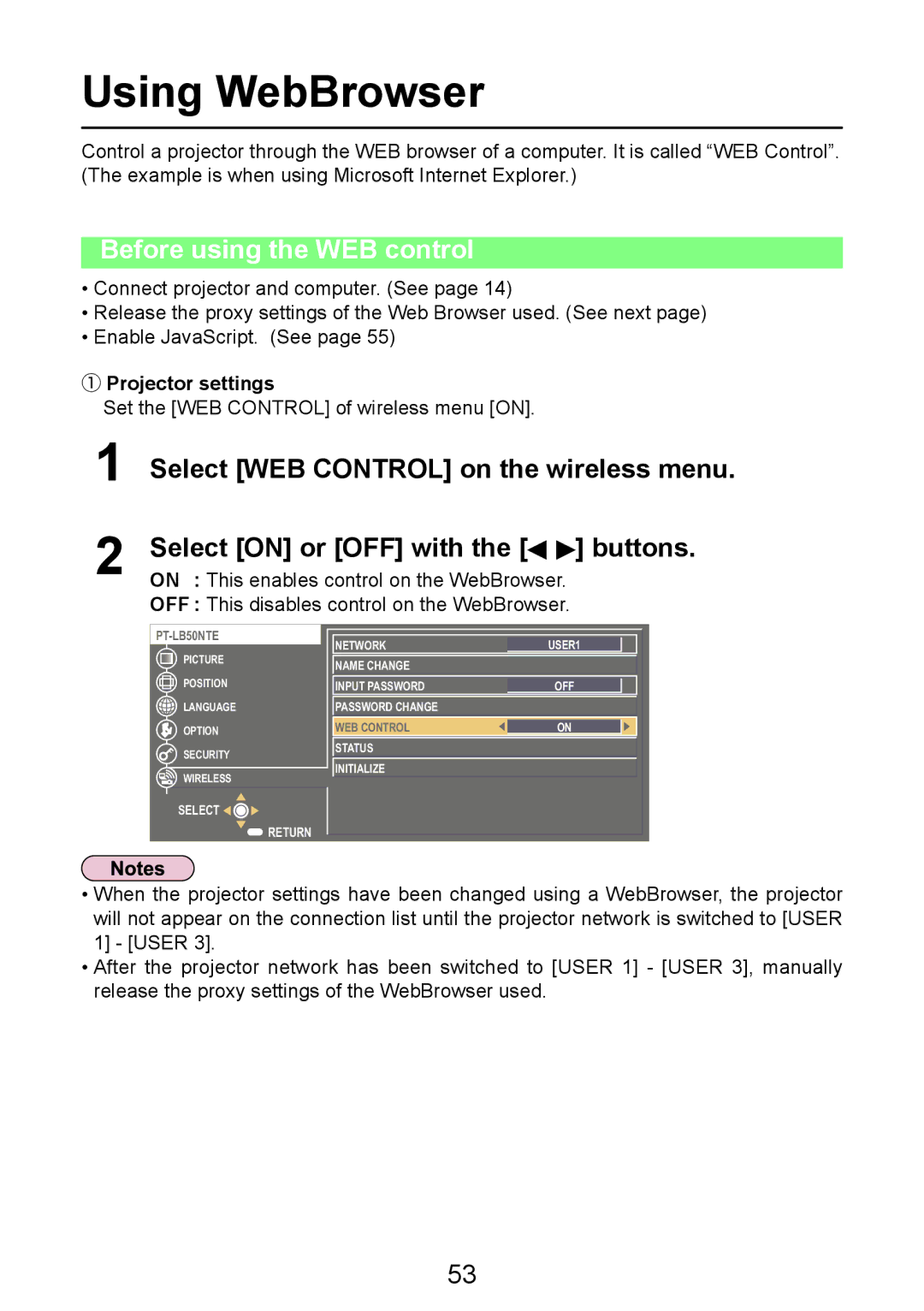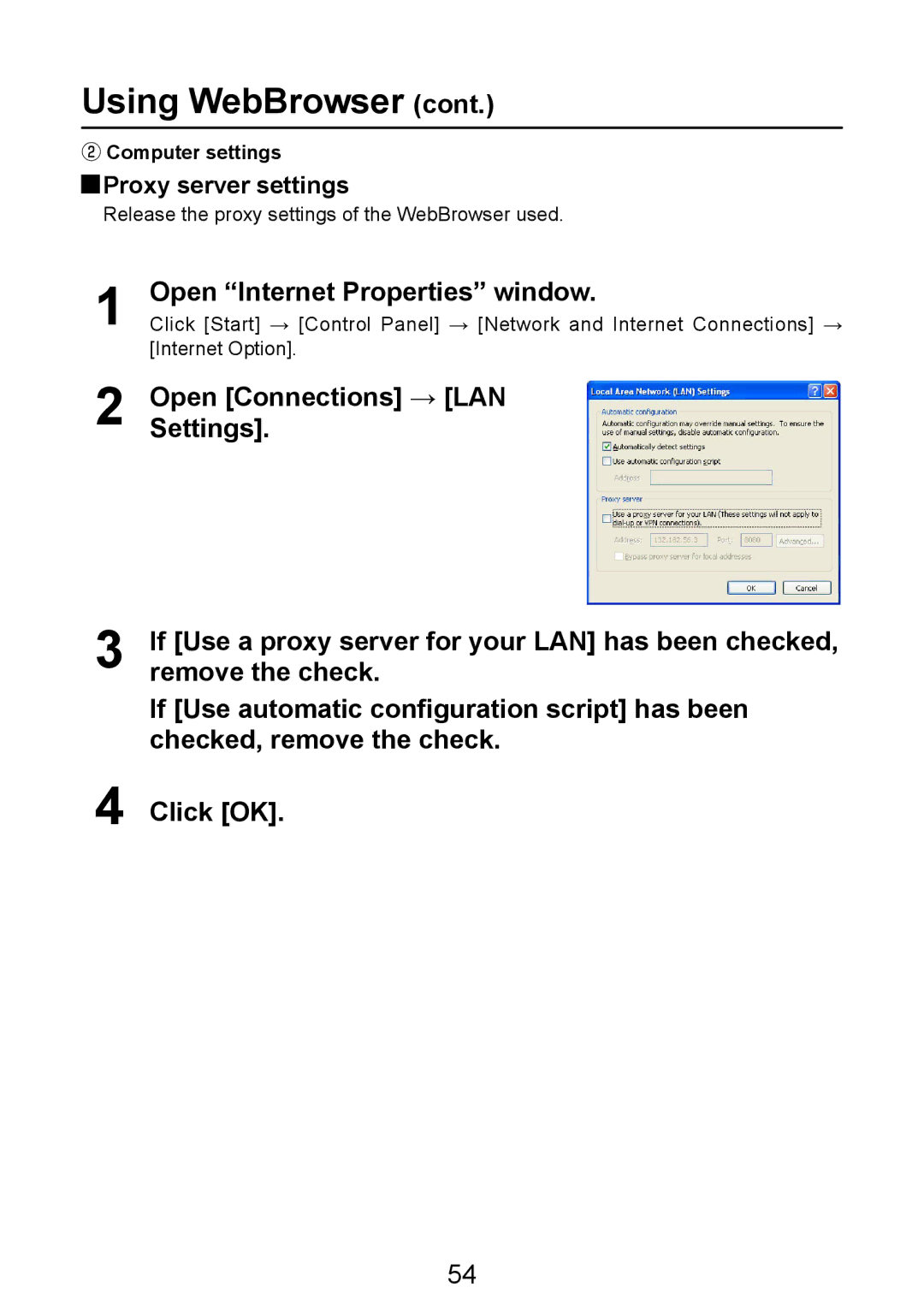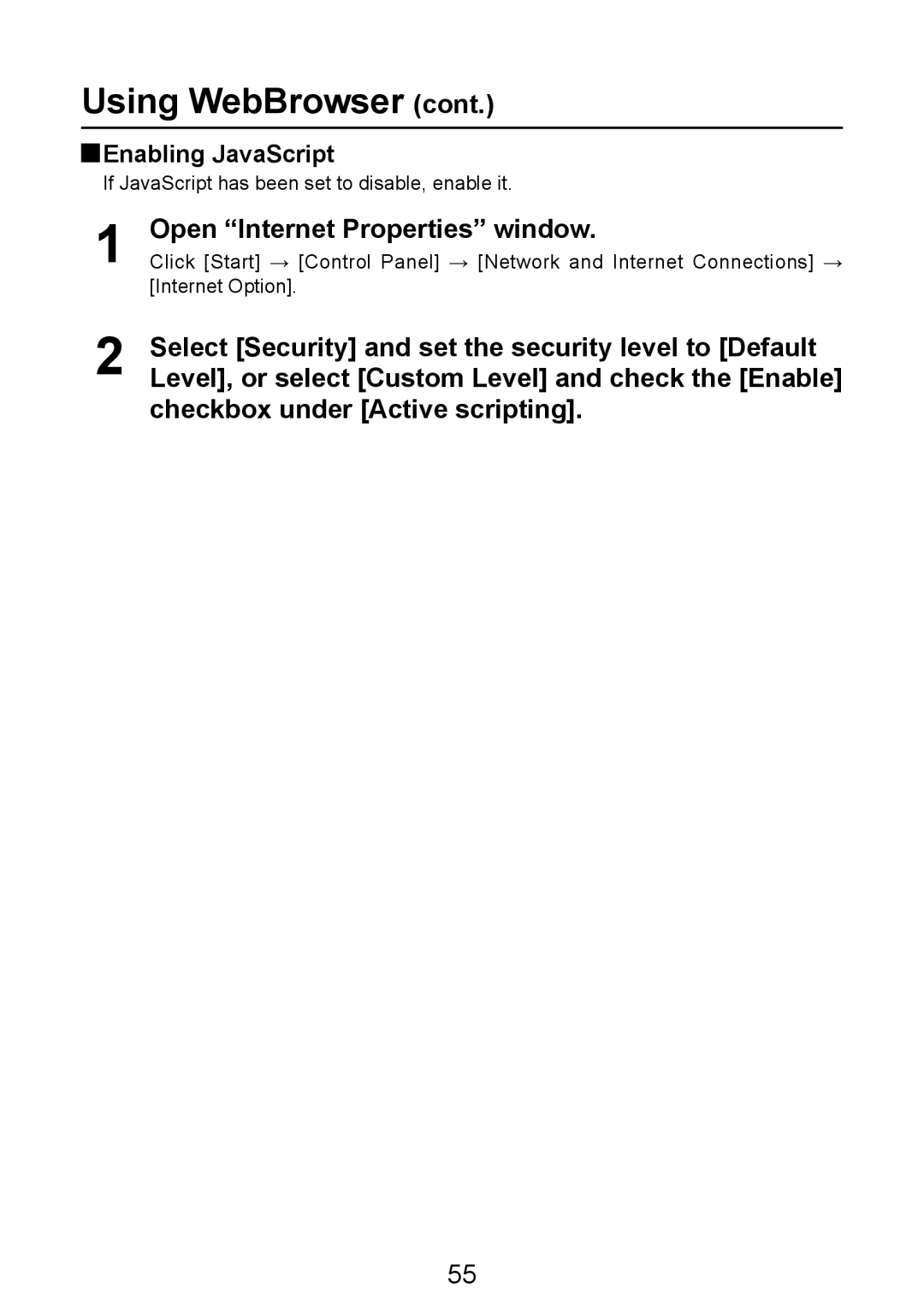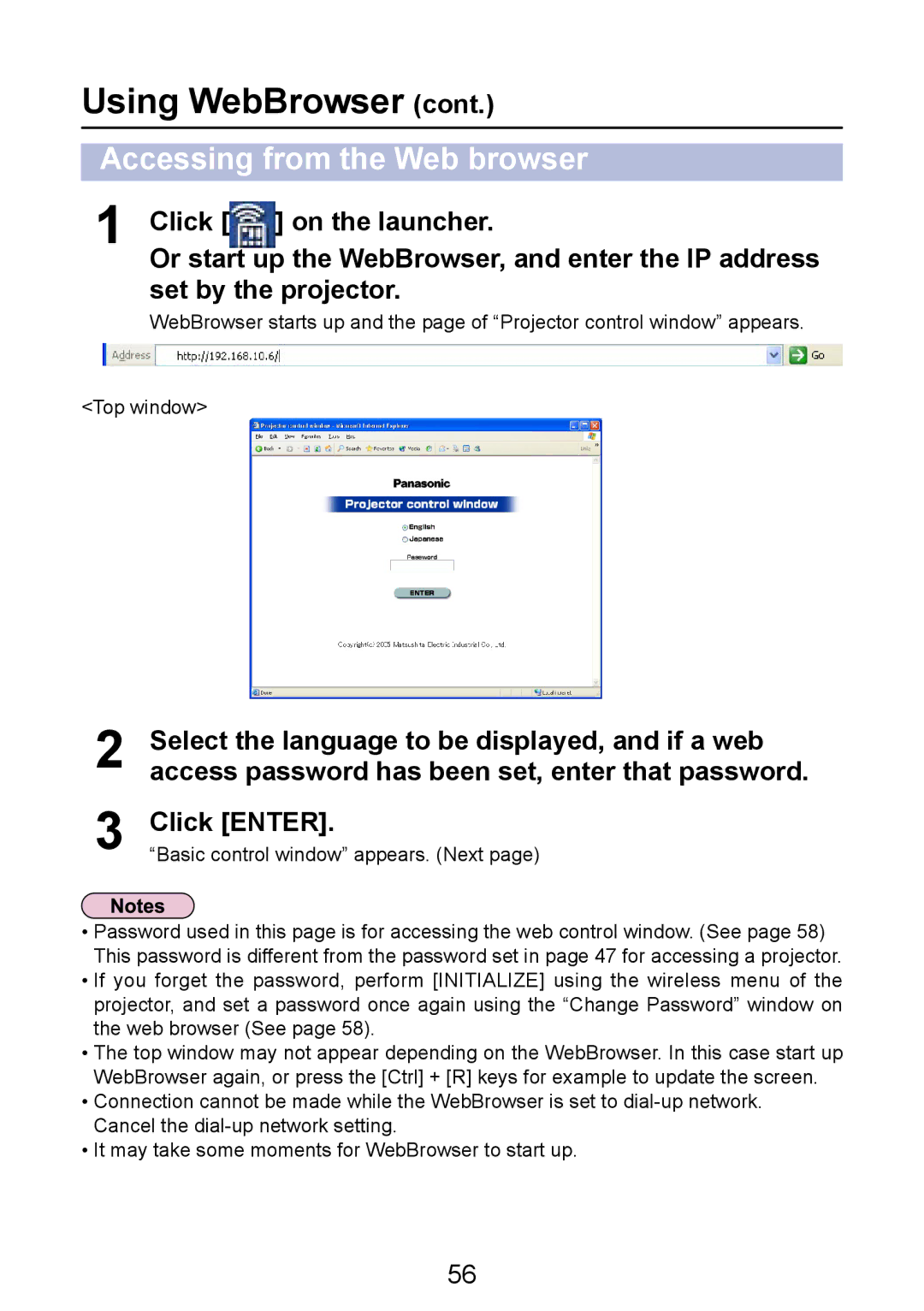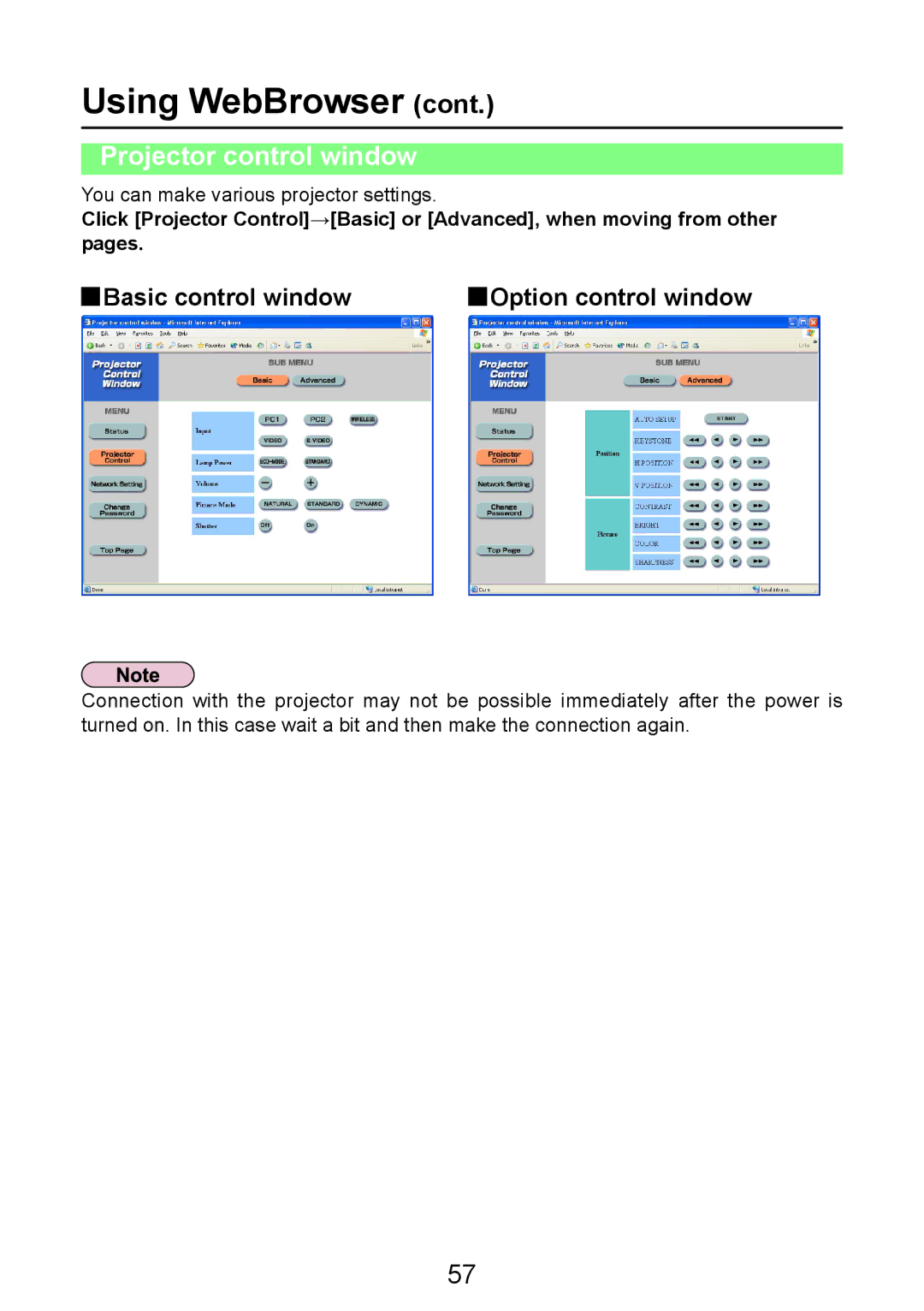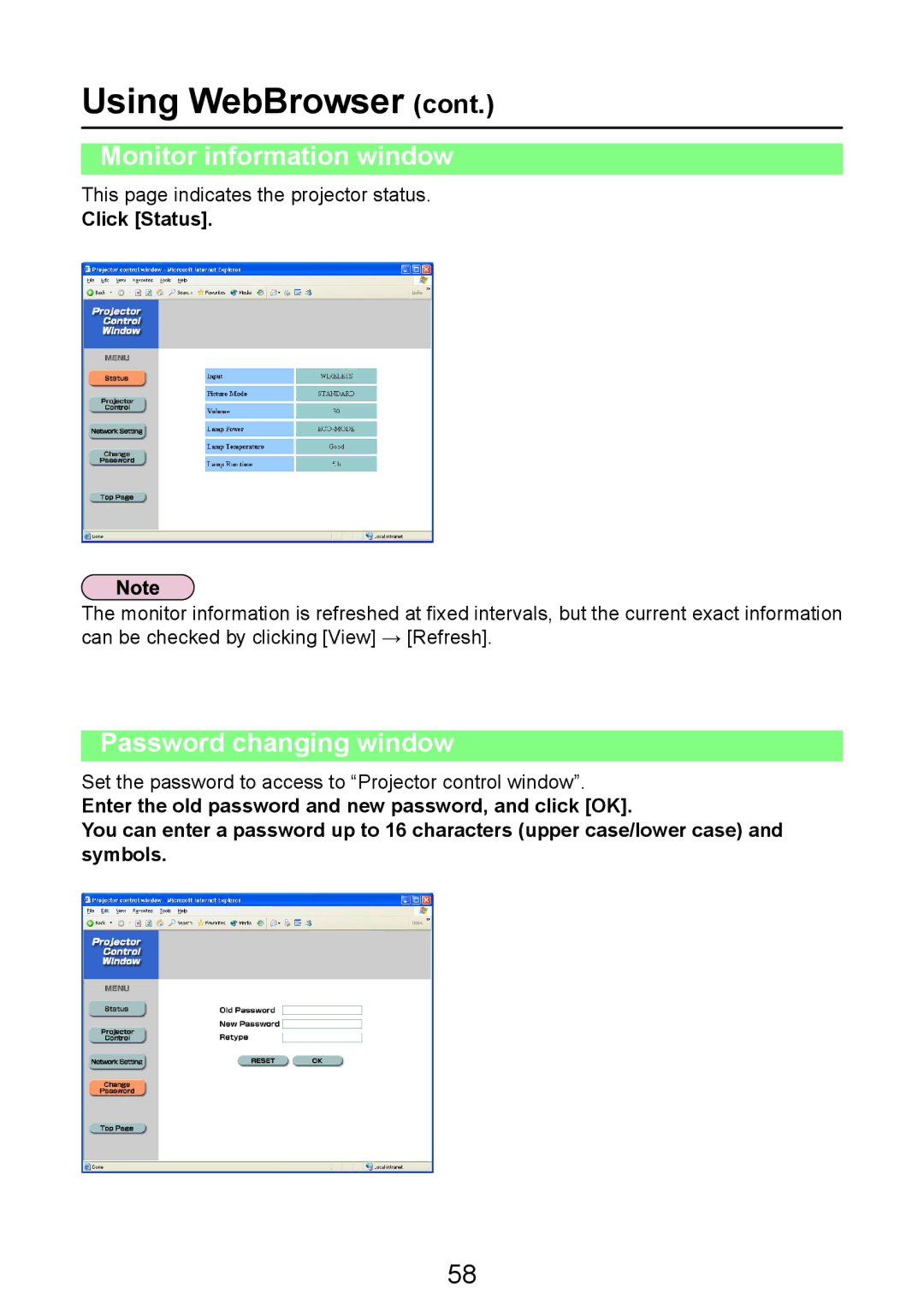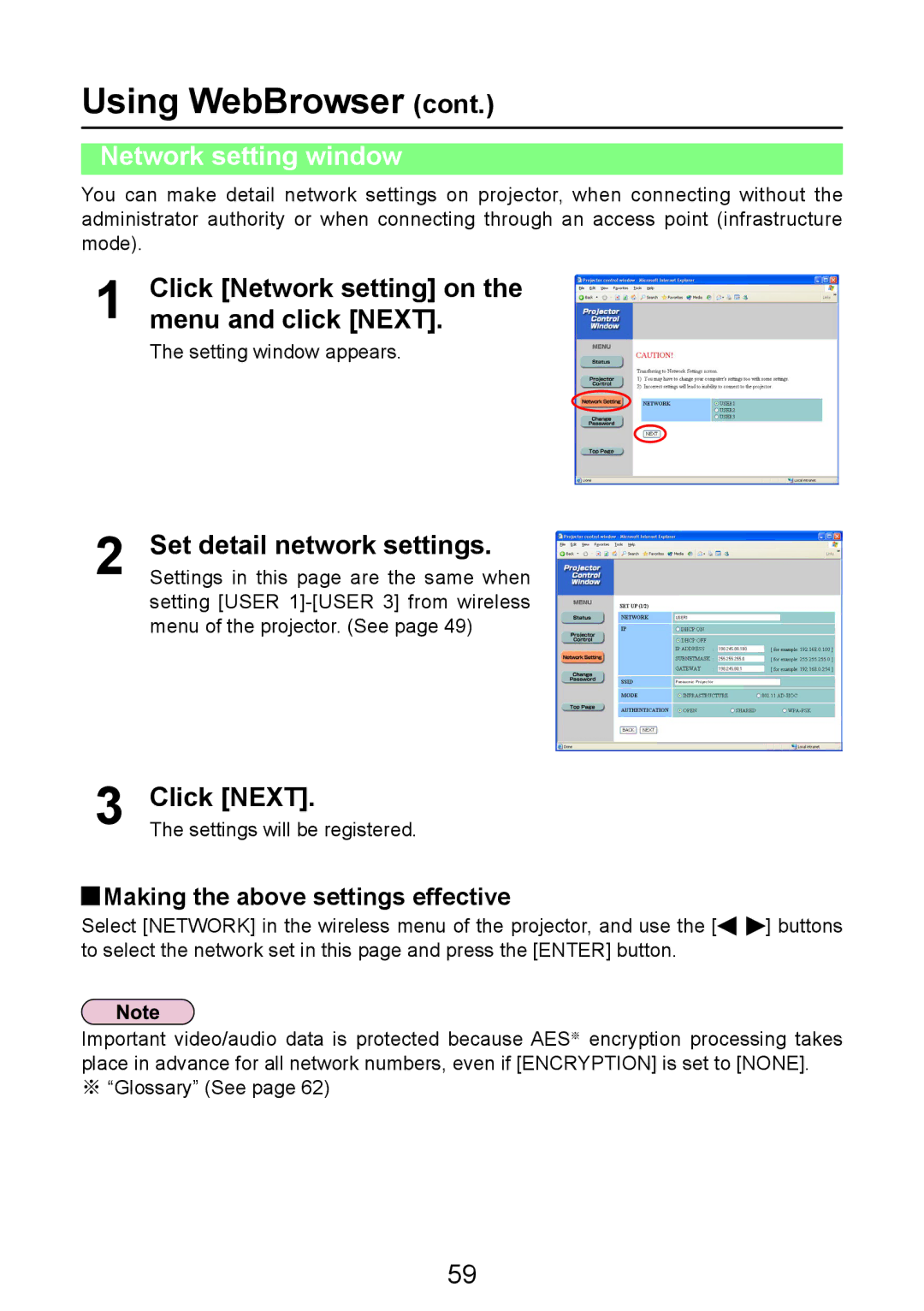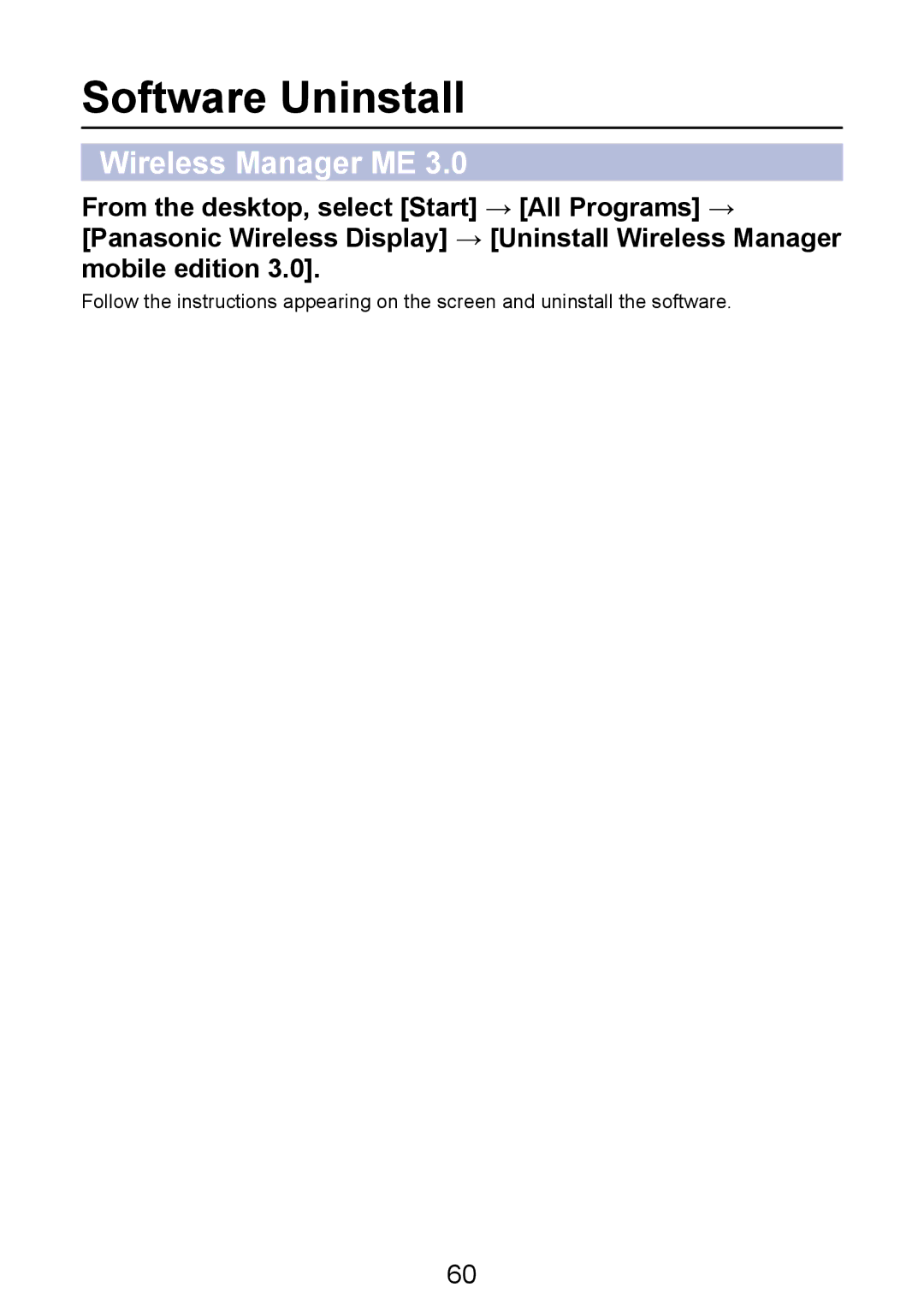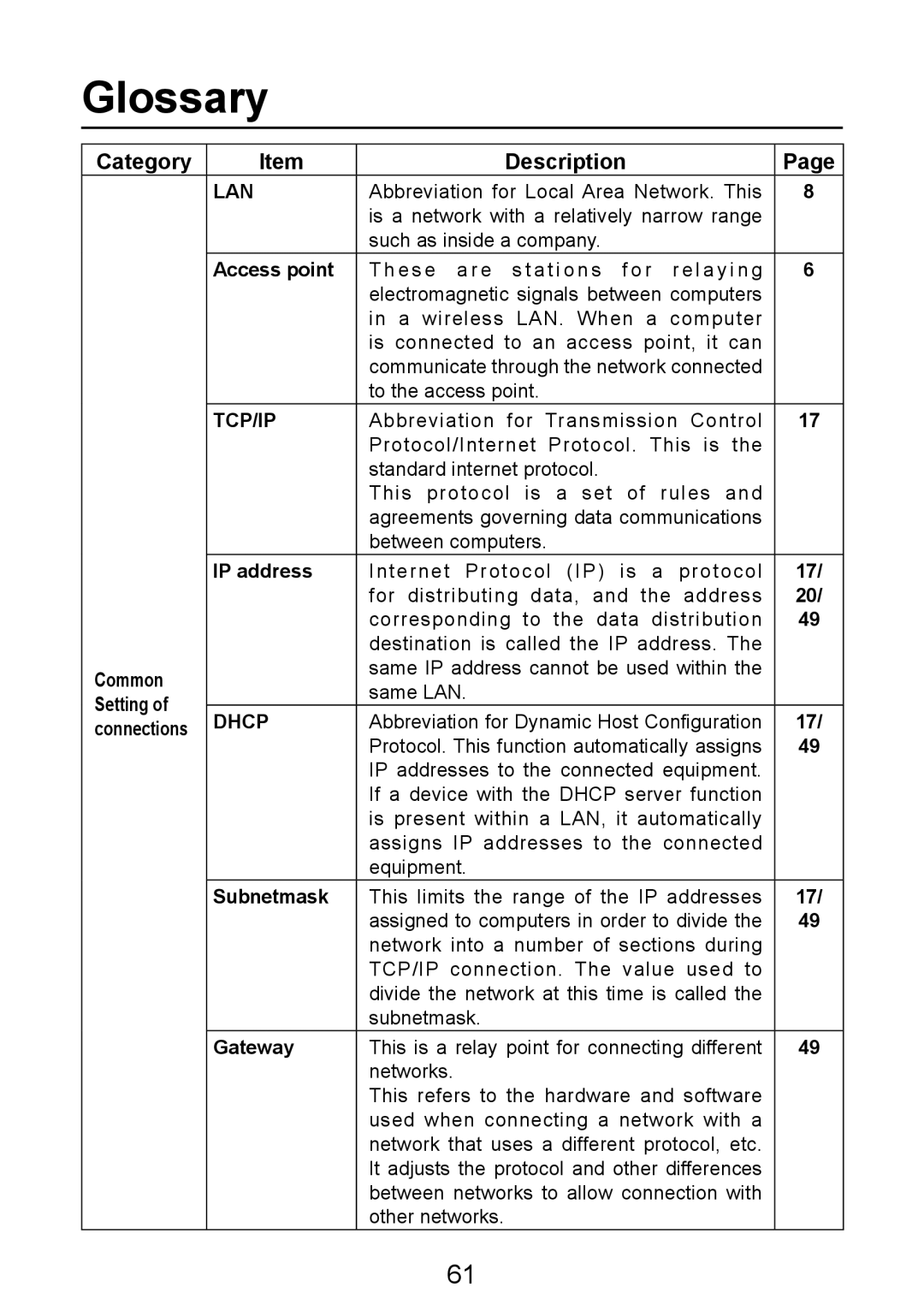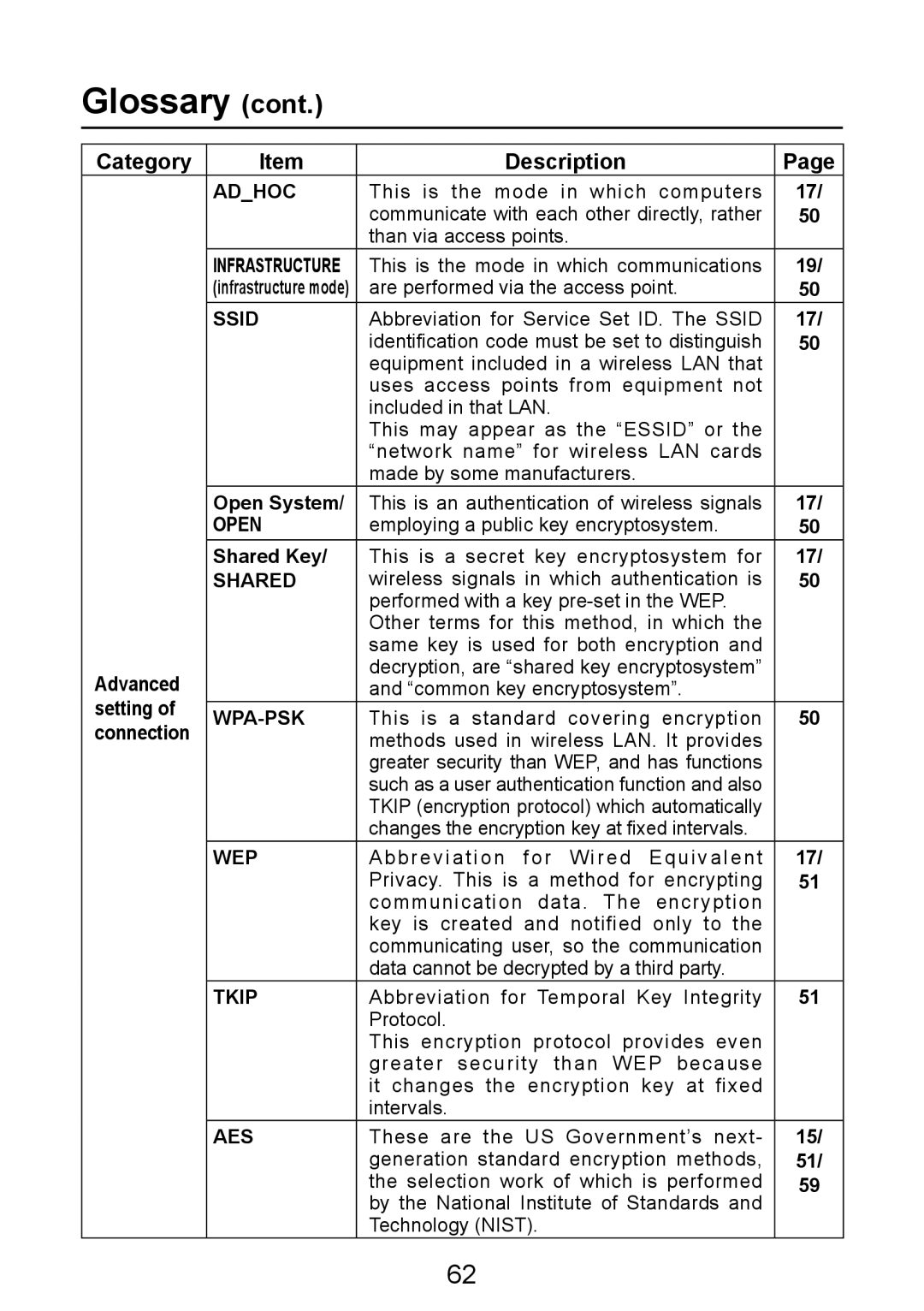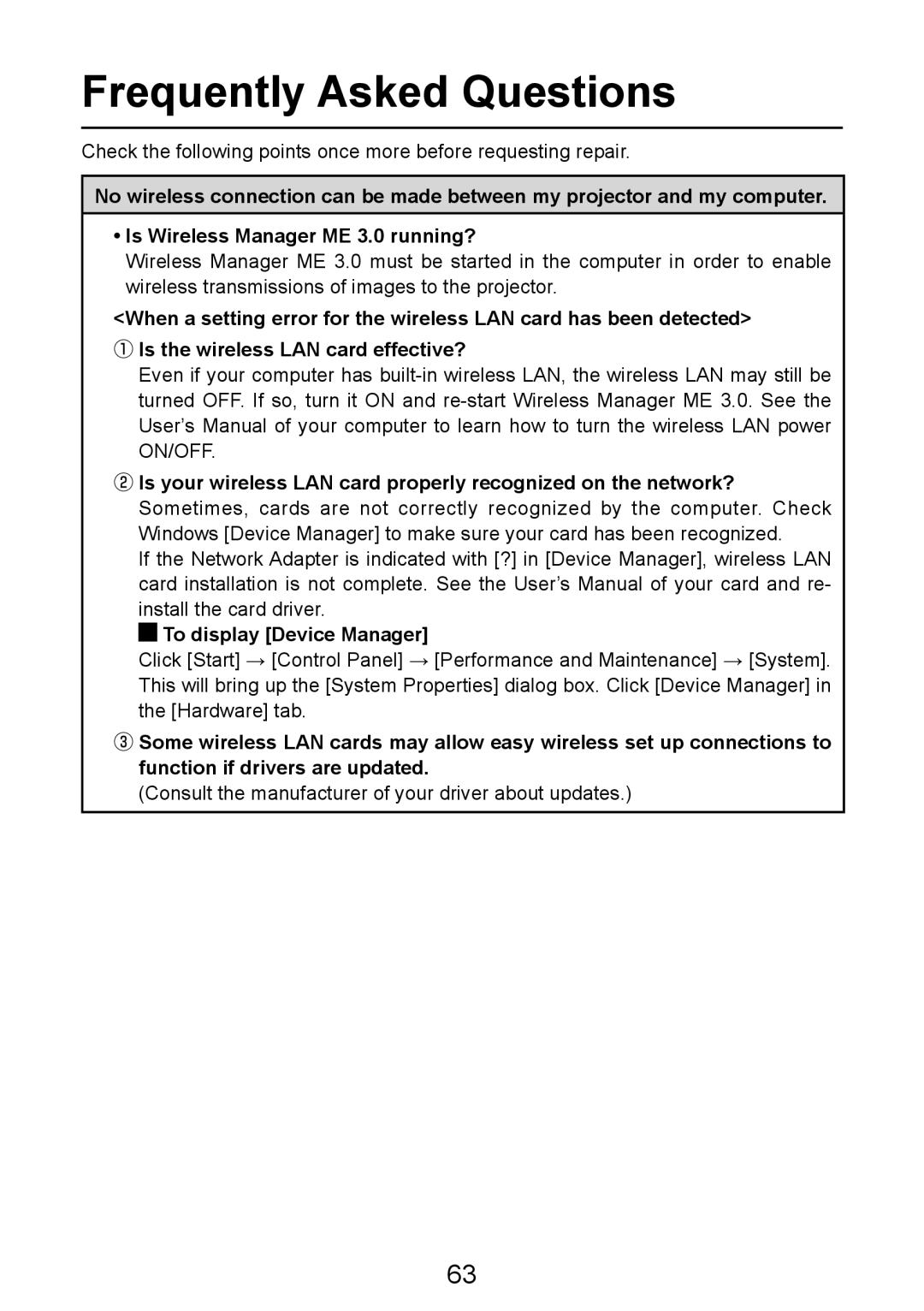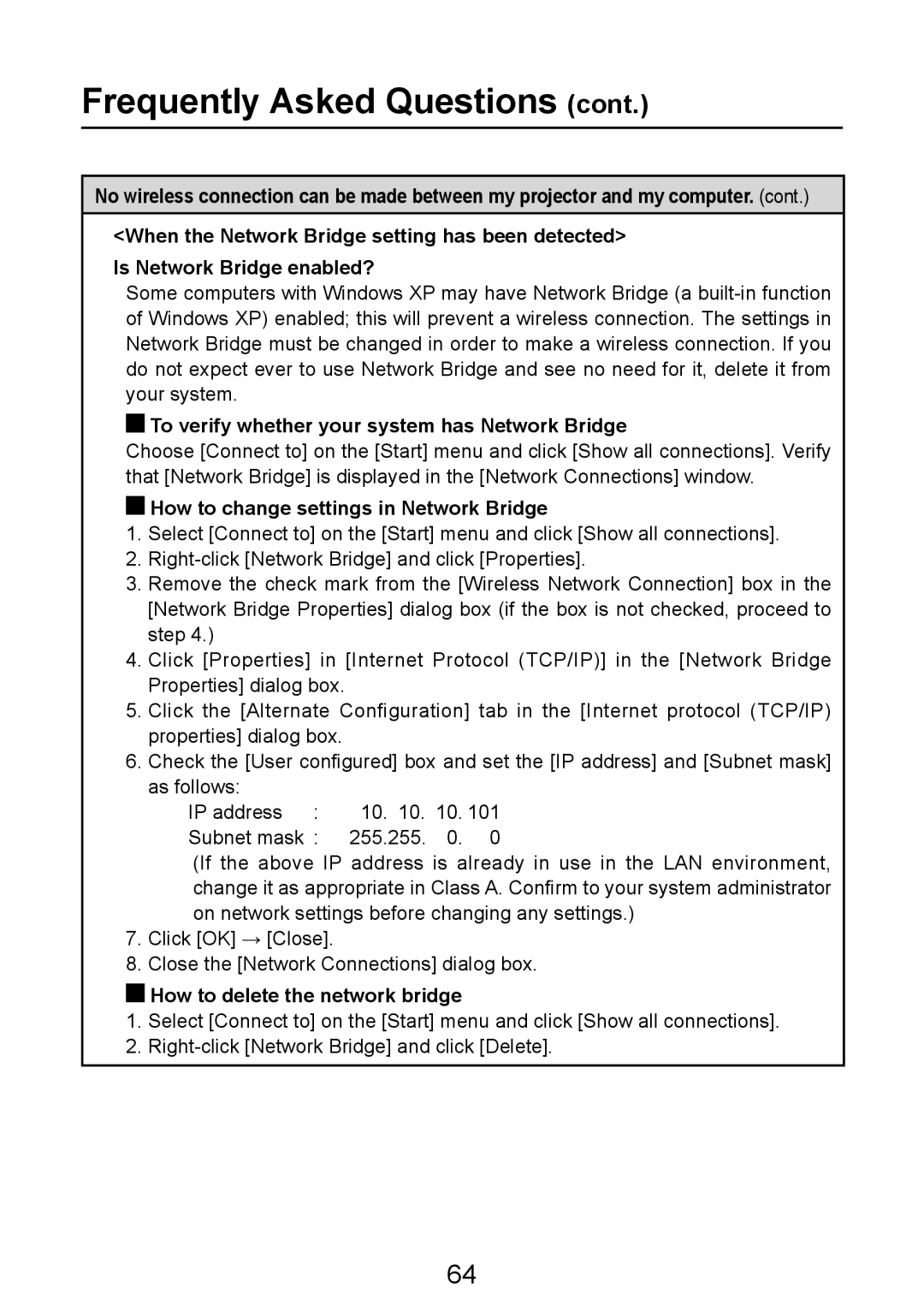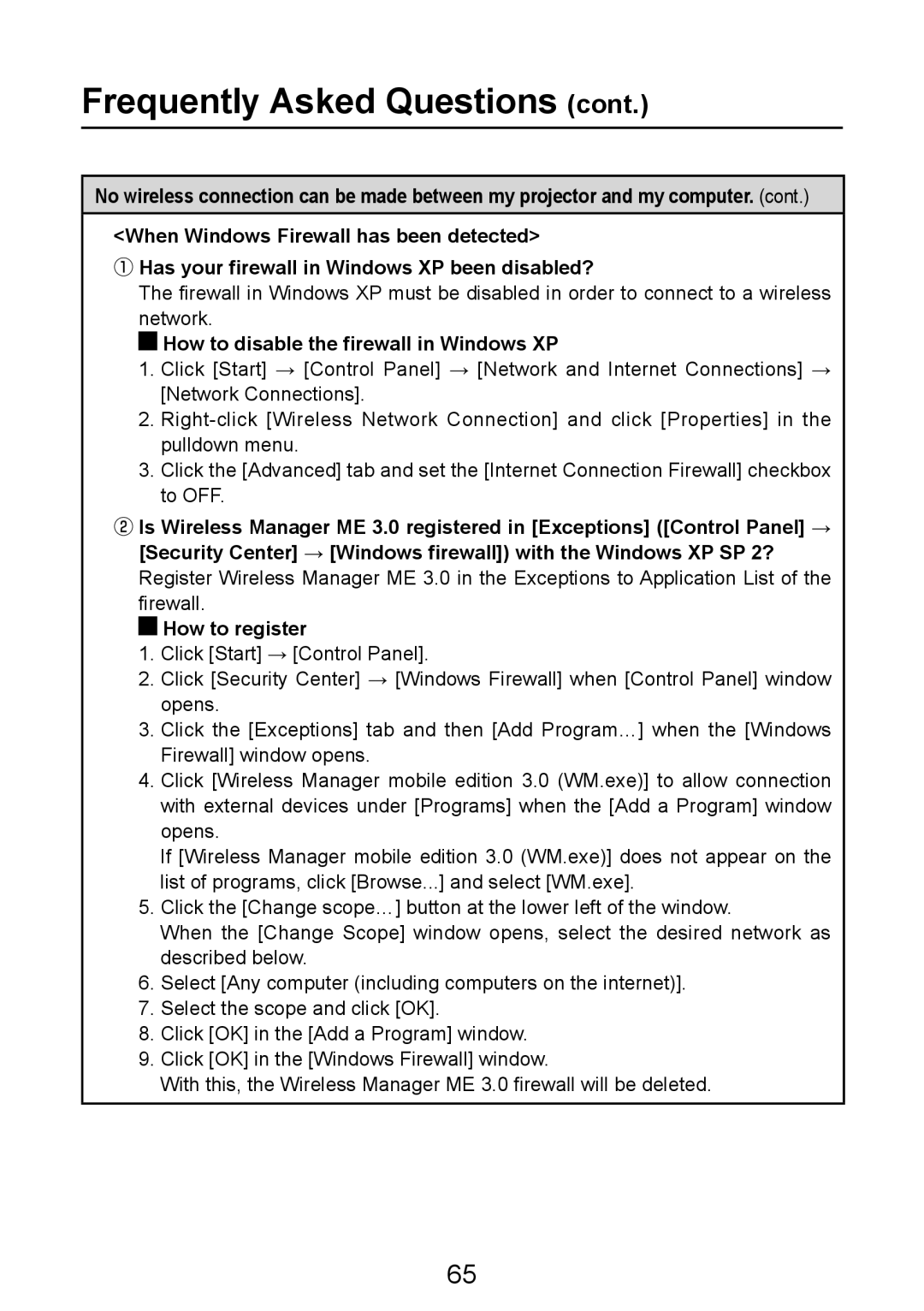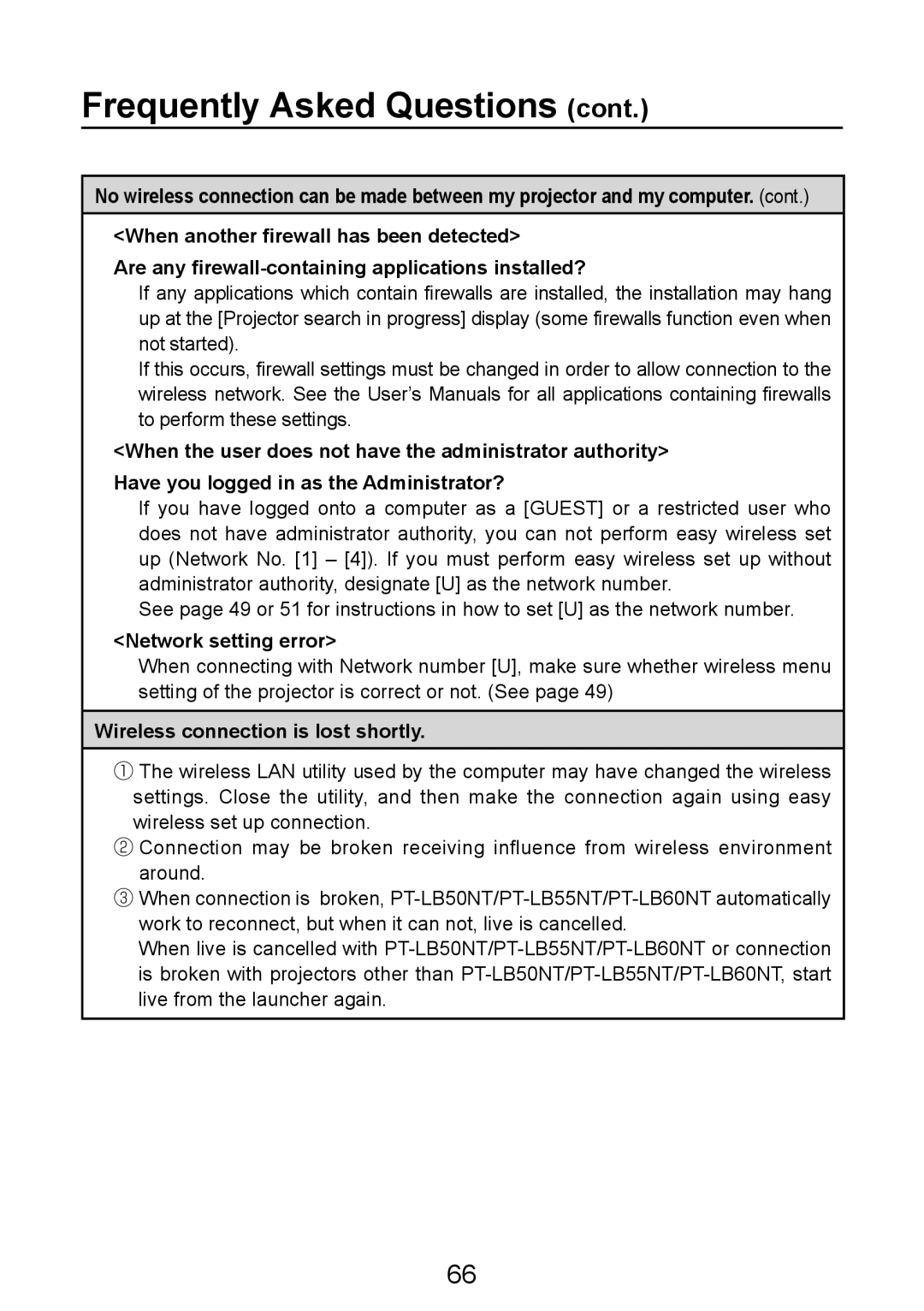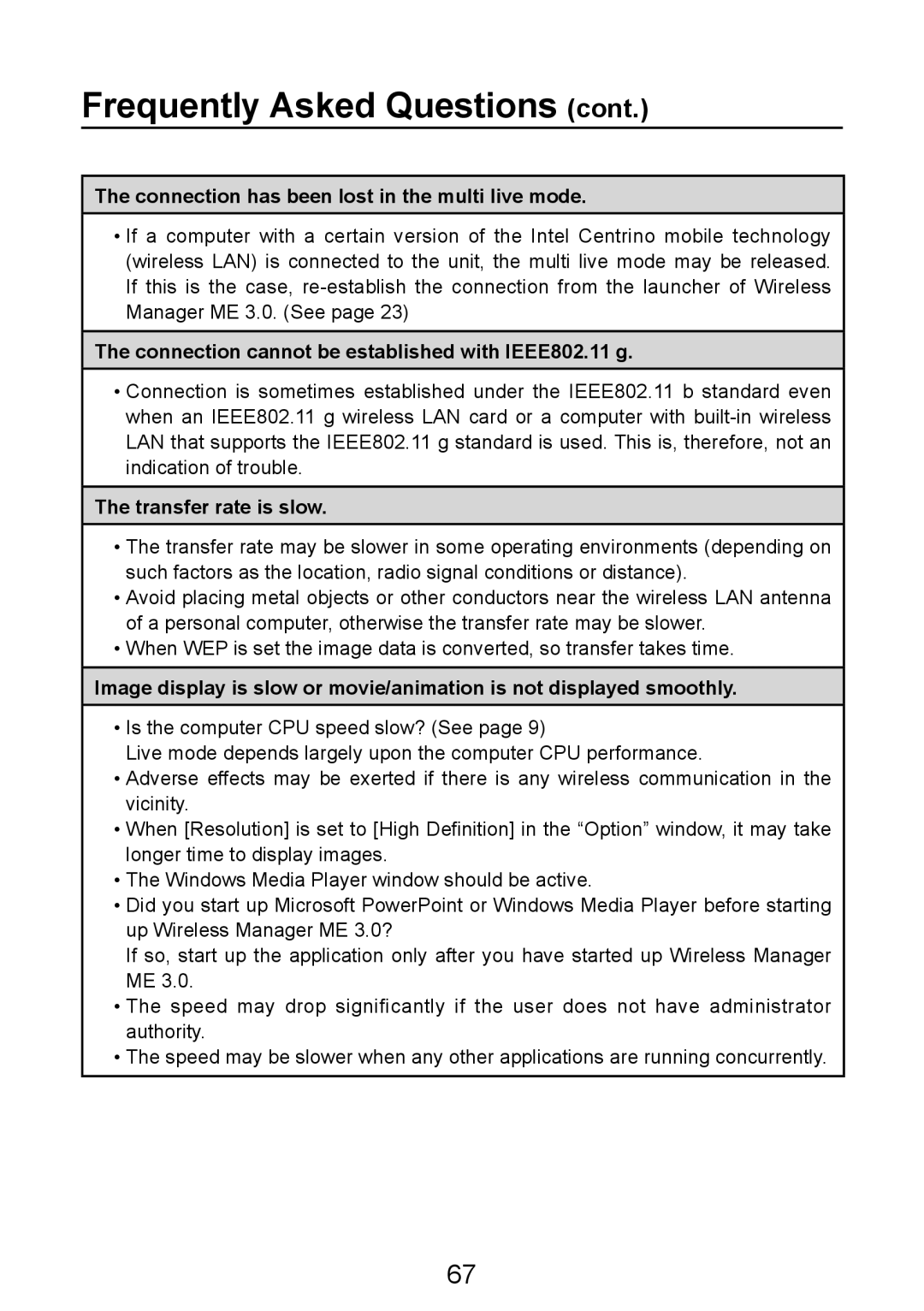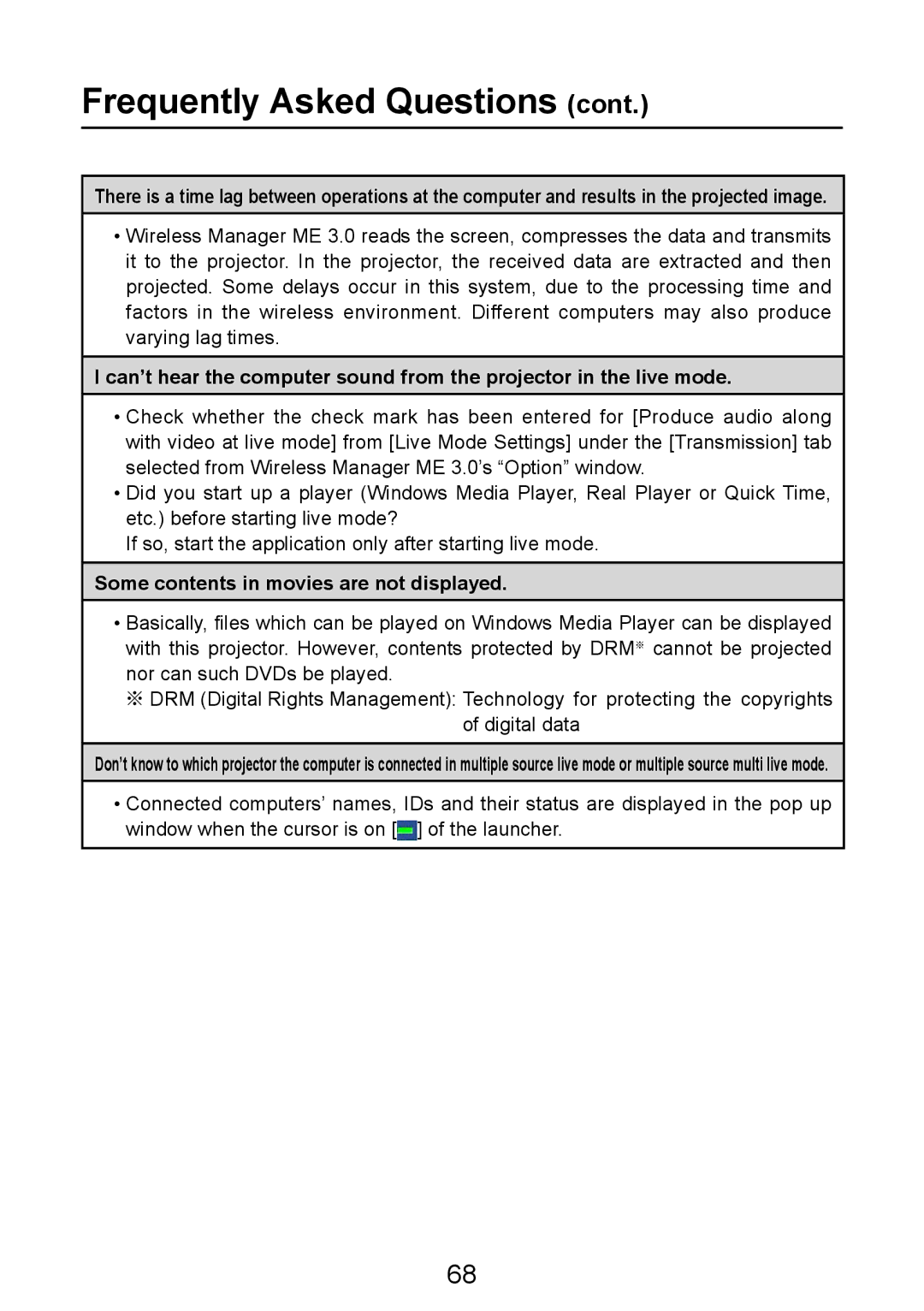Network setting of the projector
When making a wireless connection between a computer and a projector with settings other than the default settings, perform the procedure below to display the wireless menu required when changing the initial settings.
Displaying the Wireless Menu
1 | Press the [MENU] button on the projector. |
The main menu appears. |
PICTURE MODE |
| DYNAMIC |
| ||
PICTURE |
|
| |||
CONTRAST | 0 | - | + | ||
| |||||
POSITION | BRIGHTNESS | 0 | - | + | |
LANGUAGE | SHARPNESS | 0 | - | + | |
OPTION | COLOR TEMPERATURE | STANDARD |
| ||
SECURITY | DAYLIGHT VIEW |
| OFF |
| |
AI |
| ON |
| ||
WIRELESS |
|
| |||
|
|
|
| ||
SELECT | ENTER |
|
|
| |
|
|
|
| ||
| EXIT |
|
|
| |
2 | Select [WIRELESS] with the [▲▼] buttons. |
The wireless menu appears. |
NETWORK | 1 | ||
PICTURE | |||
NAME CHANGE |
| ||
|
| ||
POSITION | INPUT PASSWORD | OFF | |
LANGUAGE | PASSWORD CHANGE |
| |
OPTION | WEB CONTROL | ON | |
SECURITY | STATUS |
| |
INITIALIZE |
| ||
WIRELESS |
| ||
|
| ||
SELECT | ENTER |
| |
|
| ||
| EXIT |
|
Depending on the signals which are input to the projector, it may not be possible to adjust some of the items and use some of the functions.
In the case of an item that cannot be adjusted or a function that cannot be used, the corresponding
45