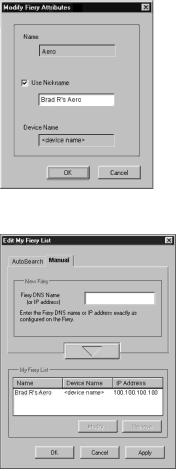
42Installing User Software on a Windows Computer
3.Select Use Nickname, and enter a nickname for the
4.Click OK.
5.Click Apply to accept the changes to My Fiery List.
6.Click OK.
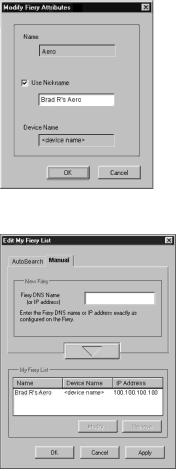
42Installing User Software on a Windows Computer
3.Select Use Nickname, and enter a nickname for the
5.Click Apply to accept the changes to My Fiery List.
6.Click OK.