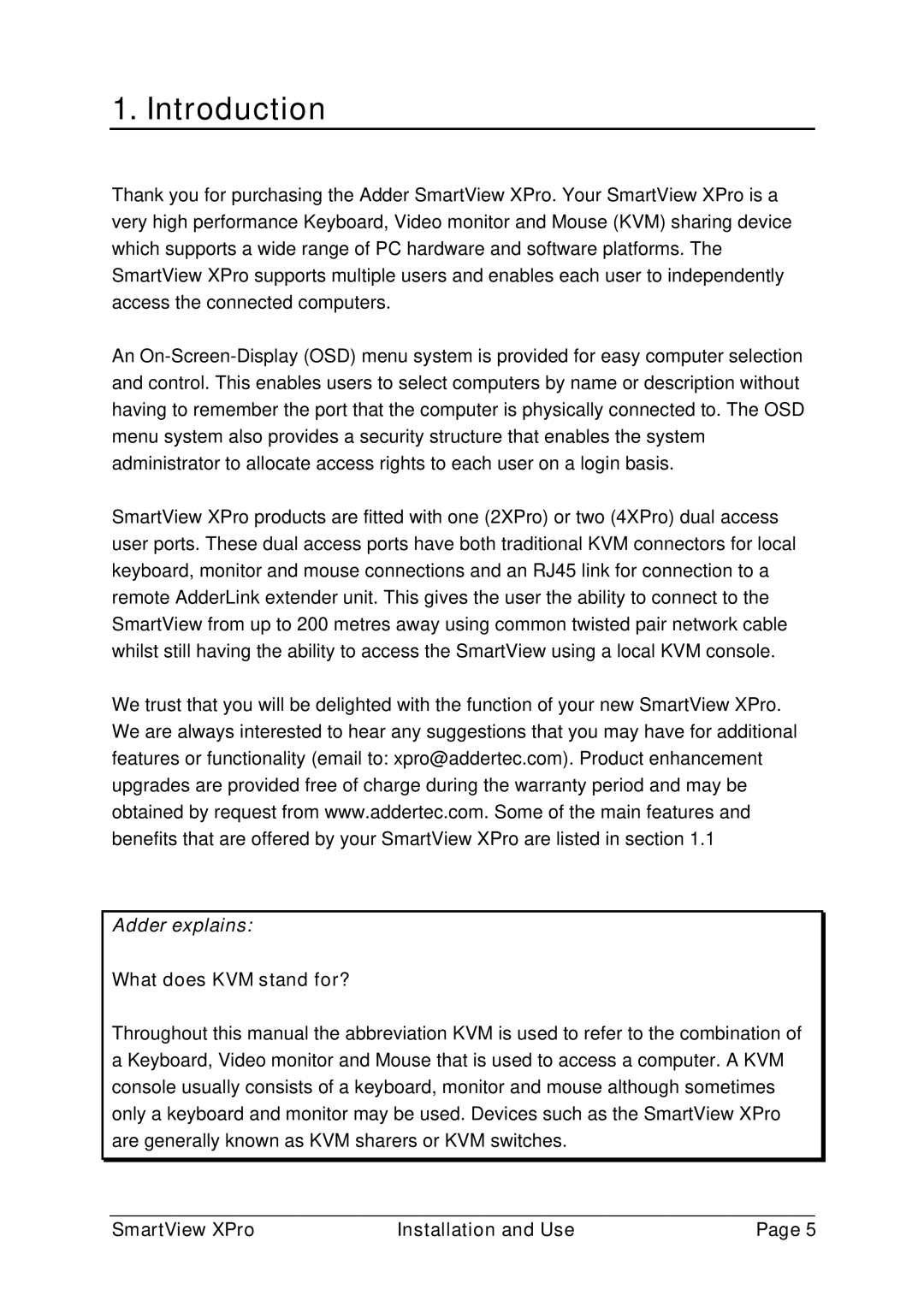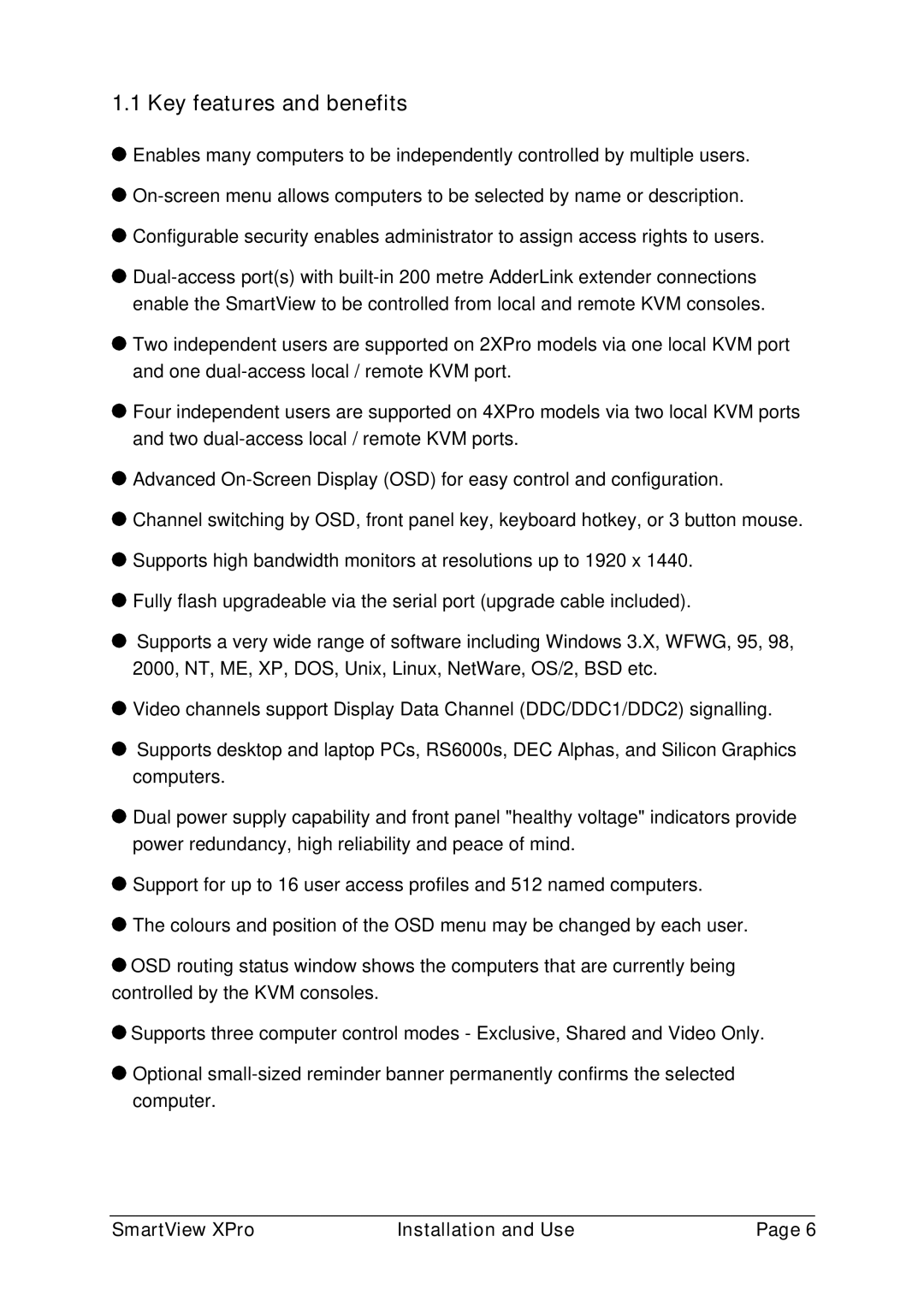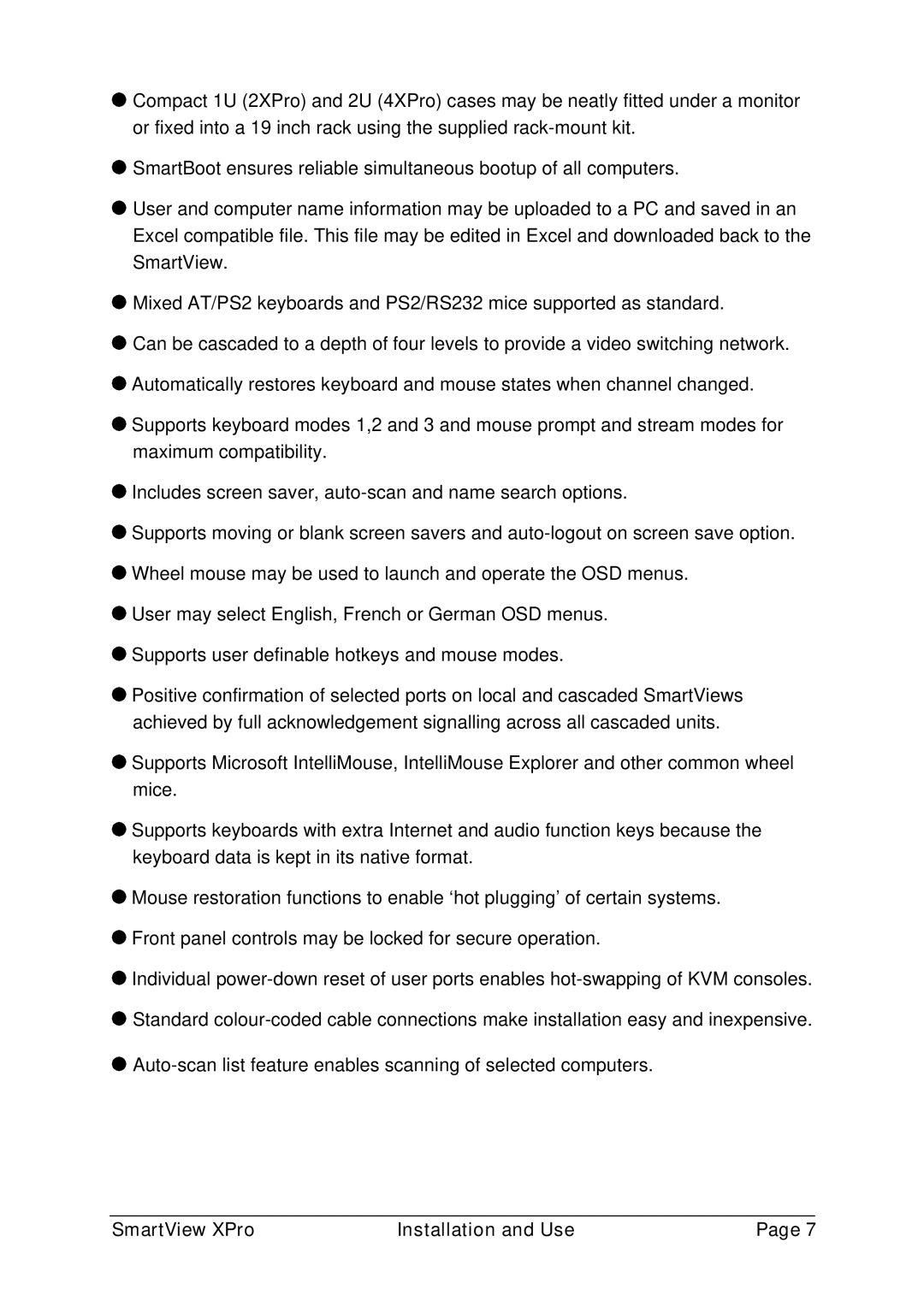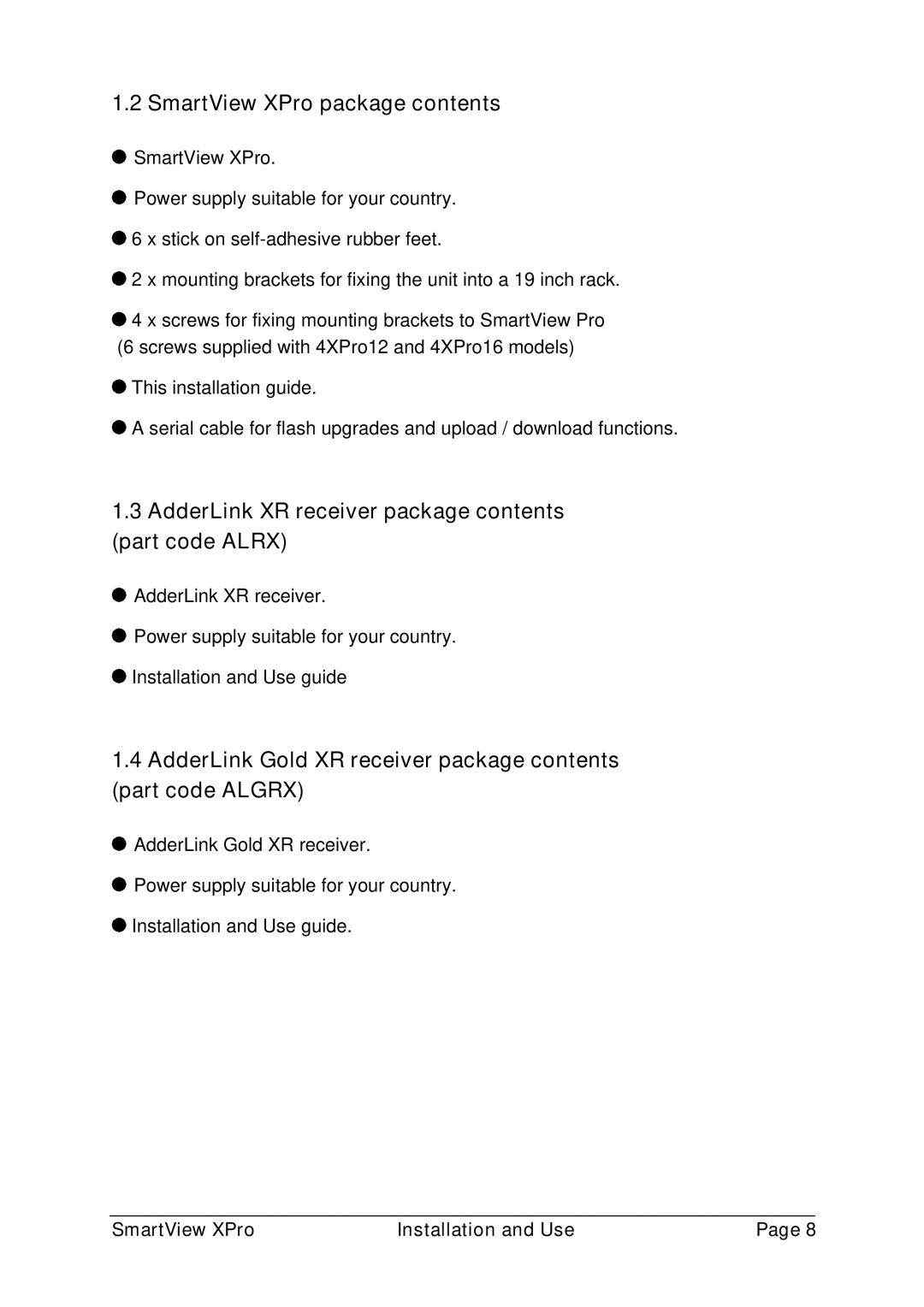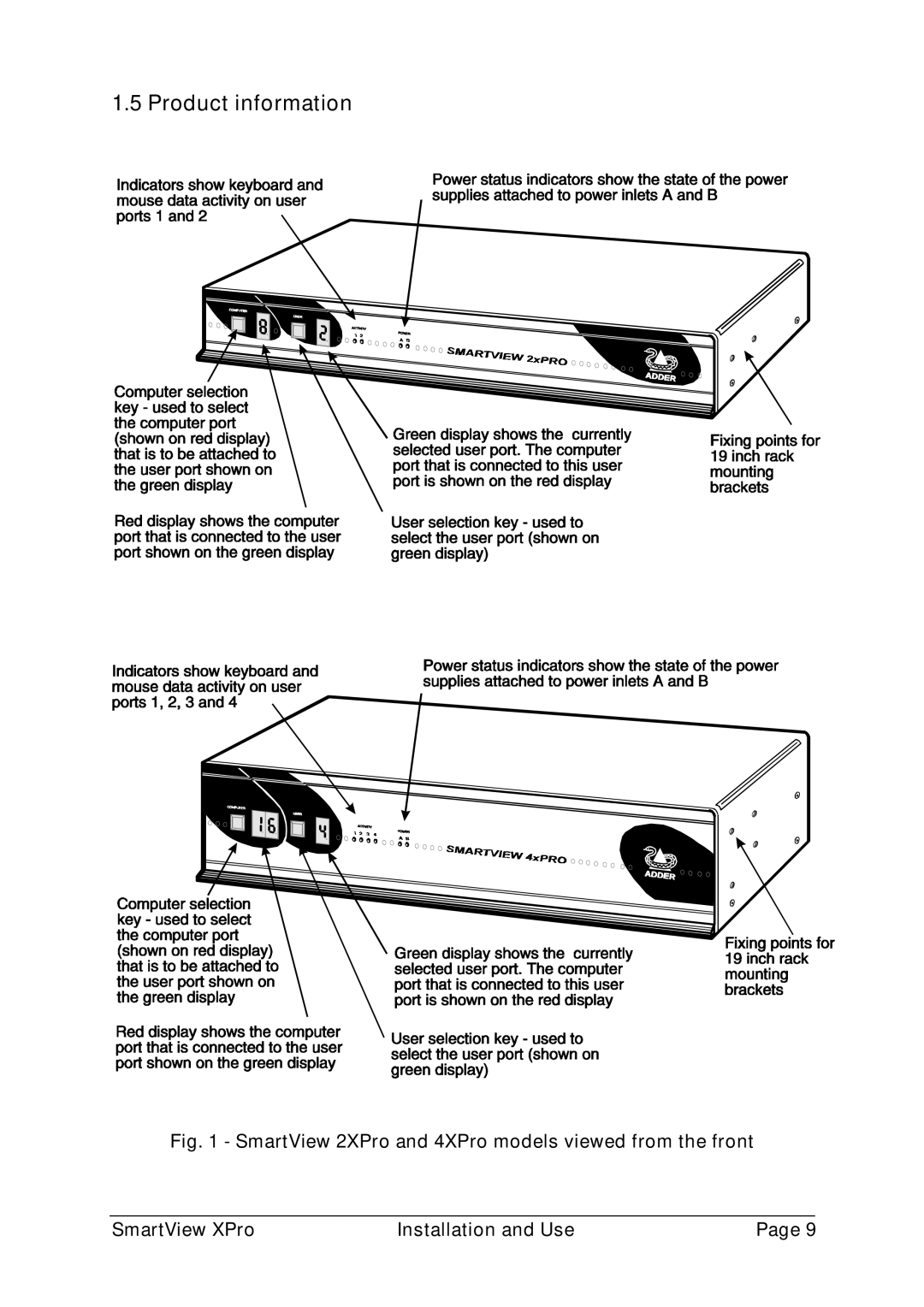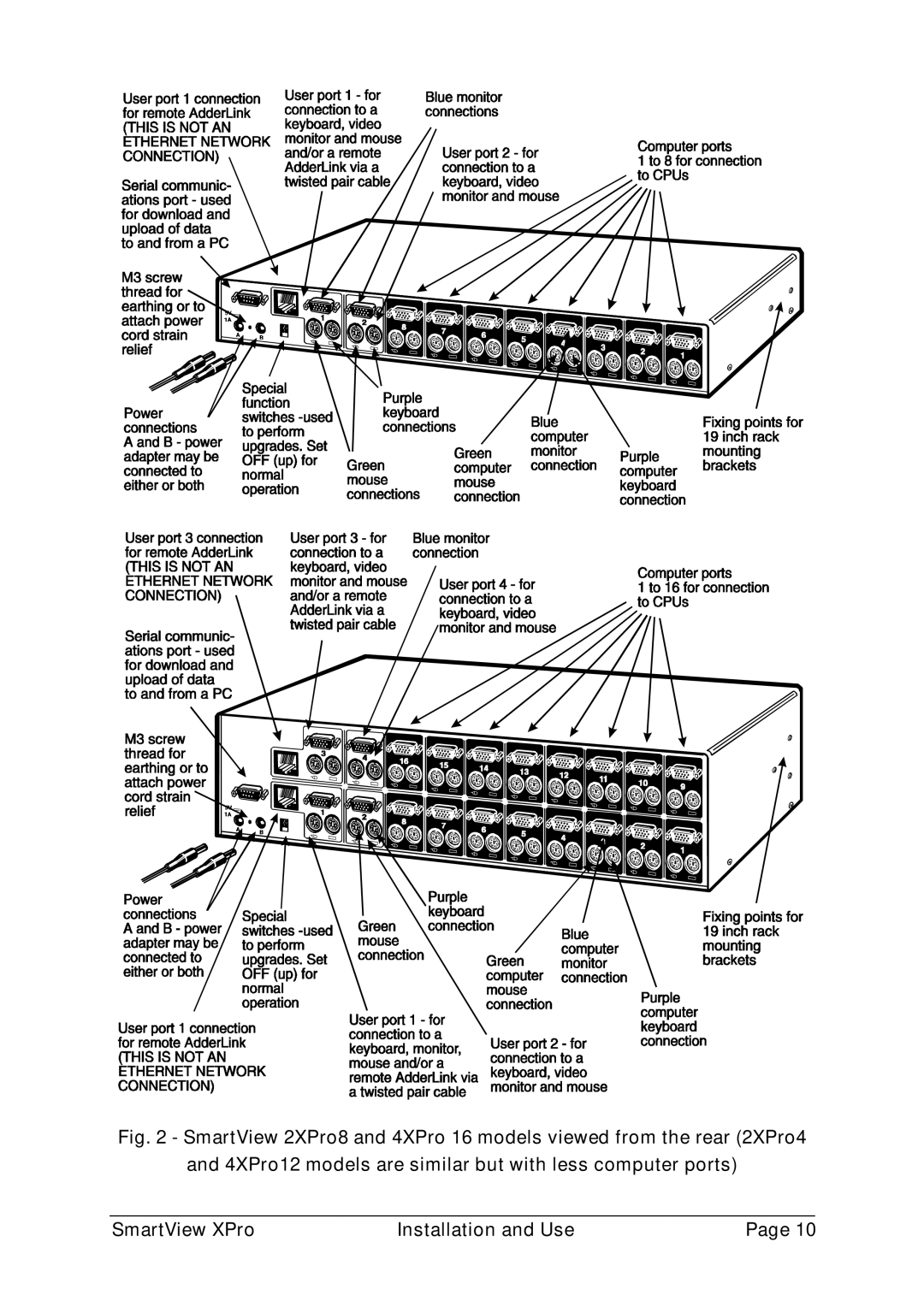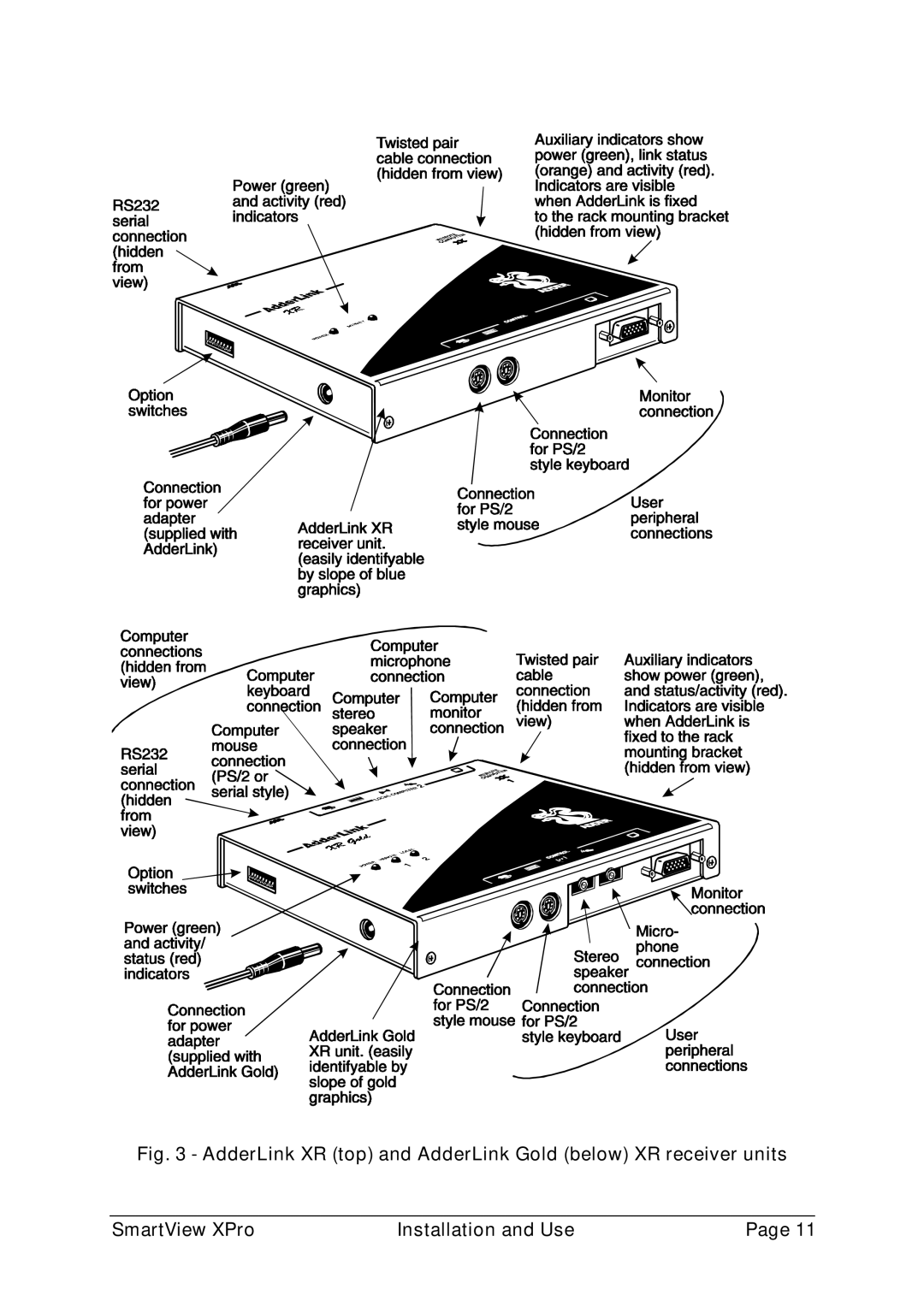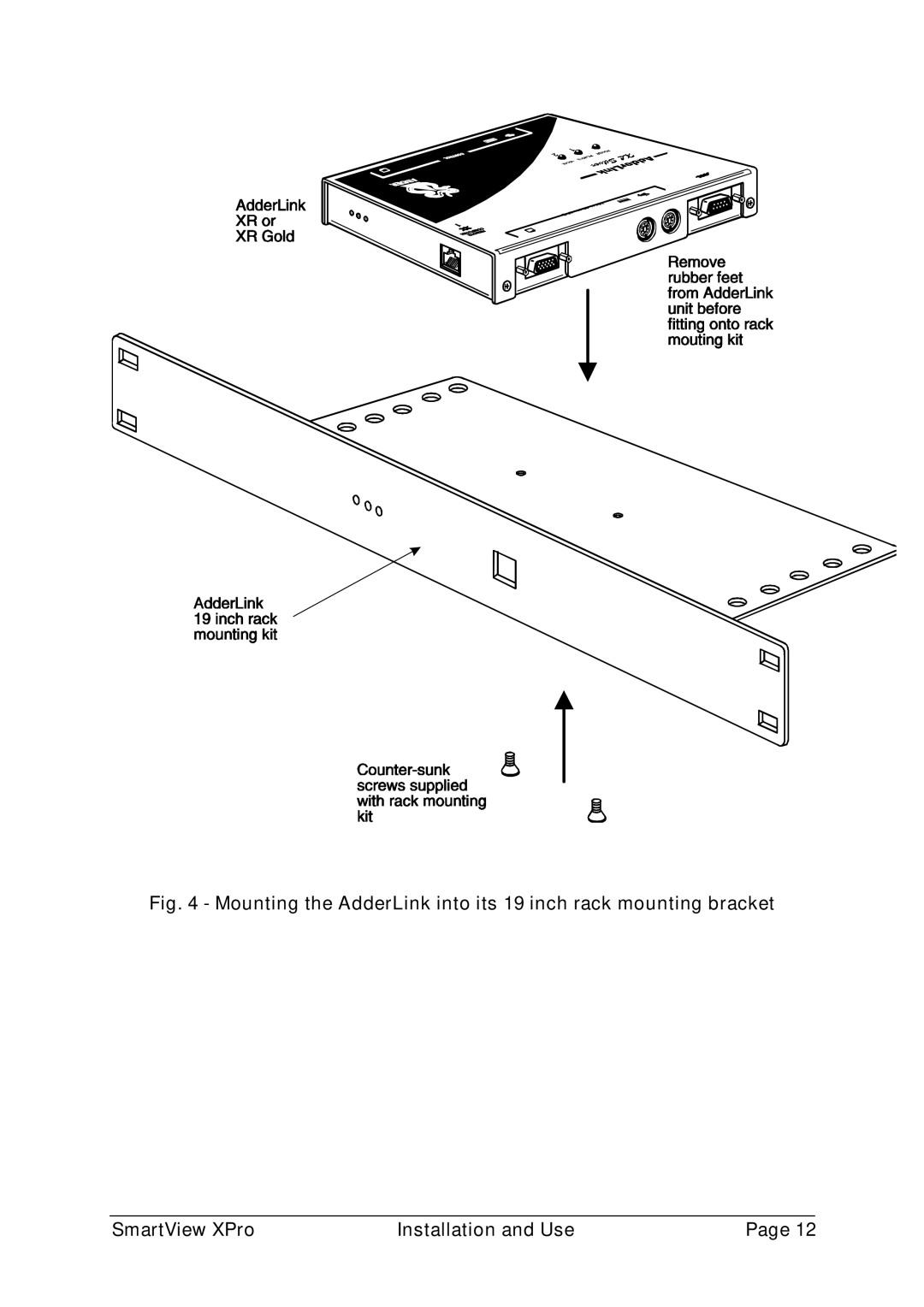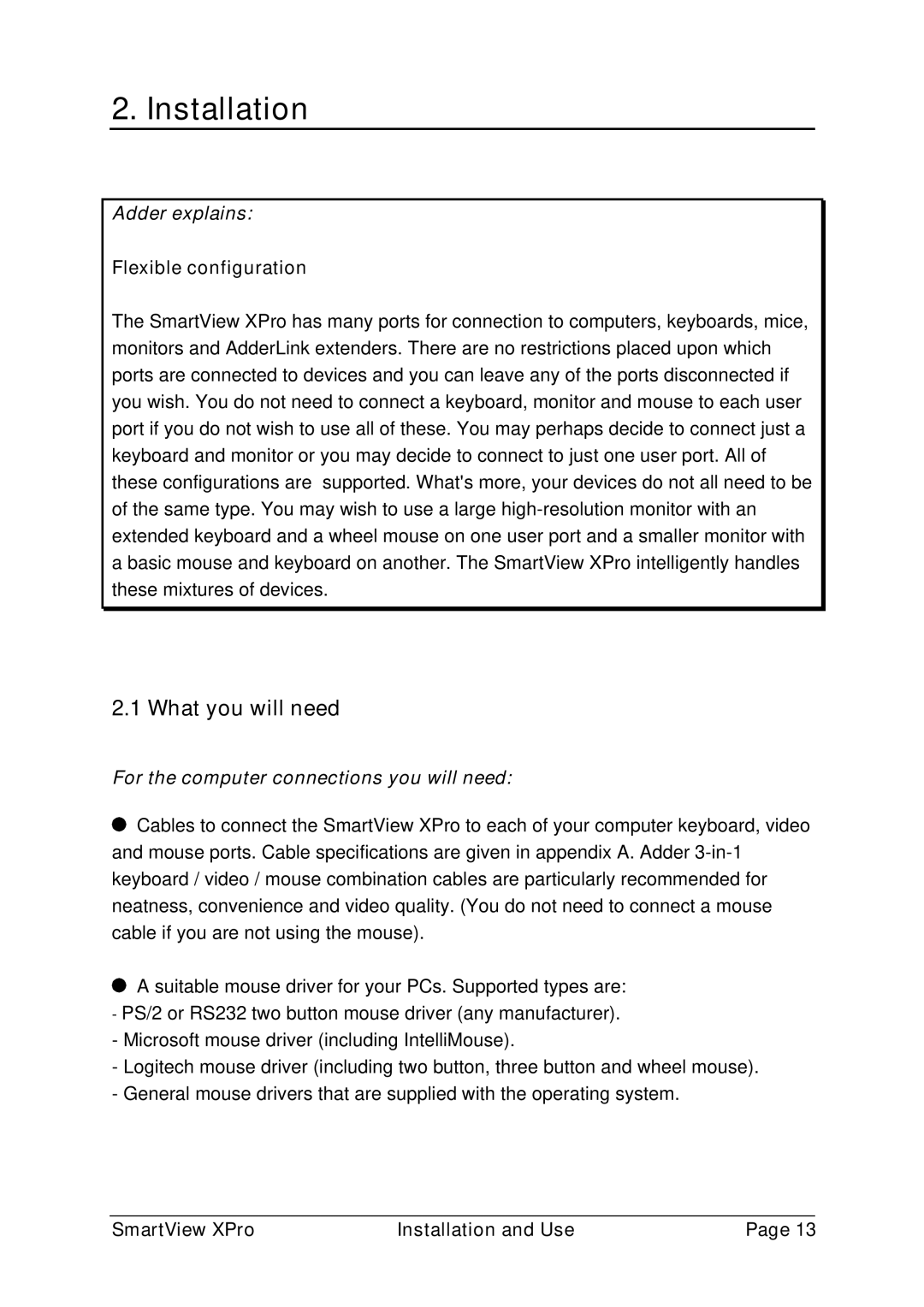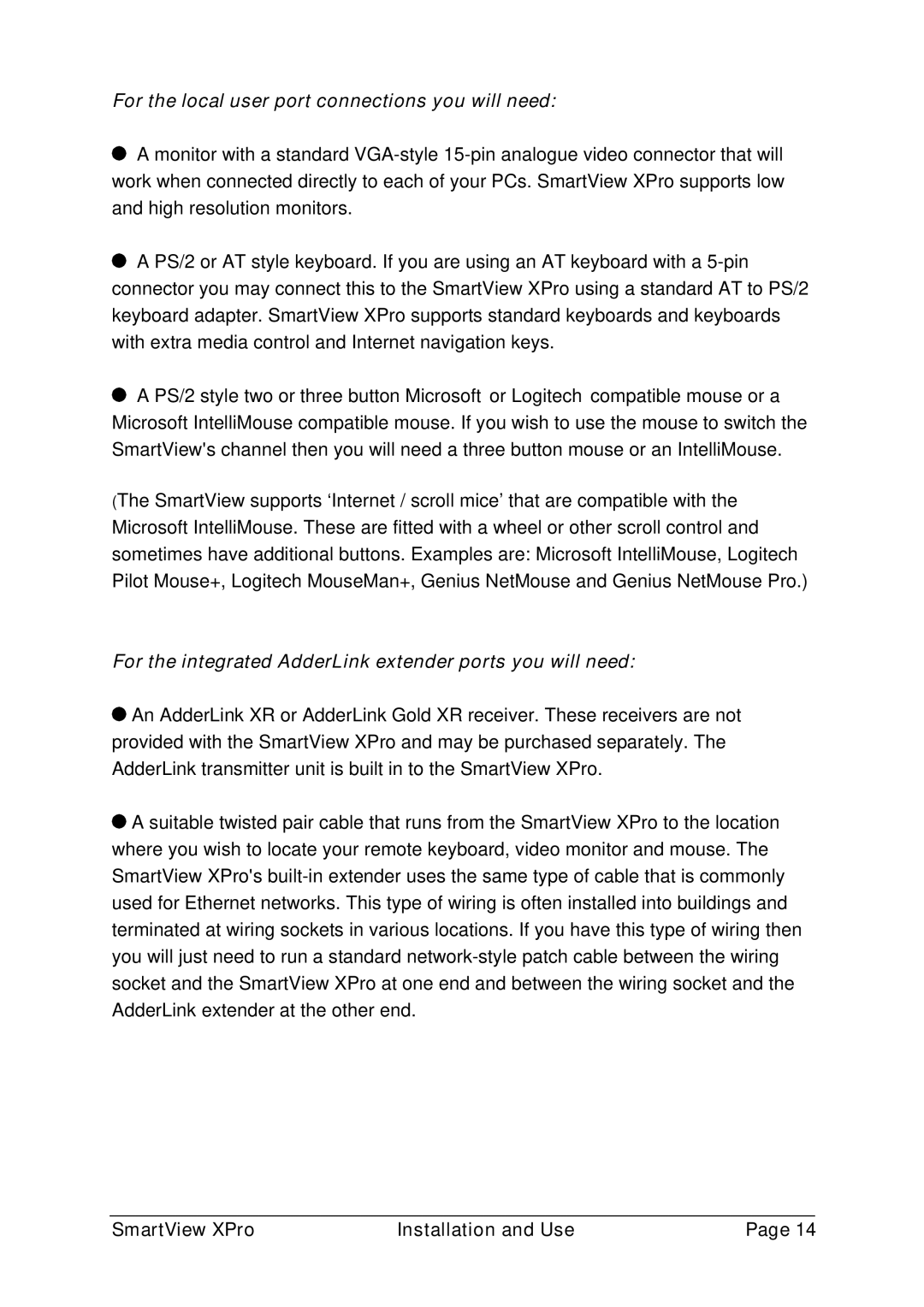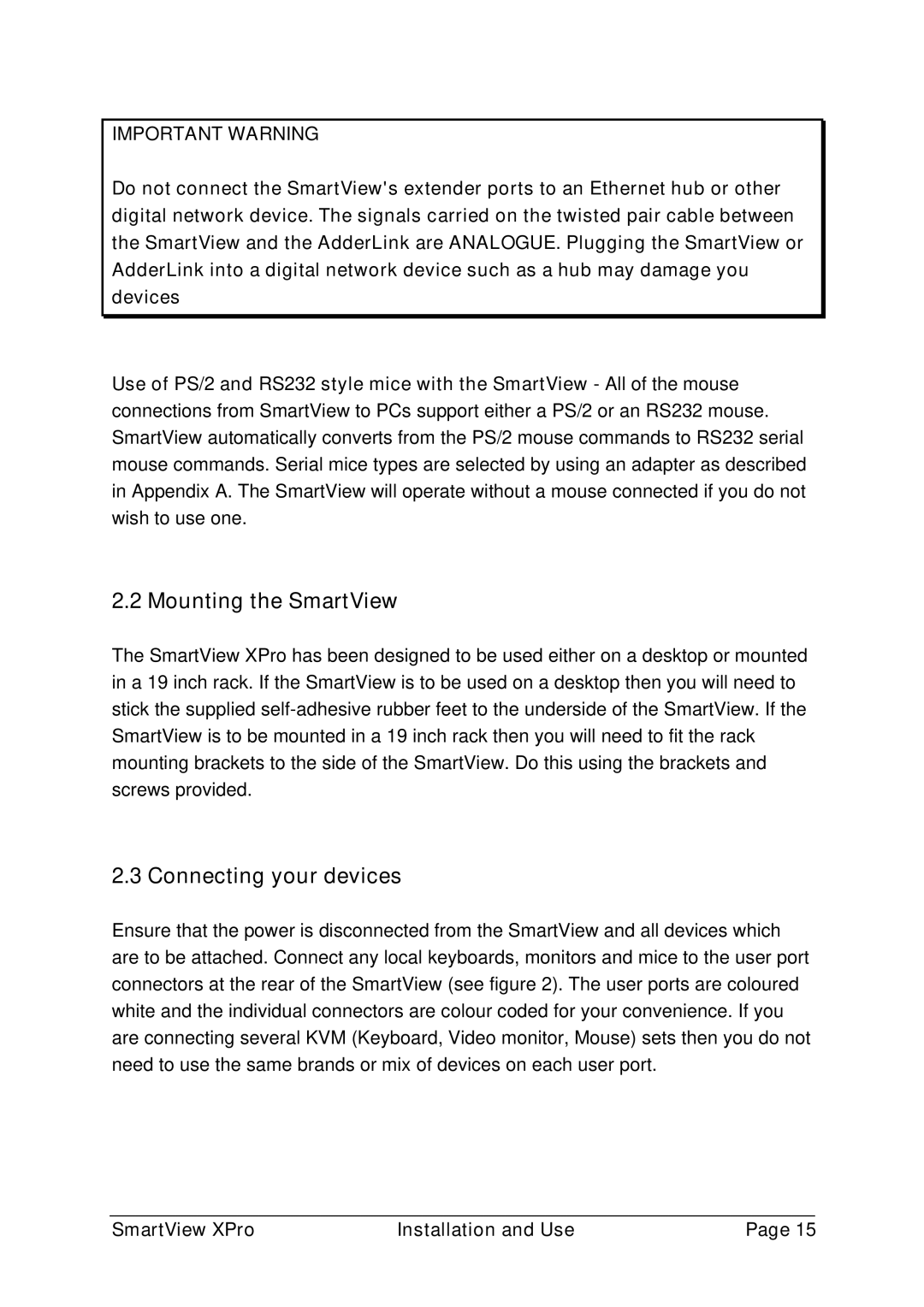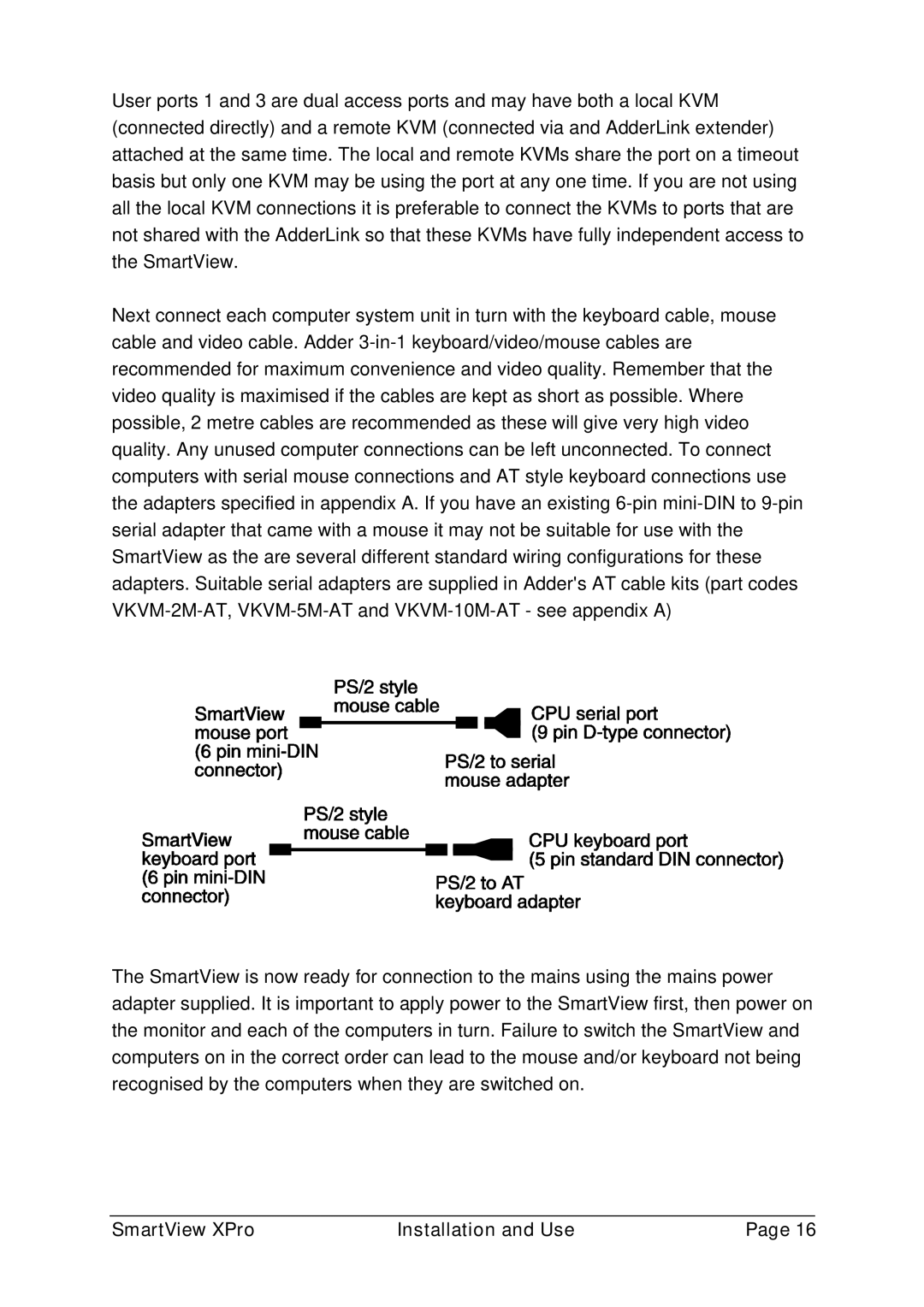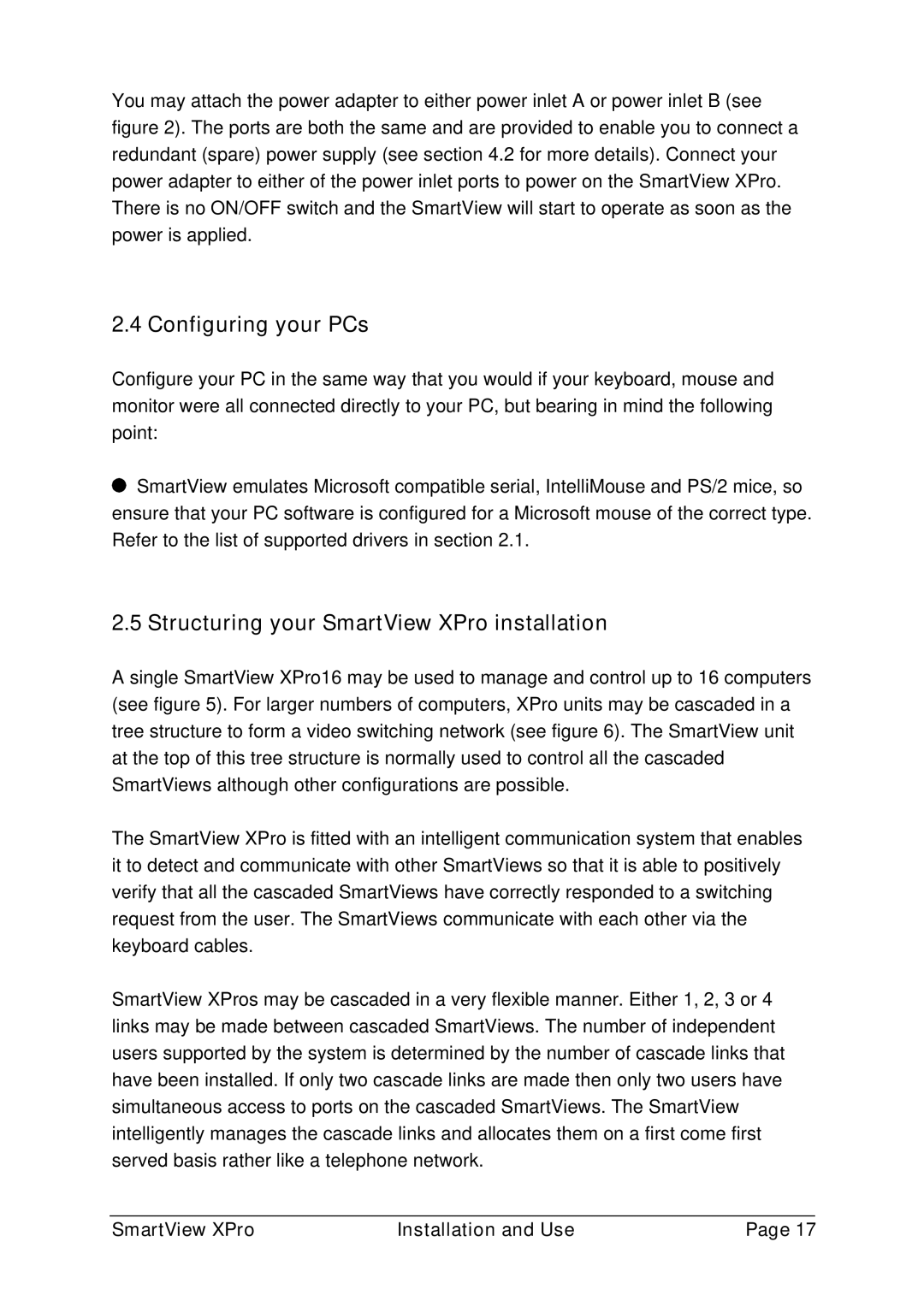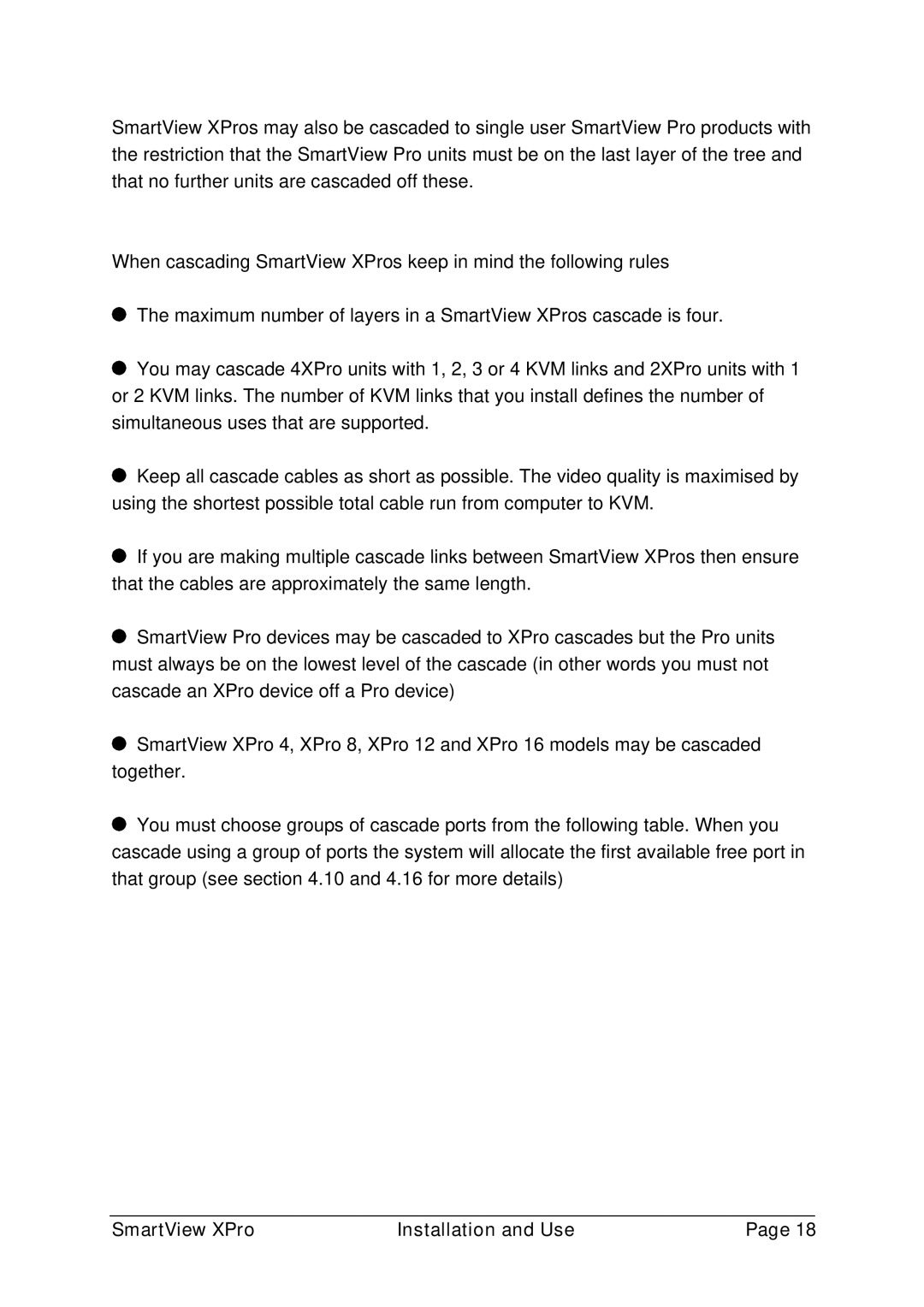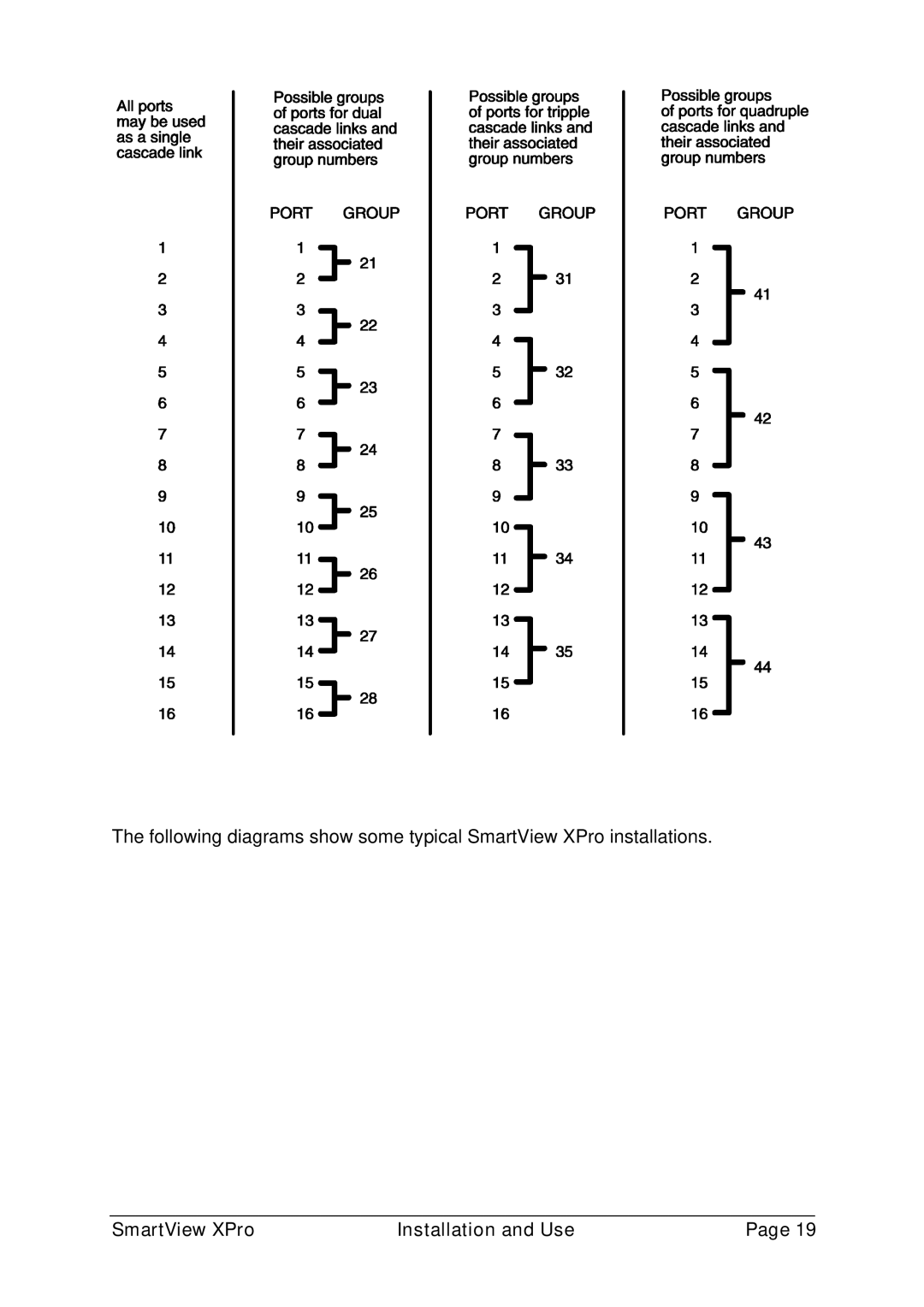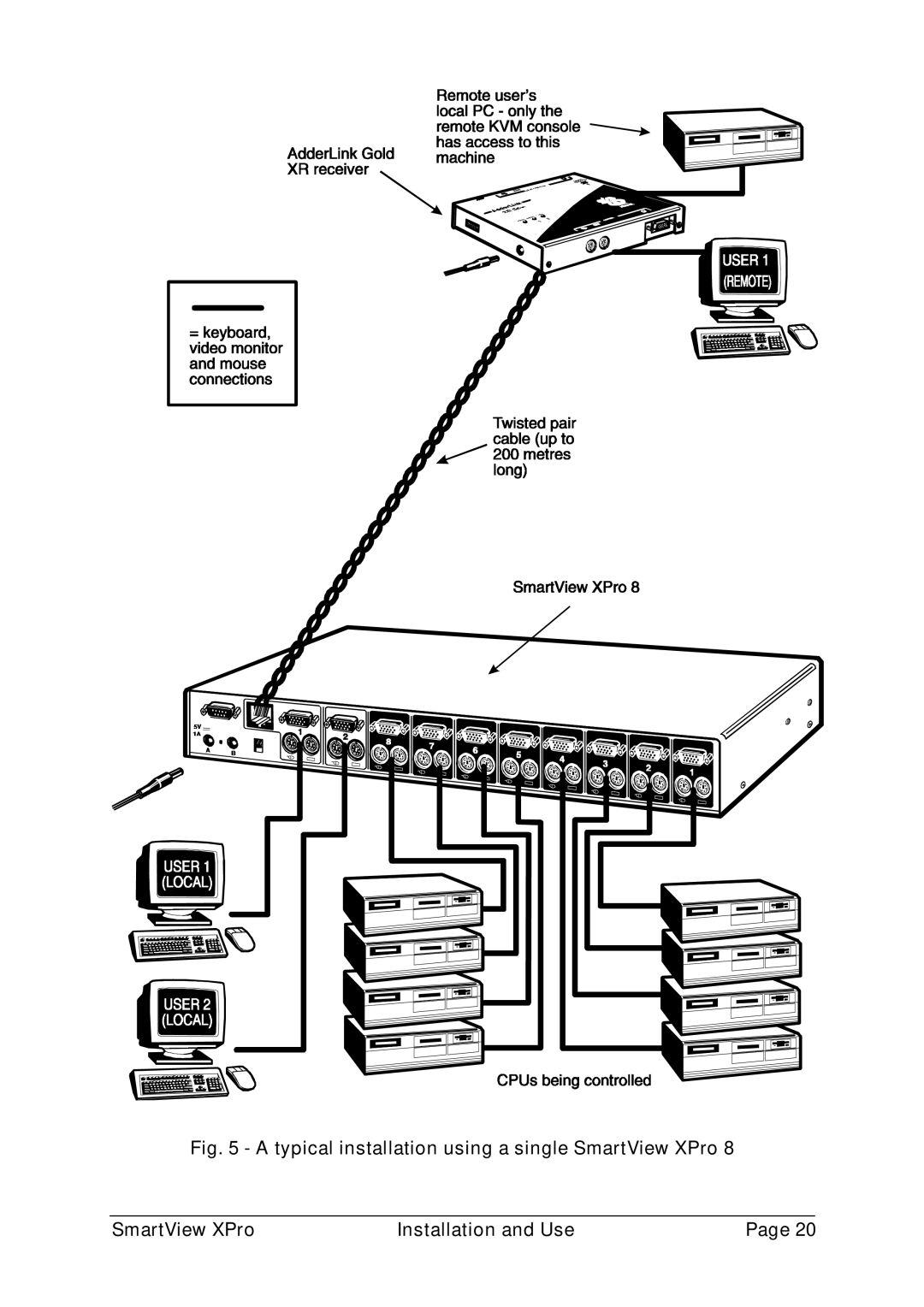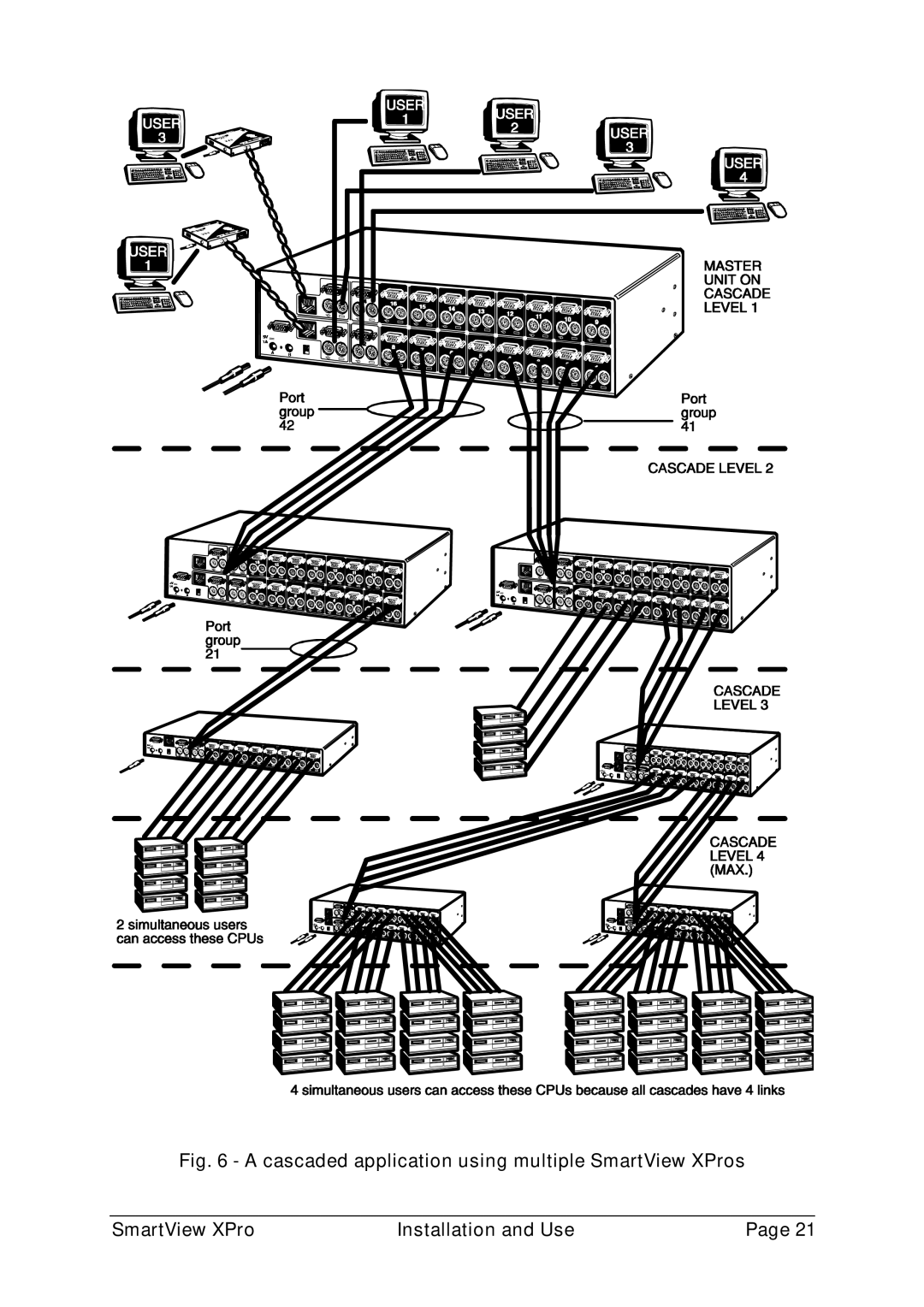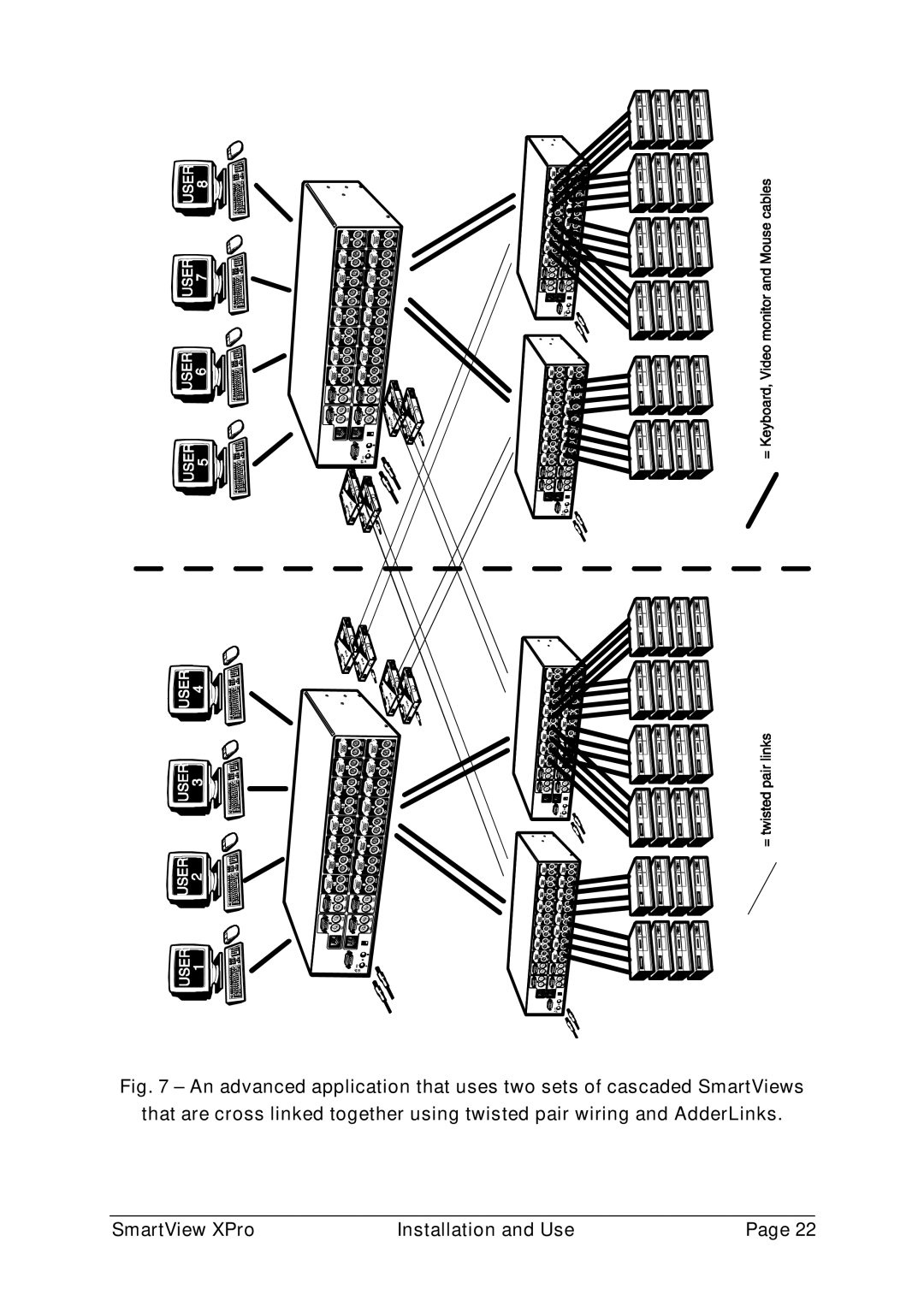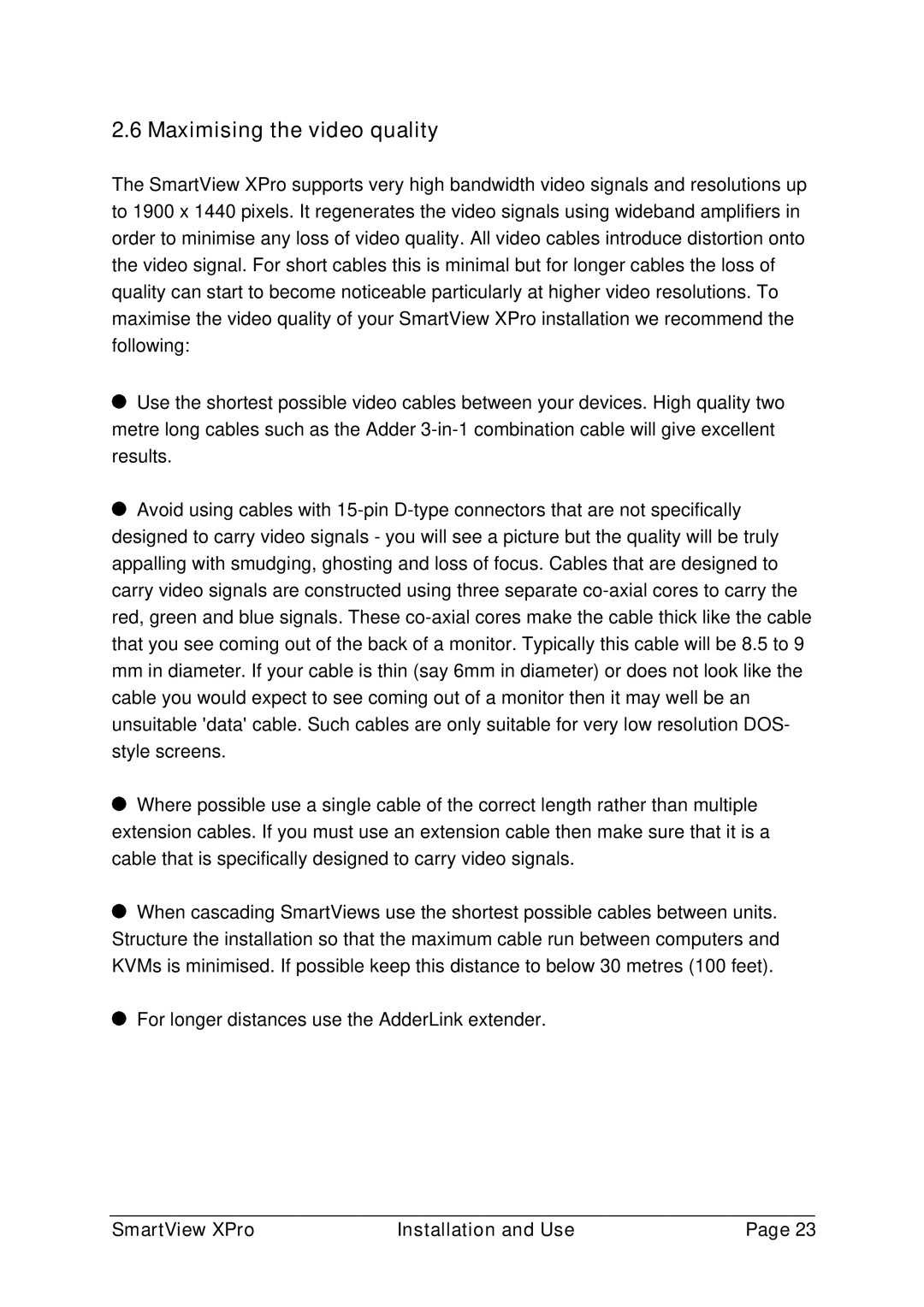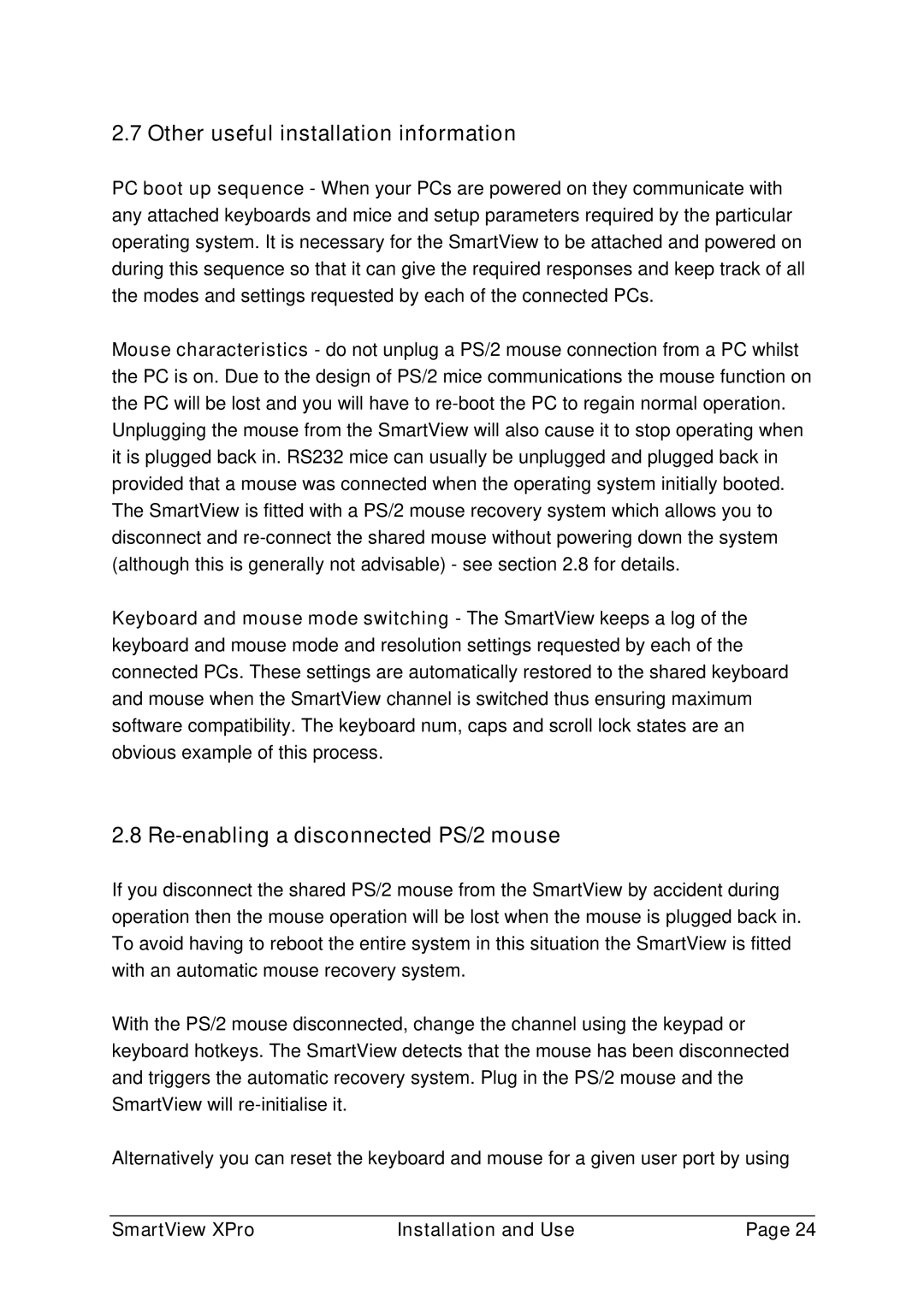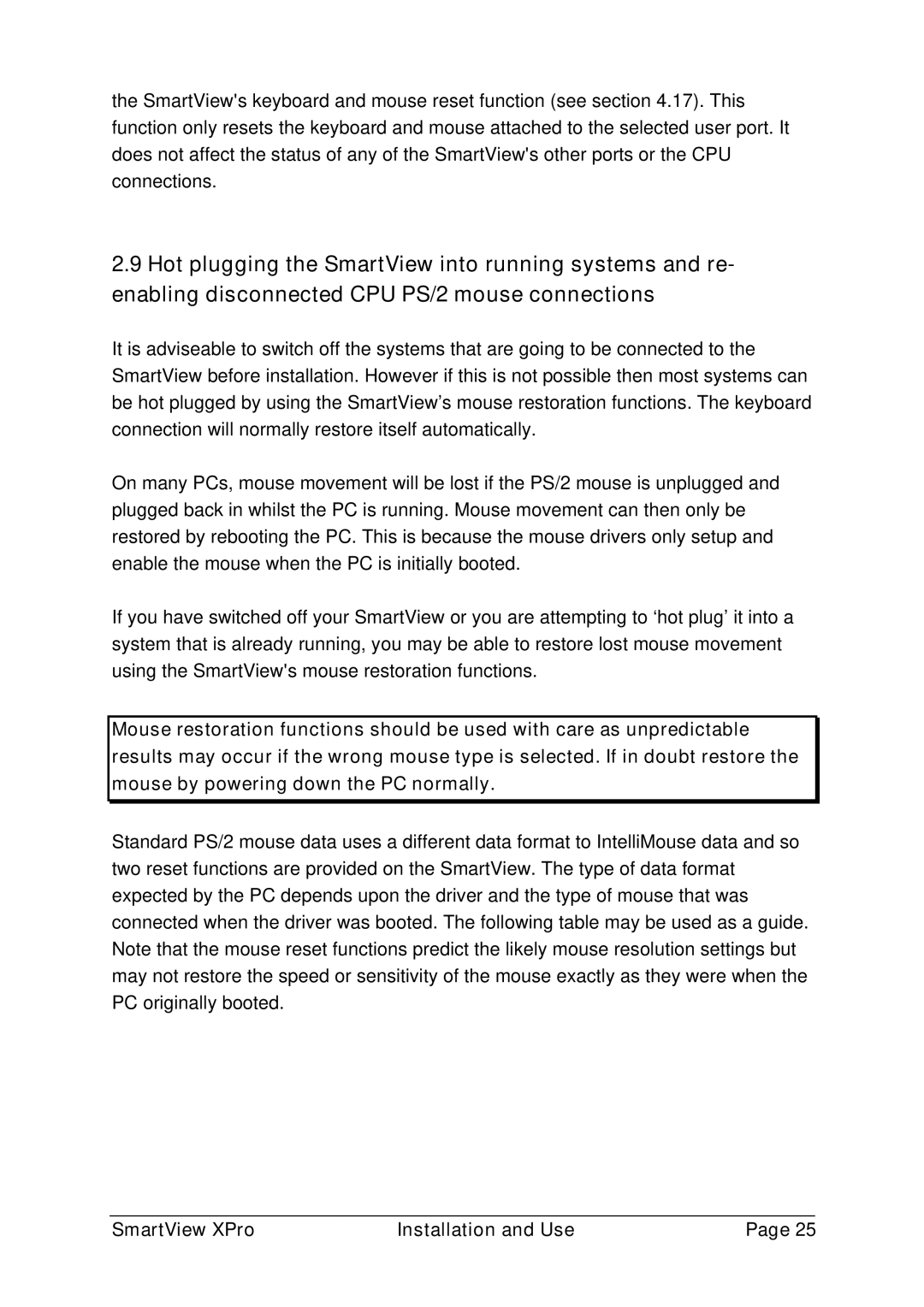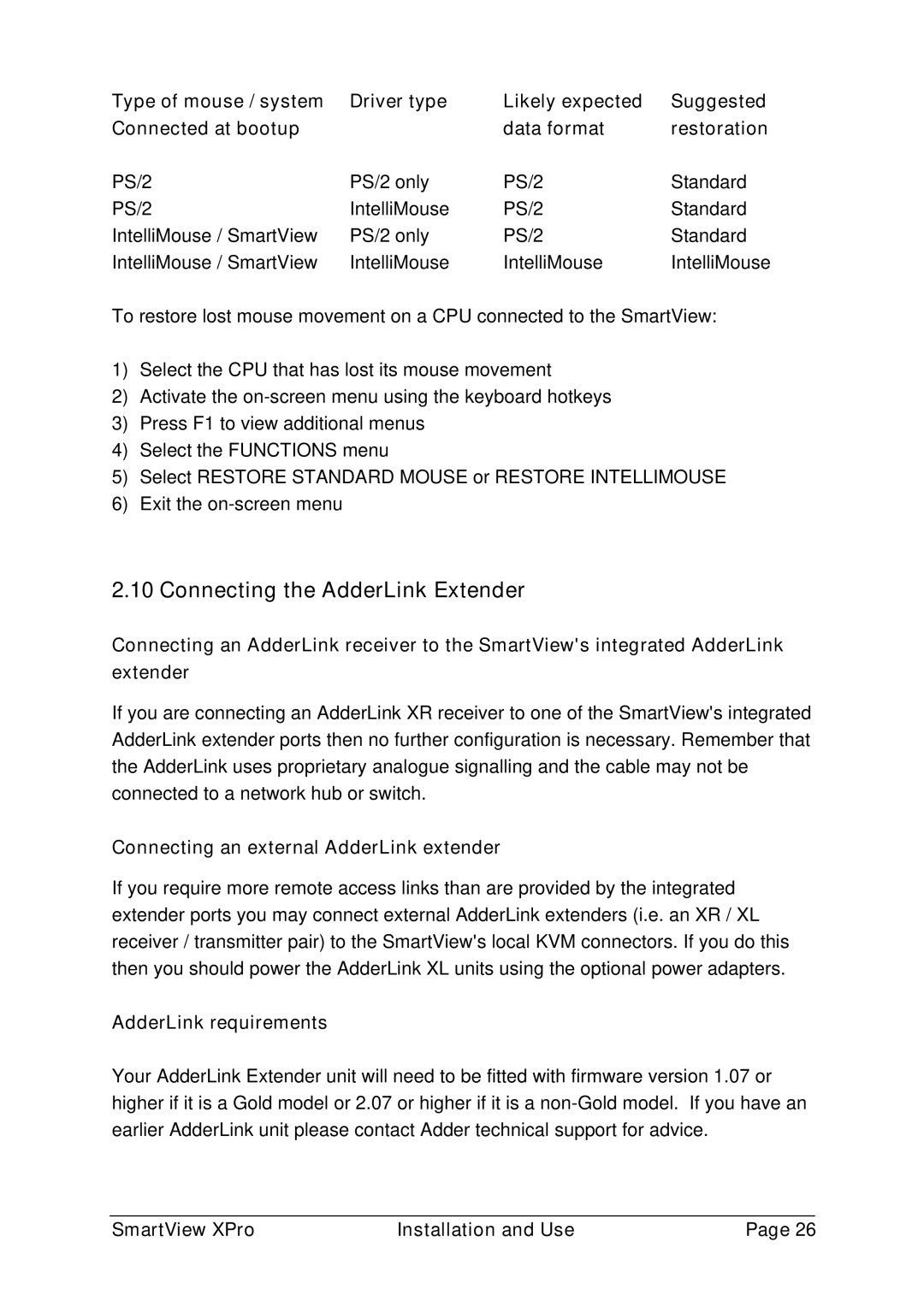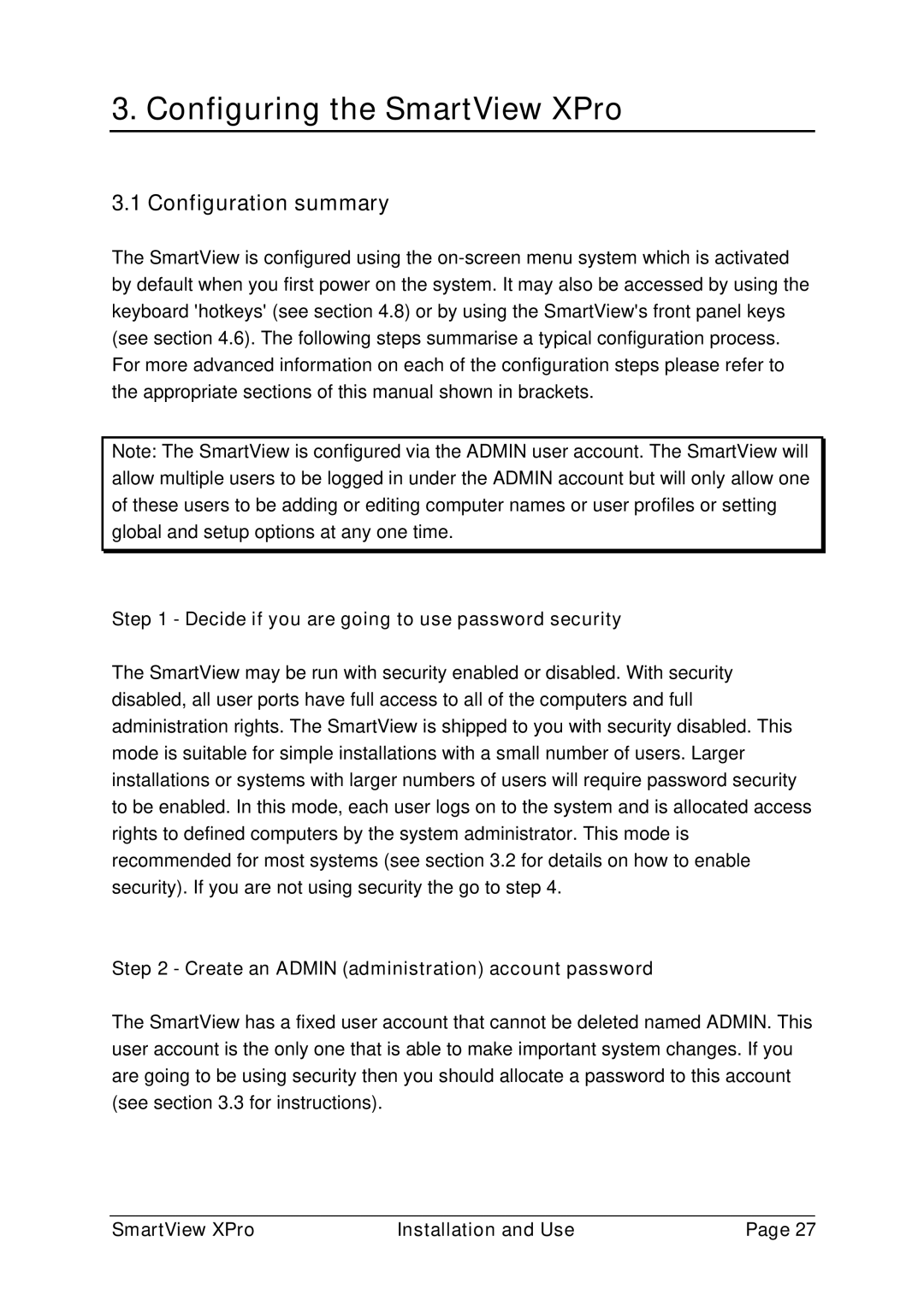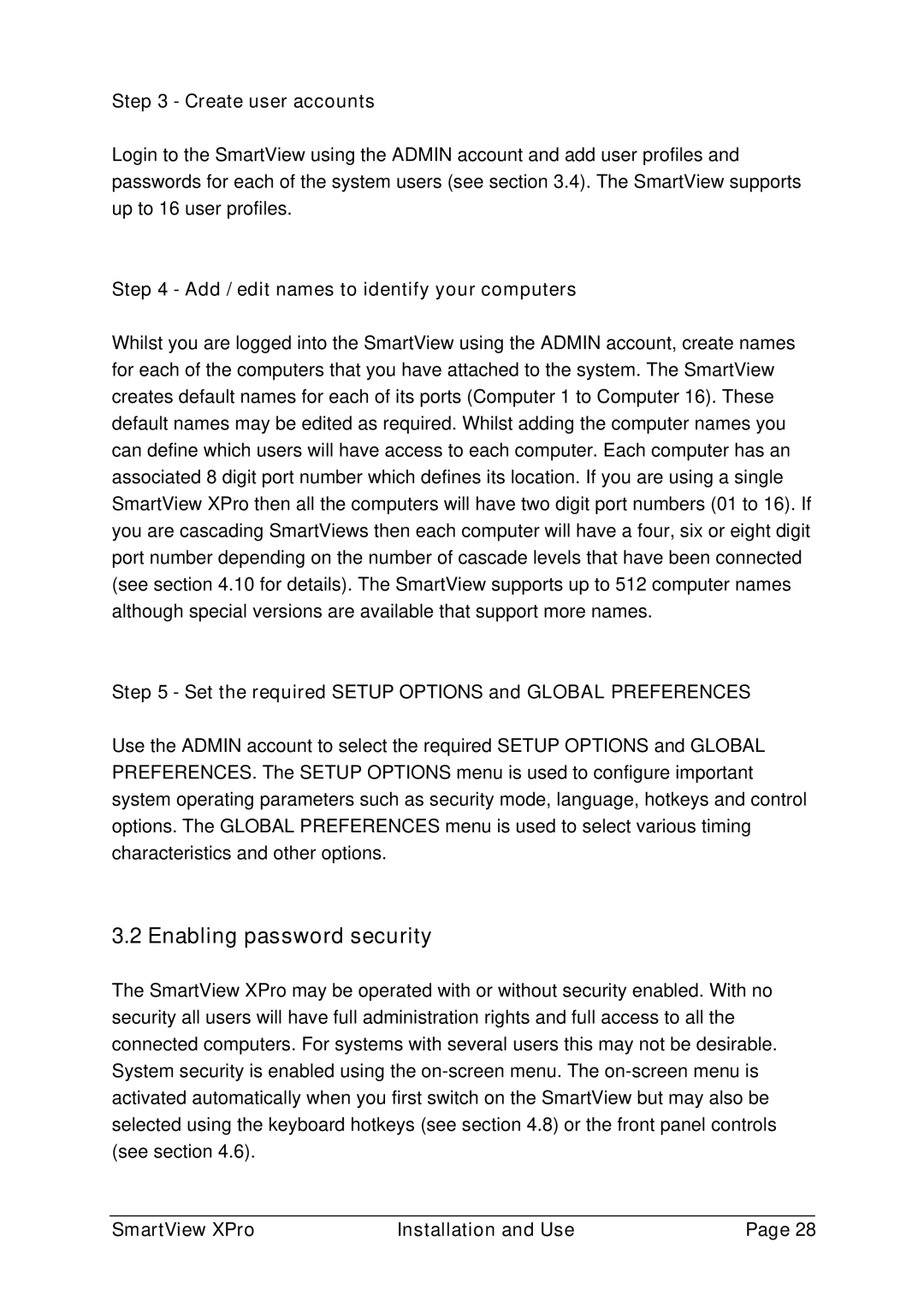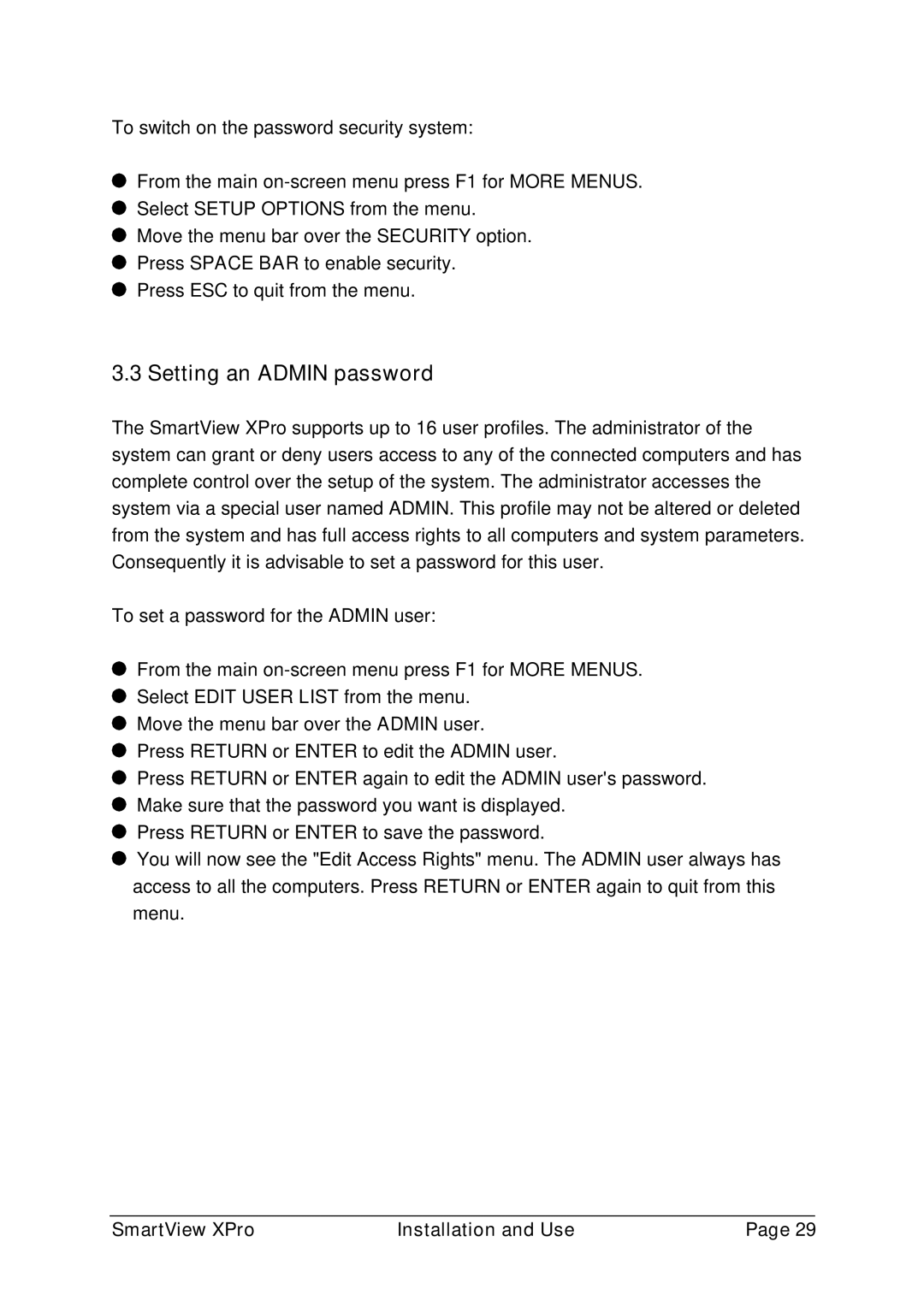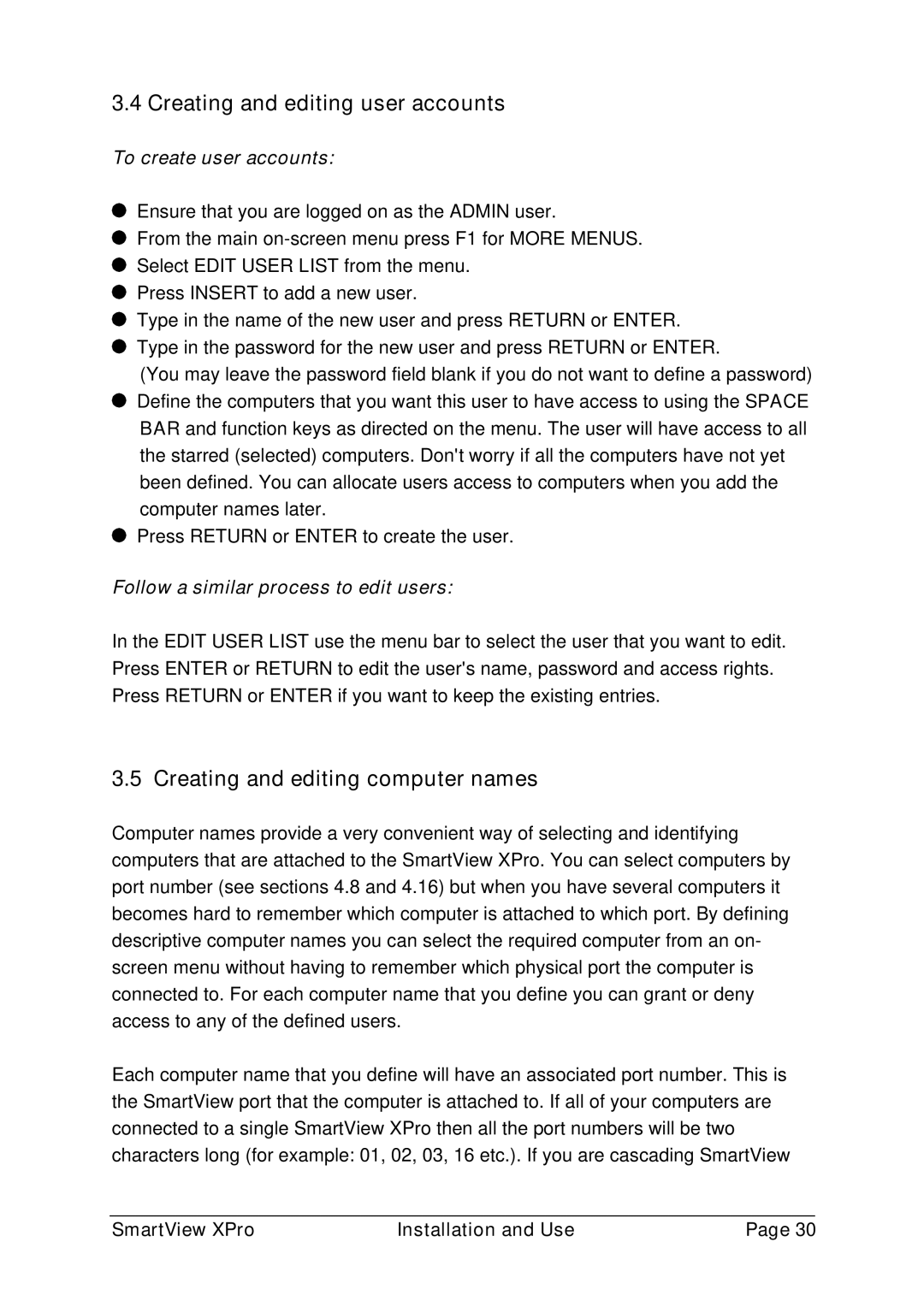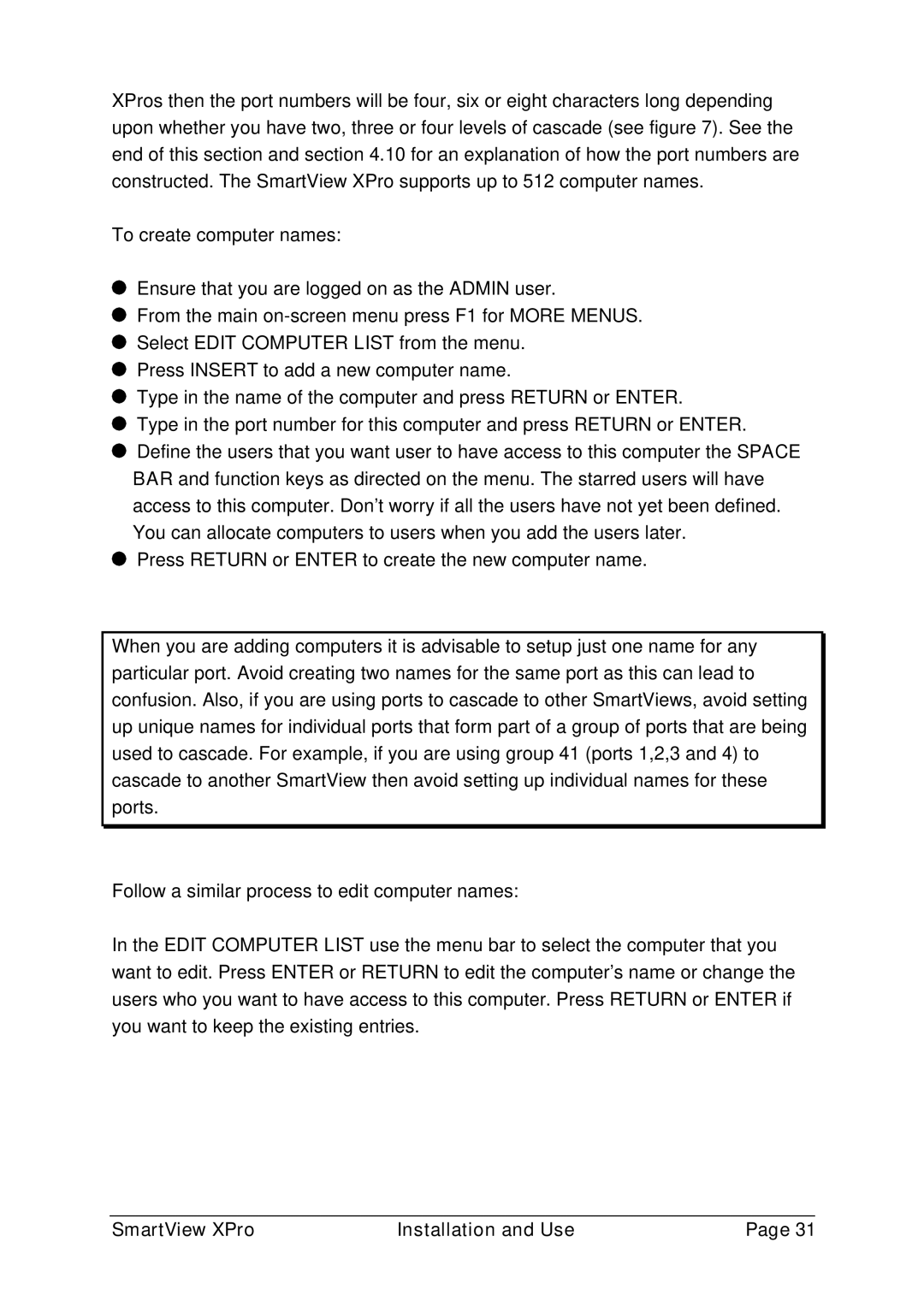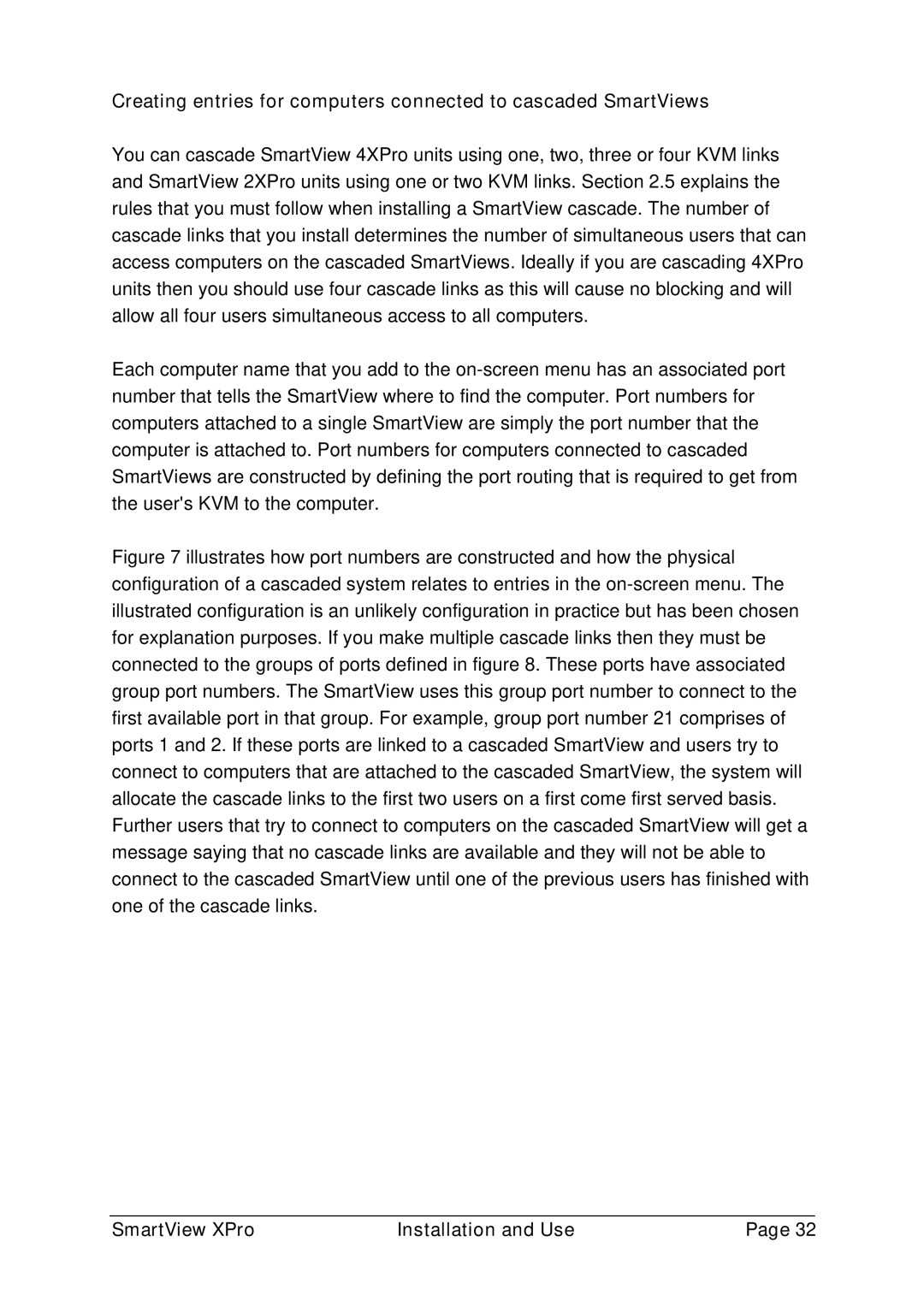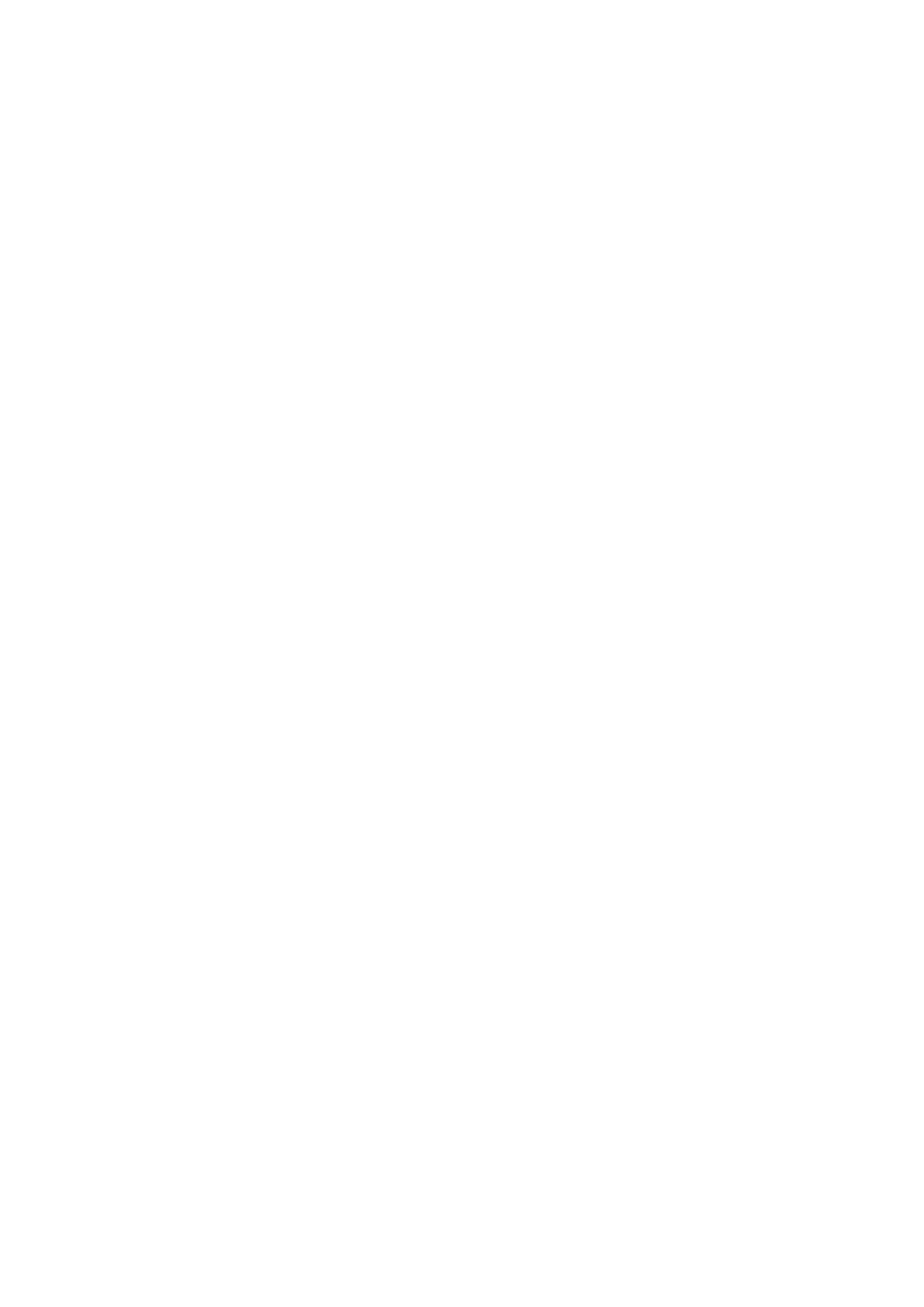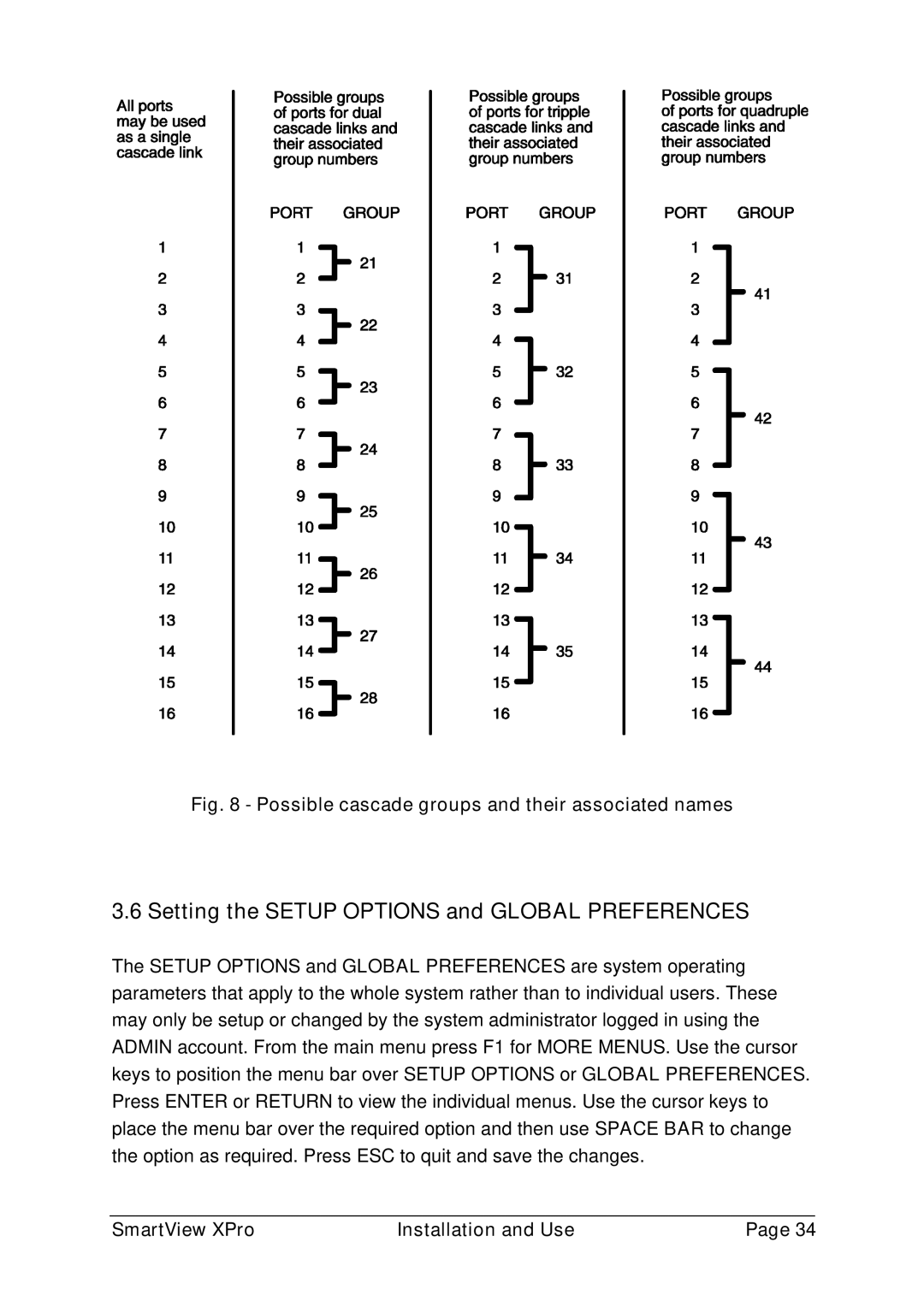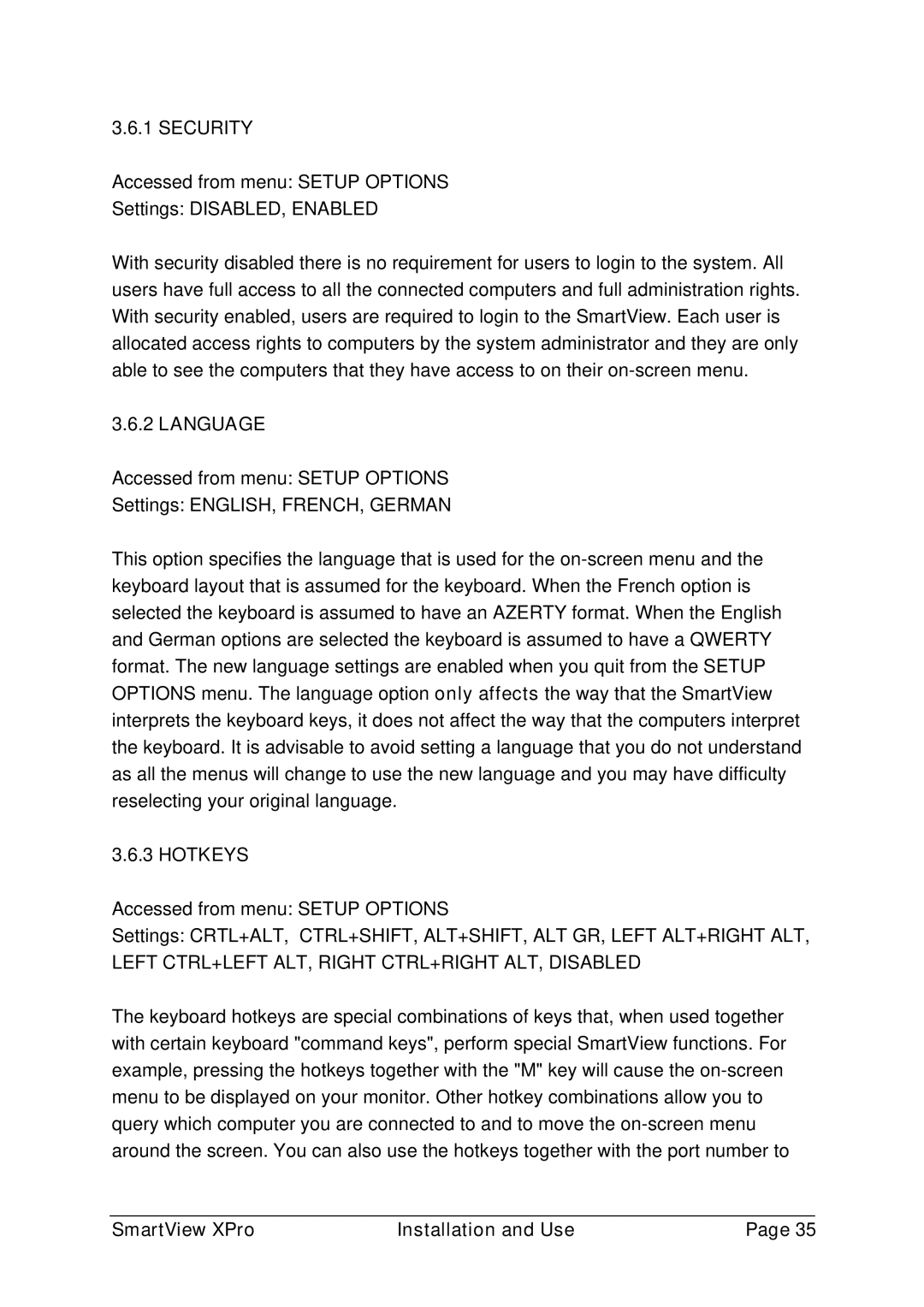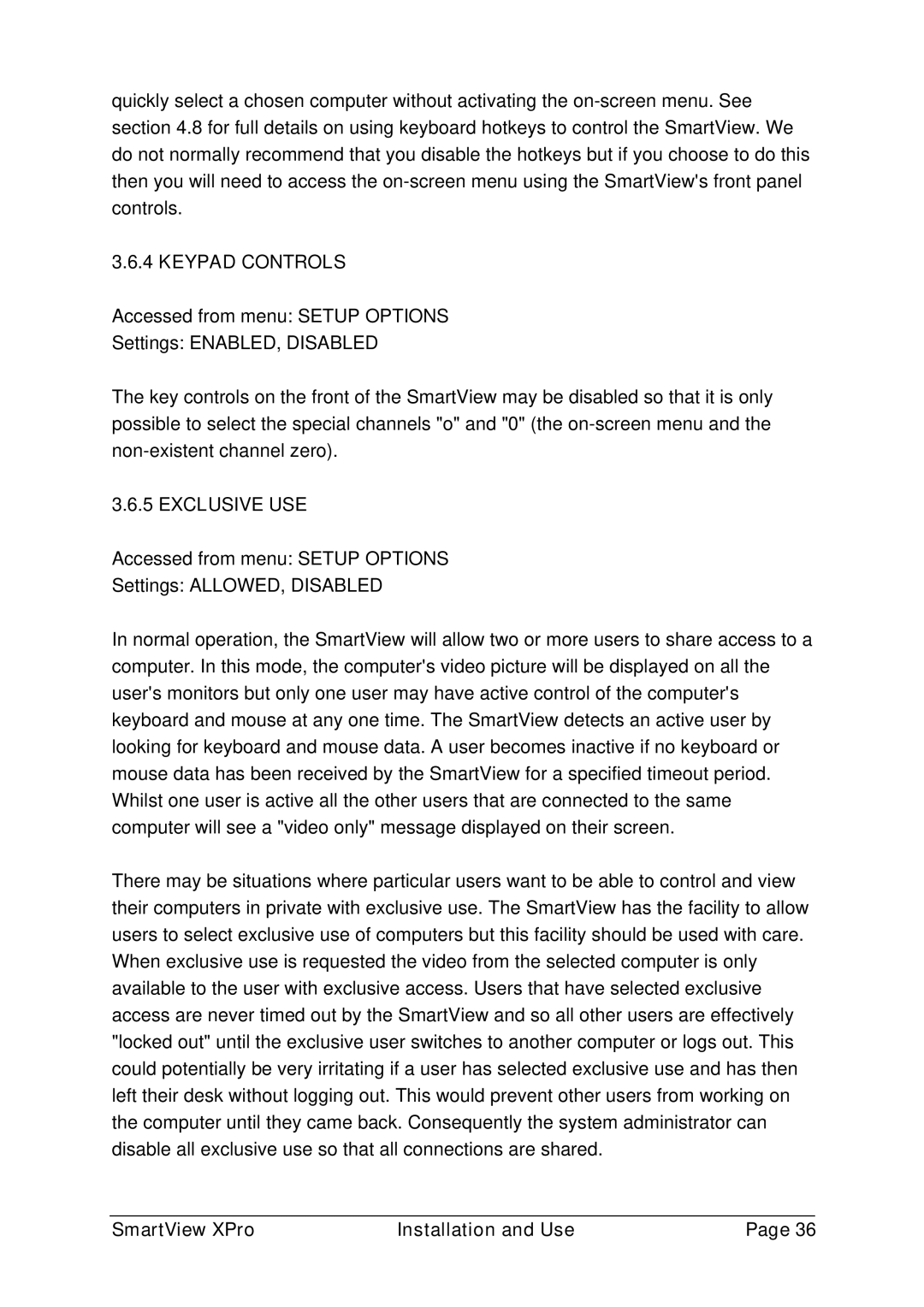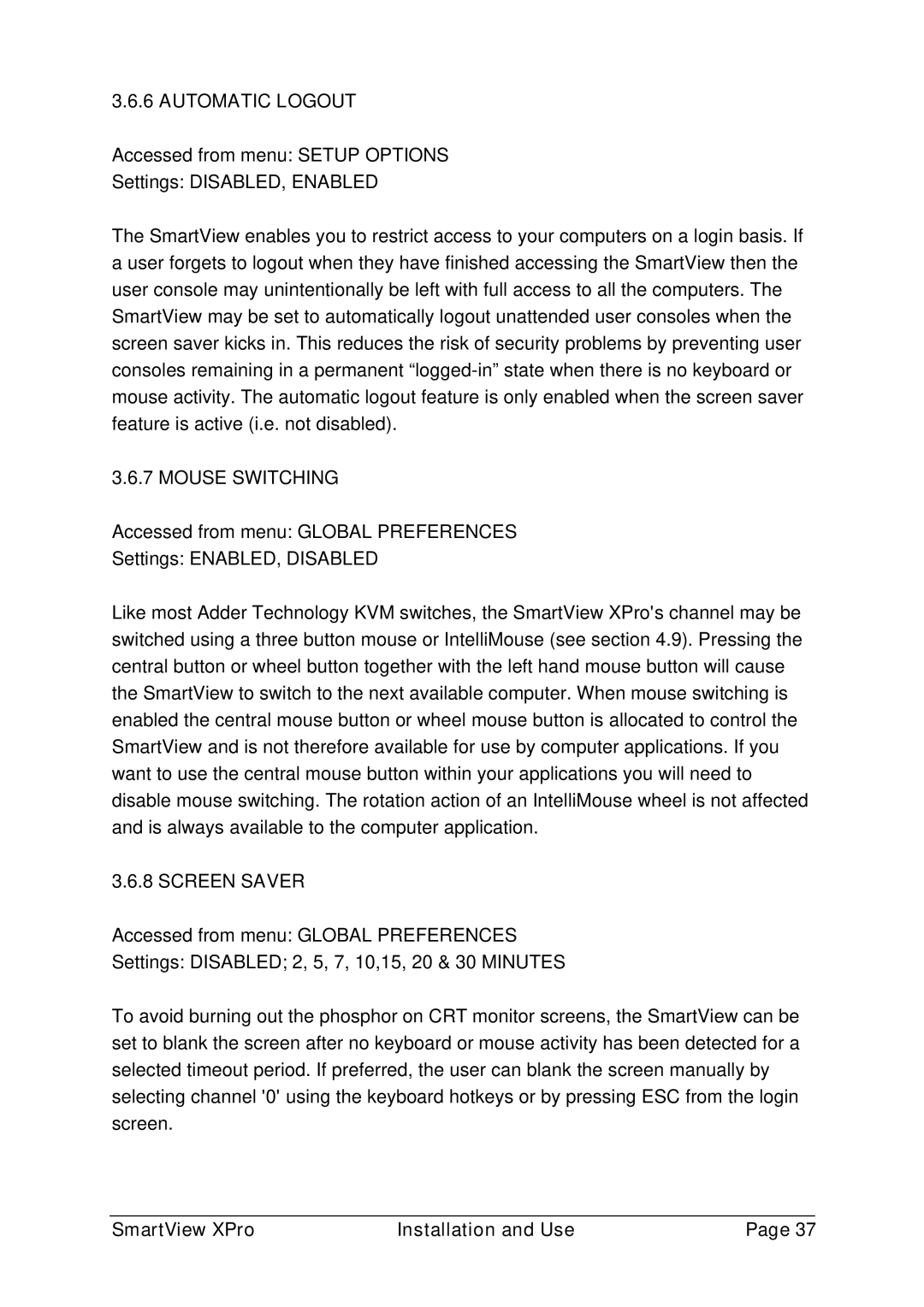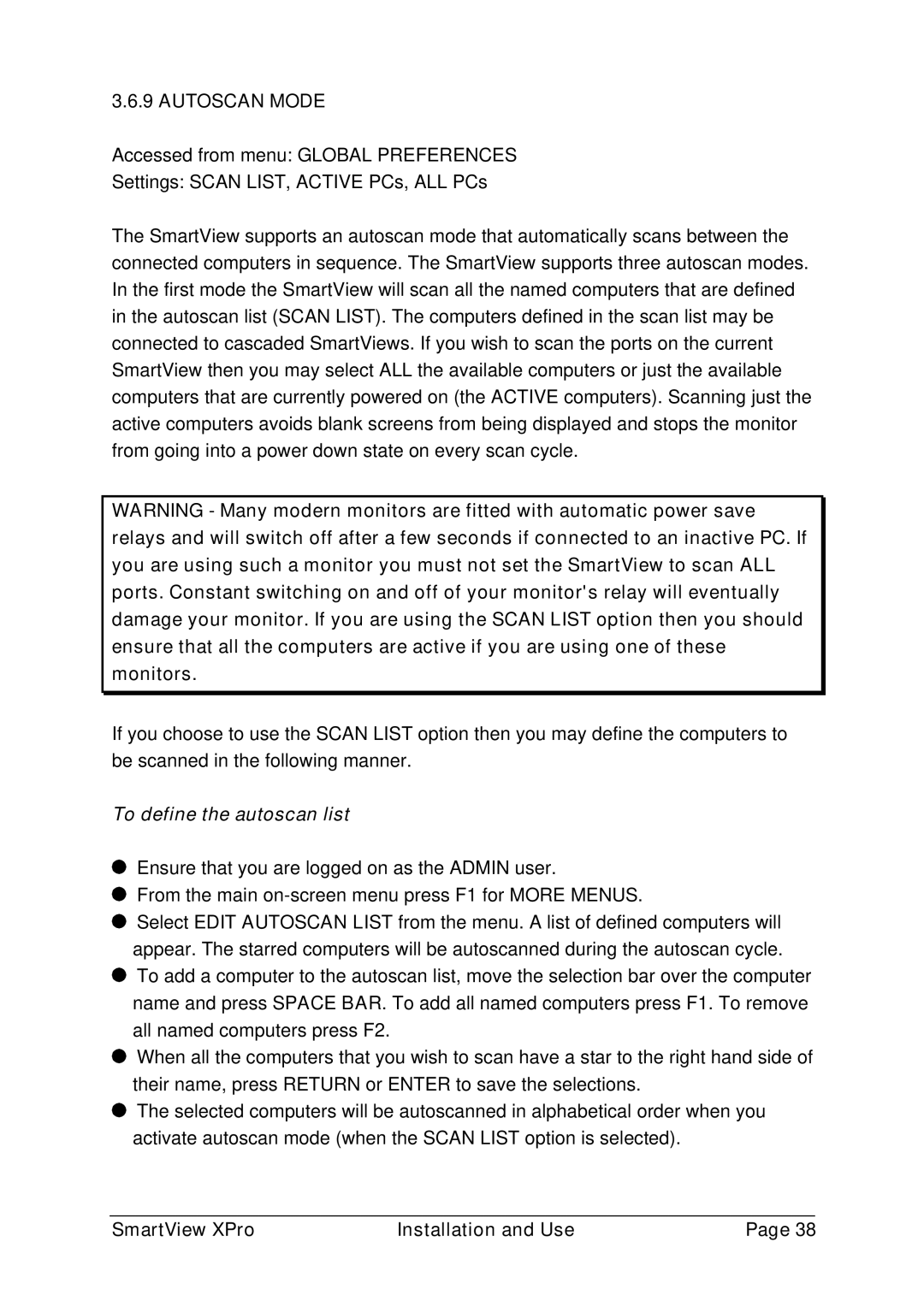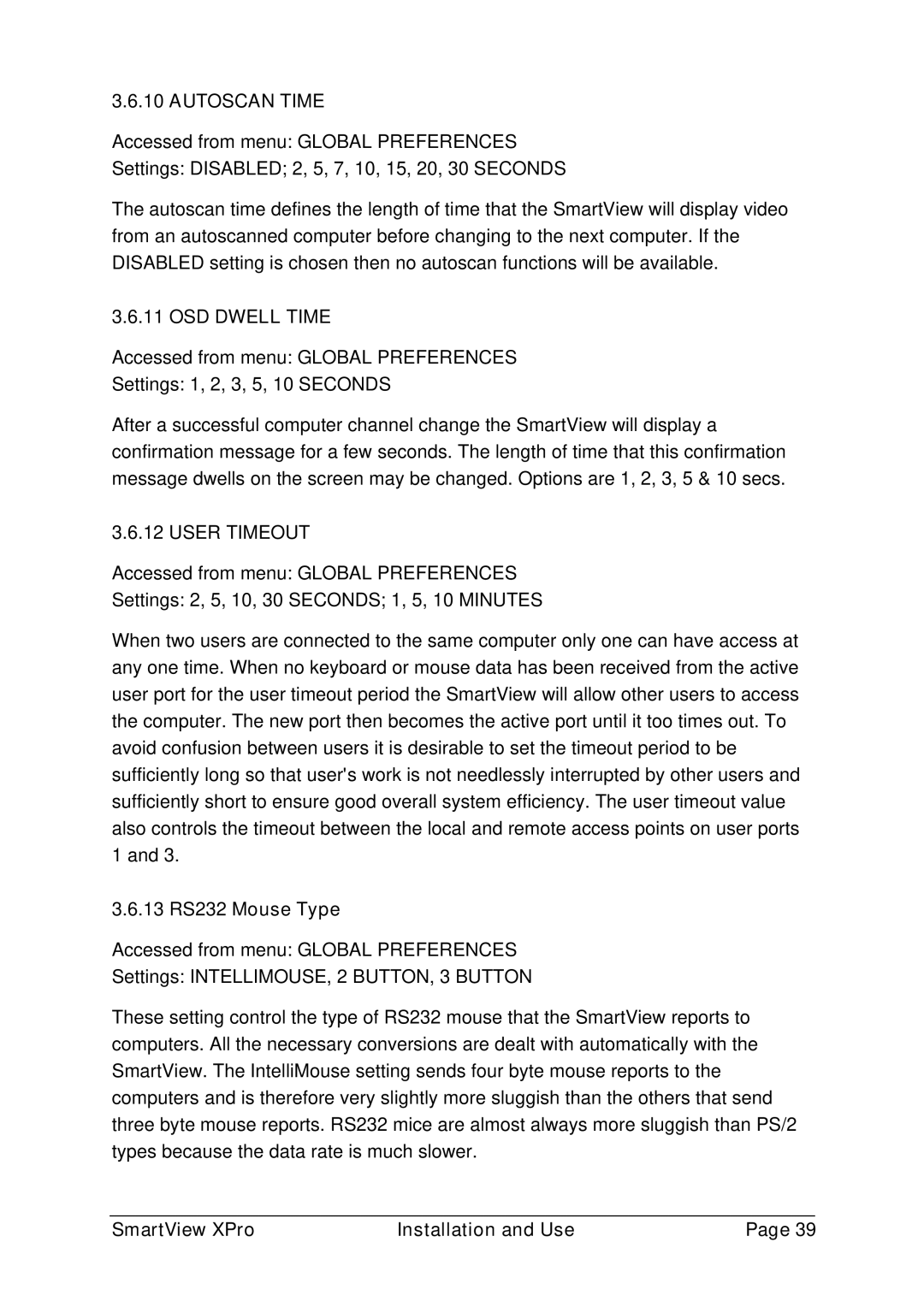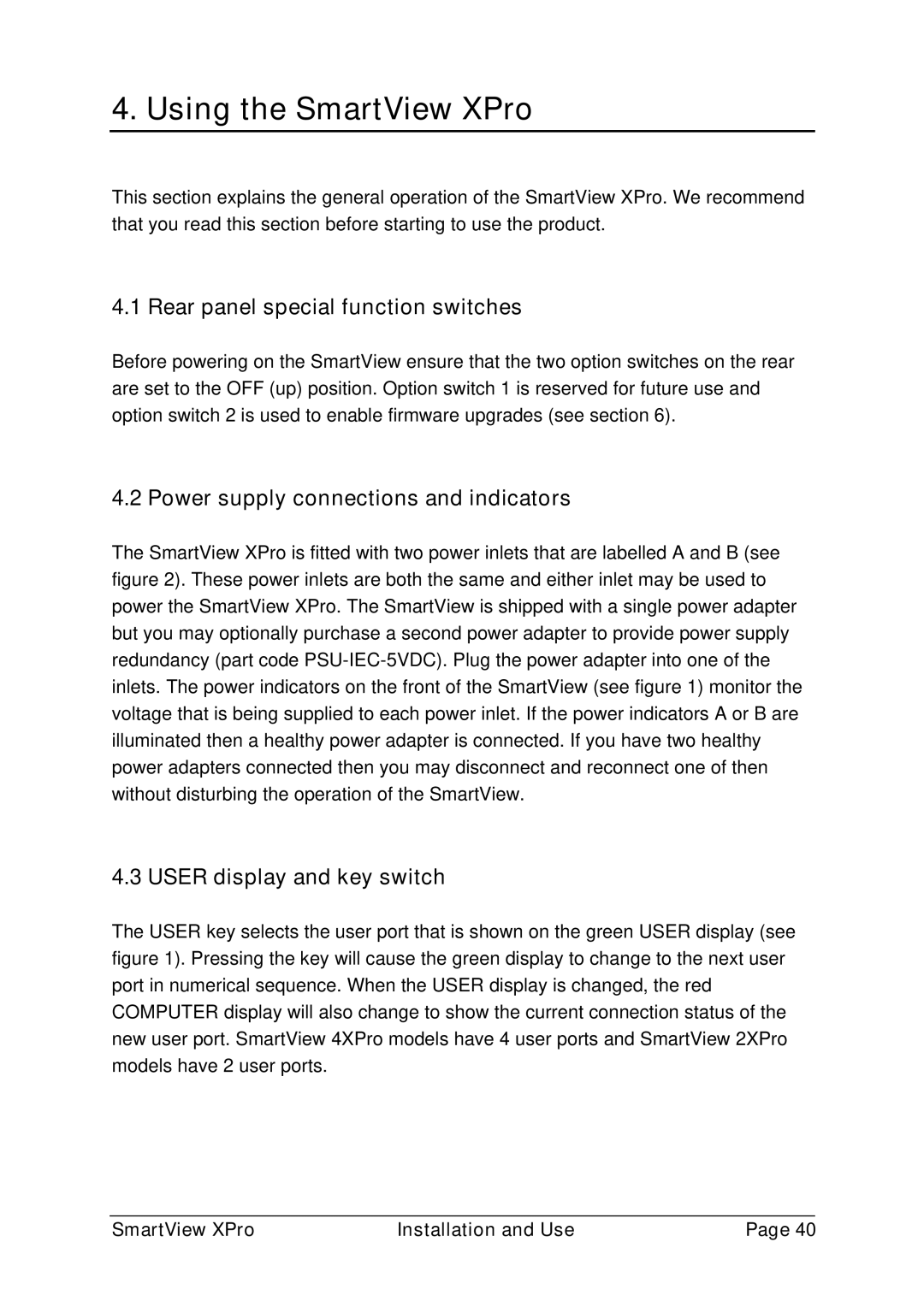You may attach the power adapter to either power inlet A or power inlet B (see figure 2). The ports are both the same and are provided to enable you to connect a redundant (spare) power supply (see section 4.2 for more details). Connect your power adapter to either of the power inlet ports to power on the SmartView XPro. There is no ON/OFF switch and the SmartView will start to operate as soon as the power is applied.
2.4 Configuring your PCs
Configure your PC in the same way that you would if your keyboard, mouse and monitor were all connected directly to your PC, but bearing in mind the following point:
![]() SmartView emulates Microsoft compatible serial, IntelliMouse and PS/2 mice, so ensure that your PC software is configured for a Microsoft mouse of the correct type. Refer to the list of supported drivers in section 2.1.
SmartView emulates Microsoft compatible serial, IntelliMouse and PS/2 mice, so ensure that your PC software is configured for a Microsoft mouse of the correct type. Refer to the list of supported drivers in section 2.1.
2.5 Structuring your SmartView XPro installation
A single SmartView XPro16 may be used to manage and control up to 16 computers (see figure 5). For larger numbers of computers, XPro units may be cascaded in a tree structure to form a video switching network (see figure 6). The SmartView unit at the top of this tree structure is normally used to control all the cascaded SmartViews although other configurations are possible.
The SmartView XPro is fitted with an intelligent communication system that enables it to detect and communicate with other SmartViews so that it is able to positively verify that all the cascaded SmartViews have correctly responded to a switching request from the user. The SmartViews communicate with each other via the keyboard cables.
SmartView XPros may be cascaded in a very flexible manner. Either 1, 2, 3 or 4 links may be made between cascaded SmartViews. The number of independent users supported by the system is determined by the number of cascade links that have been installed. If only two cascade links are made then only two users have simultaneous access to ports on the cascaded SmartViews. The SmartView intelligently manages the cascade links and allocates them on a first come first served basis rather like a telephone network.
SmartView XPro | Installation and Use | Page 17 |