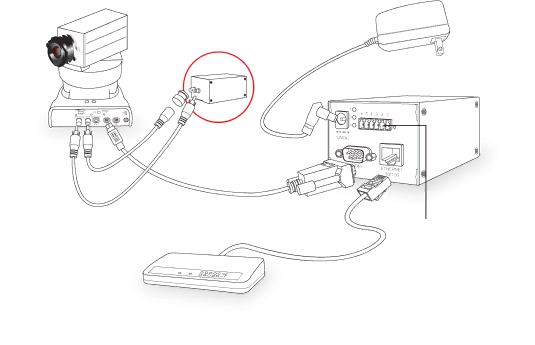
VPort 2310 User’s Manual | Getting Started |
Before Getting Started
In what follows, “user” refers to those who can access the Video Server, and “administrator” refers to the person who knows the root password that allows changes to the Video Server’s configuration, in addition to providing general access. Administrators should read this part of the manual carefully, especially during installation.
Hardware Installation
6
![]()
![]() 1
1
VIDEO | AUDIO |
|
2![]() Front Panel
Front Panel
3
5
4
Before powering on the Video Server, you should:
1.Connect your camera’s video output to the BNC video input.
2.Connect your audio source to the RCA audio input.
3.Connect VPort’s COM port to your camera’s COM port if you are using a PTZ camera.
4.Connect the hub or switch on the LAN to the VPort’s 10/100 Mbps Ethernet port.
5.Connect I/O devices (such as sensors or alarms) to VPort’s GPIO Terminal Block.
6.Connect the power supply.
Assigning an IP Address
DHCP Server Environment
In this case, the IP address of VPort 2310 is assigned by a DHCP Server. Use the DHCP Server’s IP address table, or use the MOXA IP Reporter utility to determine the IP address that was assigned by the DHCP Server.