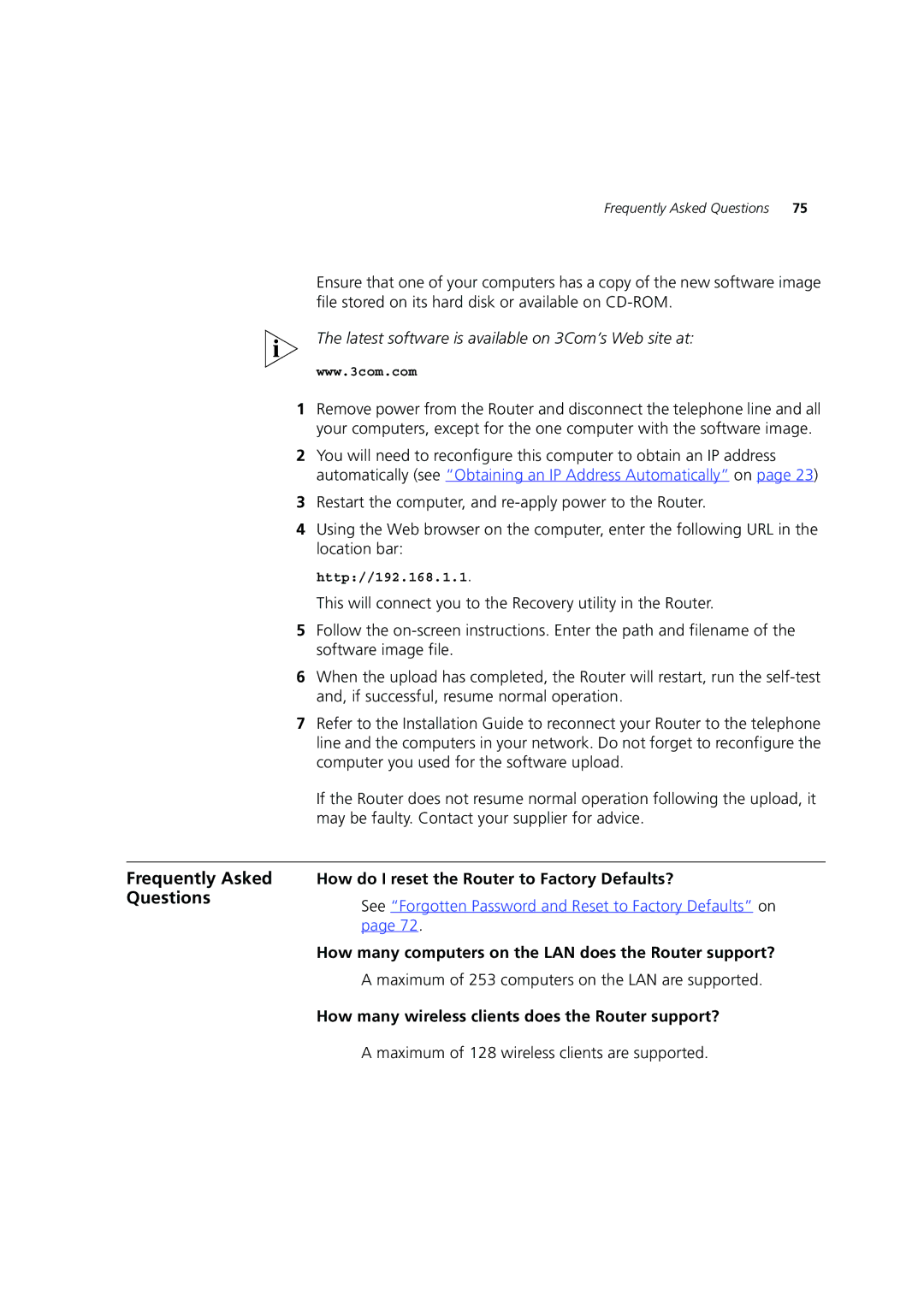Frequently Asked Questions | 75 |
Ensure that one of your computers has a copy of the new software image file stored on its hard disk or available on
The latest software is available on 3Com’s Web site at:
www.3com.com
1Remove power from the Router and disconnect the telephone line and all your computers, except for the one computer with the software image.
2You will need to reconfigure this computer to obtain an IP address automatically (see “Obtaining an IP Address Automatically” on page 23)
3Restart the computer, and
4Using the Web browser on the computer, enter the following URL in the location bar:
http://192.168.1.1.
This will connect you to the Recovery utility in the Router.
5Follow the
6When the upload has completed, the Router will restart, run the
7Refer to the Installation Guide to reconnect your Router to the telephone line and the computers in your network. Do not forget to reconfigure the computer you used for the software upload.
If the Router does not resume normal operation following the upload, it may be faulty. Contact your supplier for advice.
Frequently Asked Questions
How do I reset the Router to Factory Defaults?
See “Forgotten Password and Reset to Factory Defaults” on page 72.
How many computers on the LAN does the Router support?
A maximum of 253 computers on the LAN are supported.
How many wireless clients does the Router support?
A maximum of 128 wireless clients are supported.