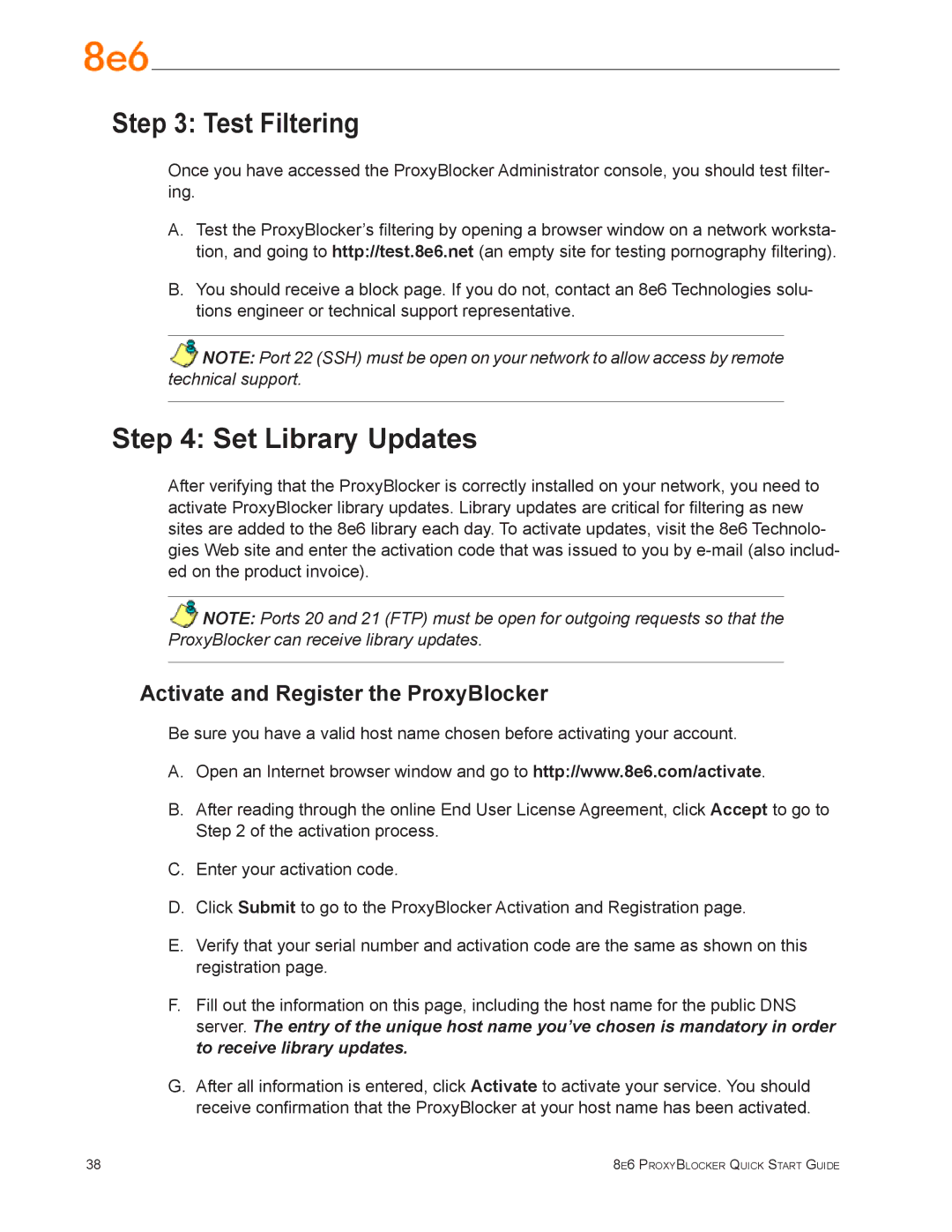Step 3: Test Filtering
Once you have accessed the ProxyBlocker Administrator console, you should test filter- ing.
A.Test the ProxyBlocker’s filtering by opening a browser window on a network worksta- tion, and going to http://test.8e6.net (an empty site for testing pornography filtering).
B.You should receive a block page. If you do not, contact an 8e6 Technologies solu- tions engineer or technical support representative.
NOTE: Port 22 (SSH) must be open on your network to allow access by remote technical support.
Step 4: Set Library Updates
After verifying that the ProxyBlocker is correctly installed on your network, you need to activate ProxyBlocker library updates. Library updates are critical for filtering as new sites are added to the 8e6 library each day. To activate updates, visit the 8e6 Technolo- gies Web site and enter the activation code that was issued to you by
NOTE: Ports 20 and 21 (FTP) must be open for outgoing requests so that the ProxyBlocker can receive library updates.
Activate and Register the ProxyBlocker
Be sure you have a valid host name chosen before activating your account.
A.Open an Internet browser window and go to http://www.8e6.com/activate.
B.After reading through the online End User License Agreement, click Accept to go to Step 2 of the activation process.
C.Enter your activation code.
D.Click Submit to go to the ProxyBlocker Activation and Registration page.
E.Verify that your serial number and activation code are the same as shown on this registration page.
F.Fill out the information on this page, including the host name for the public DNS server. The entry of the unique host name you’ve chosen is mandatory in order to receive library updates.
G.After all information is entered, click Activate to activate your service. You should receive confirmation that the ProxyBlocker at your host name has been activated.
38 | 8e6 ProxyBlocker Quick Start Guide |