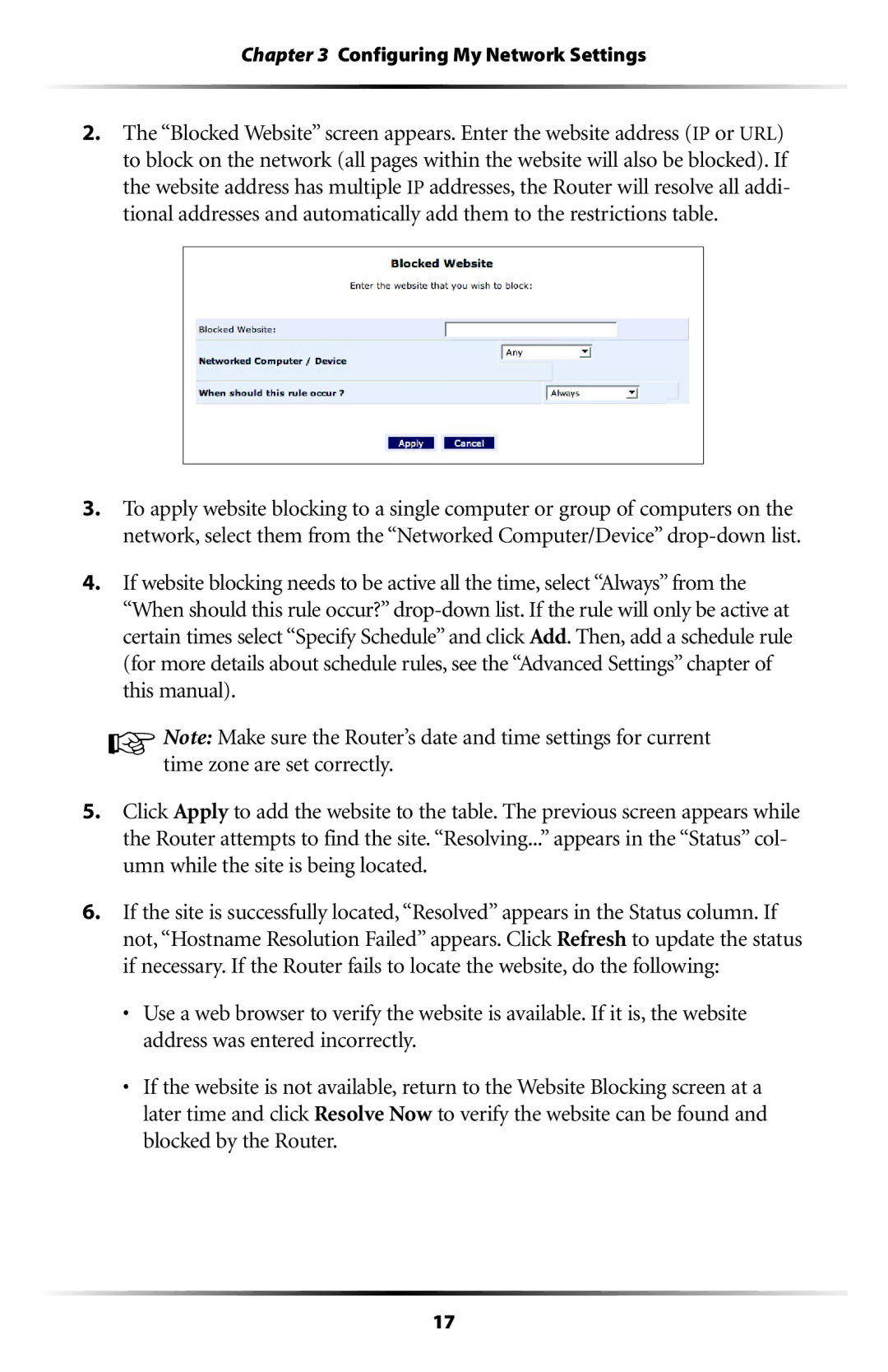Chapter 3 Configuring My Network Settings
2.The “Blocked Website” screen appears. Enter the website address (IP or URL) to block on the network (all pages within the website will also be blocked). If the website address has multiple IP addresses, the Router will resolve all addi- tional addresses and automatically add them to the restrictions table.
3.To apply website blocking to a single computer or group of computers on the network, select them from the “Networked Computer/Device”
4.If website blocking needs to be active all the time, select “Always” from the “When should this rule occur?”
☞Note: Make sure the Router’s date and time settings for current time zone are set correctly.
5.Click Apply to add the website to the table. The previous screen appears while the Router attempts to find the site. “Resolving...” appears in the “Status” col- umn while the site is being located.
6.If the site is successfully located, “Resolved” appears in the Status column. If not, “Hostname Resolution Failed” appears. Click Refresh to update the status if necessary. If the Router fails to locate the website, do the following:
• Use a web browser to verify the website is available. If it is, the website address was entered incorrectly.
• If the website is not available, return to the Website Blocking screen at a later time and click Resolve Now to verify the website can be found and blocked by the Router.
17