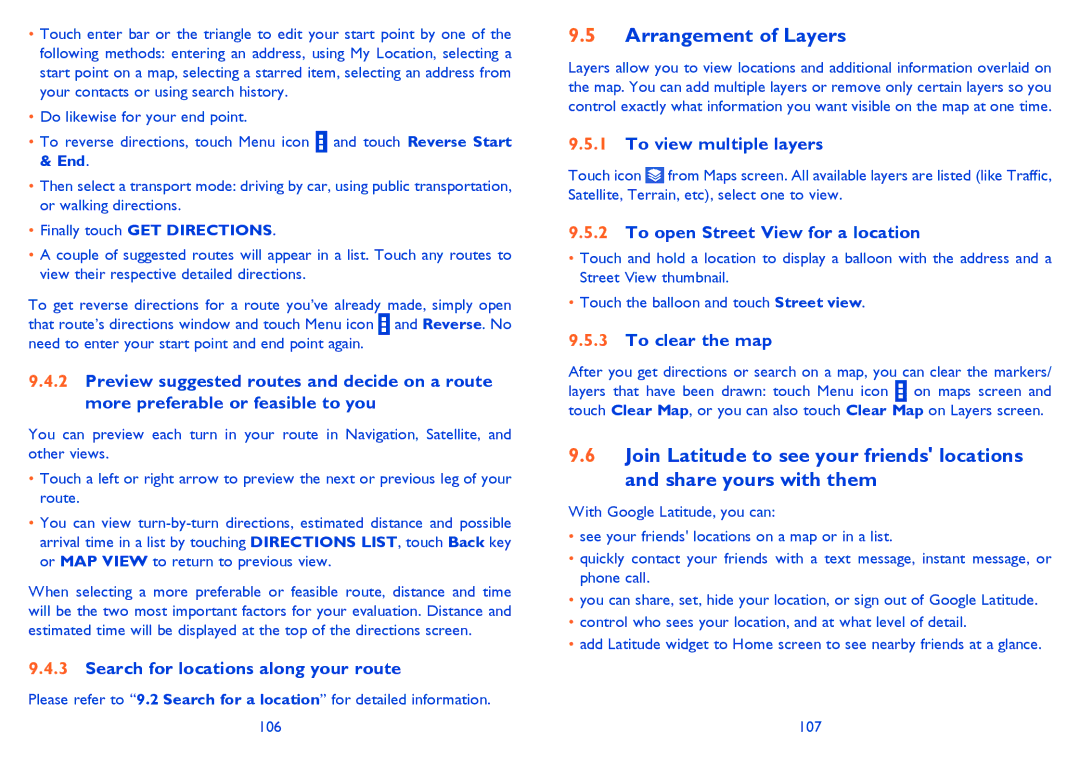•Touch enter bar or the triangle to edit your start point by one of the following methods: entering an address, using My Location, selecting a start point on a map, selecting a starred item, selecting an address from your contacts or using search history.
•Do likewise for your end point.
•To reverse directions, touch Menu icon ![]() and touch Reverse Start & End.
and touch Reverse Start & End.
•Then select a transport mode: driving by car, using public transportation, or walking directions.
•Finally touch GET DIRECTIONS.
•A couple of suggested routes will appear in a list. Touch any routes to view their respective detailed directions.
To get reverse directions for a route you’ve already made, simply open that route’s directions window and touch Menu icon ![]() and Reverse. No need to enter your start point and end point again.
and Reverse. No need to enter your start point and end point again.
9.4.2Preview suggested routes and decide on a route more preferable or feasible to you
You can preview each turn in your route in Navigation, Satellite, and other views.
•Touch a left or right arrow to preview the next or previous leg of your route.
•You can view
When selecting a more preferable or feasible route, distance and time will be the two most important factors for your evaluation. Distance and estimated time will be displayed at the top of the directions screen.
9.4.3Search for locations along your route
Please refer to “9.2 Search for a location” for detailed information. 106
9.5Arrangement of Layers
Layers allow you to view locations and additional information overlaid on the map. You can add multiple layers or remove only certain layers so you control exactly what information you want visible on the map at one time.
9.5.1To view multiple layers
Touch icon ![]() from Maps screen. All available layers are listed (like Traffic, Satellite, Terrain, etc), select one to view.
from Maps screen. All available layers are listed (like Traffic, Satellite, Terrain, etc), select one to view.
9.5.2To open Street View for a location
•Touch and hold a location to display a balloon with the address and a Street View thumbnail.
•Touch the balloon and touch Street view.
9.5.3To clear the map
After you get directions or search on a map, you can clear the markers/ layers that have been drawn: touch Menu icon ![]() on maps screen and touch Clear Map, or you can also touch Clear Map on Layers screen.
on maps screen and touch Clear Map, or you can also touch Clear Map on Layers screen.
9.6Join Latitude to see your friends' locations and share yours with them
With Google Latitude, you can:
•see your friends' locations on a map or in a list.
•quickly contact your friends with a text message, instant message, or phone call.
•you can share, set, hide your location, or sign out of Google Latitude.
•control who sees your location, and at what level of detail.
•add Latitude widget to Home screen to see nearby friends at a glance.
107