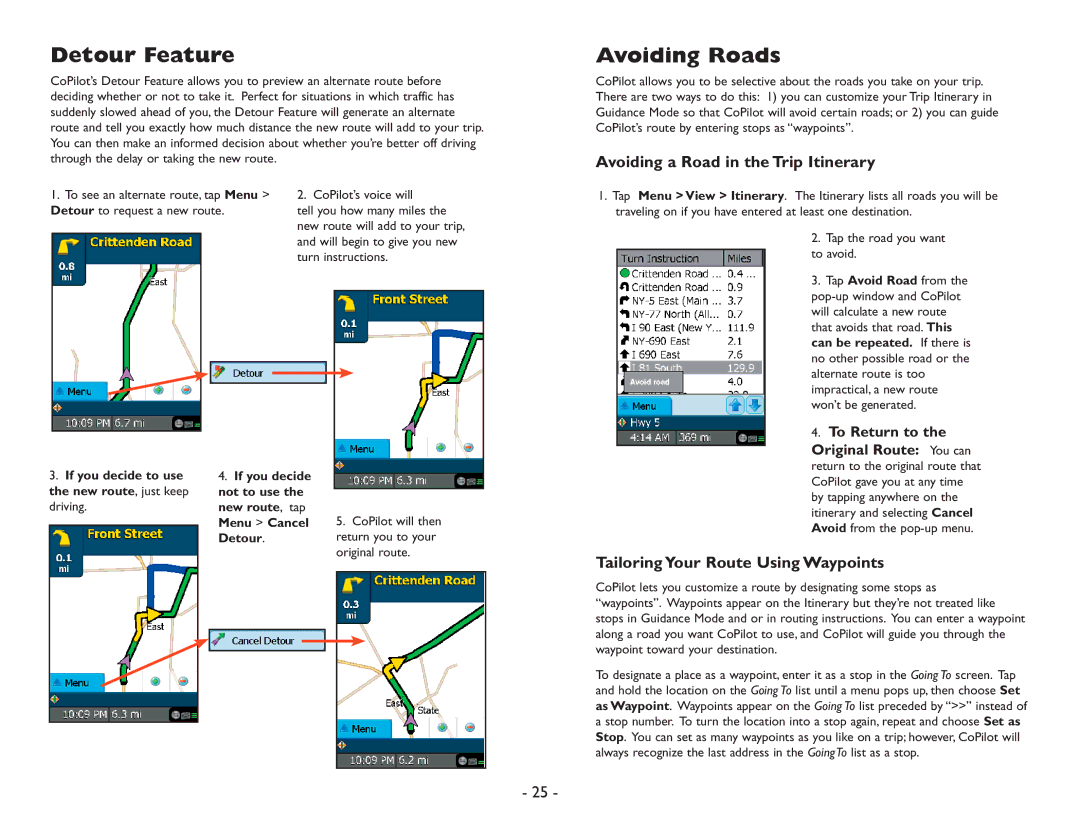Detour Feature
CoPilot’s Detour Feature allows you to preview an alternate route before deciding whether or not to take it. Perfect for situations in which traffic has suddenly slowed ahead of you, the Detour Feature will generate an alternate route and tell you exactly how much distance the new route will add to your trip. You can then make an informed decision about whether you’re better off driving through the delay or taking the new route.
1. To see an alternate route, tap Menu > | 2. CoPilot’s voice will | |
Detour to request a new route. | tell you how many miles the | |
|
| new route will add to your trip, |
|
| and will begin to give you new |
|
| turn instructions. |
|
|
|
Avoiding Roads
CoPilot allows you to be selective about the roads you take on your trip. There are two ways to do this: 1) you can customize your Trip Itinerary in Guidance Mode so that CoPilot will avoid certain roads; or 2) you can guide CoPilot’s route by entering stops as “waypoints”.
Avoiding a Road in the Trip Itinerary
1.Tap Menu > View > Itinerary. The Itinerary lists all roads you will be traveling on if you have entered at least one destination.
2.Tap the road you want
to avoid.
3. Tap Avoid Road from the
4. To Return to the
3.If you decide to use the new route, just keep driving.
4.If you decide not to use the new route, tap Menu > Cancel Detour.
5.CoPilot will then return you to your original route.
Original Route: You can return to the original route that CoPilot gave you at any time by tapping anywhere on the itinerary and selecting Cancel Avoid from the
Tailoring Your Route Using Waypoints
CoPilot lets you customize a route by designating some stops as “waypoints”. Waypoints appear on the Itinerary but they’re not treated like stops in Guidance Mode and or in routing instructions. You can enter a waypoint along a road you want CoPilot to use, and CoPilot will guide you through the waypoint toward your destination.
To designate a place as a waypoint, enter it as a stop in the Going To screen. Tap and hold the location on the Going To list until a menu pops up, then choose Set as Waypoint. Waypoints appear on the Going To list preceded by “>>” instead of a stop number. To turn the location into a stop again, repeat and choose Set as Stop. You can set as many waypoints as you like on a trip; however, CoPilot will always recognize the last address in the GoingTo list as a stop.
- 25 -