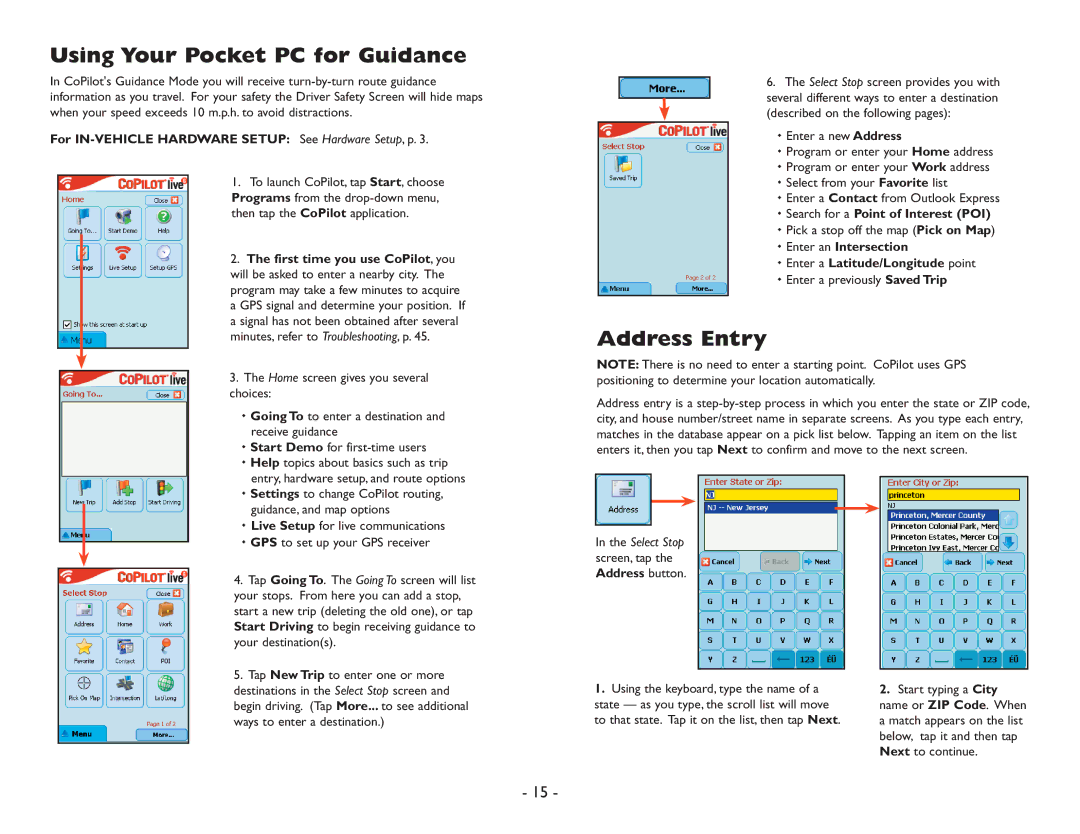Using Your Pocket PC for Guidance
In CoPilot's Guidance Mode you will receive
For IN-VEHICLE HARDWARE SETUP: See Hardware Setup, p. 3.
1.To launch CoPilot, tap Start, choose Programs from the
2.The first time you use CoPilot, you will be asked to enter a nearby city. The program may take a few minutes to acquire a GPS signal and determine your position. If a signal has not been obtained after several minutes, refer to Troubleshooting, p. 45.
3.The Home screen gives you several choices:
Going To to enter a destination and receive guidance
Start Demo for
6.The Select Stop screen provides you with several different ways to enter a destination
(described on the following pages):
Enter a new Address
Program or enter your Home address
Program or enter your Work address
Select from your Favorite list
Enter a Contact from Outlook Express
Search for a Point of Interest (POI)
Pick a stop off the map (Pick on Map)
Enter an Intersection
Enter a Latitude/Longitude point
Enter a previously Saved Trip
Address Entry
NOTE: There is no need to enter a starting point. CoPilot uses GPS positioning to determine your location automatically.
Address entry is a
Live Setup for live communications GPS to set up your GPS receiver
4.Tap Going To. The Going To screen will list your stops. From here you can add a stop, start a new trip (deleting the old one), or tap Start Driving to begin receiving guidance to your destination(s).
5.Tap New Trip to enter one or more destinations in the Select Stop screen and begin driving. (Tap More... to see additional ways to enter a destination.)
In the Select Stop screen, tap the Address button.
1.Using the keyboard, type the name of a state — as you type, the scroll list will move to that state. Tap it on the list, then tap Next.
2.Start typing a City name or ZIP Code. When a match appears on the list below, tap it and then tap Next to continue.
- 15 -