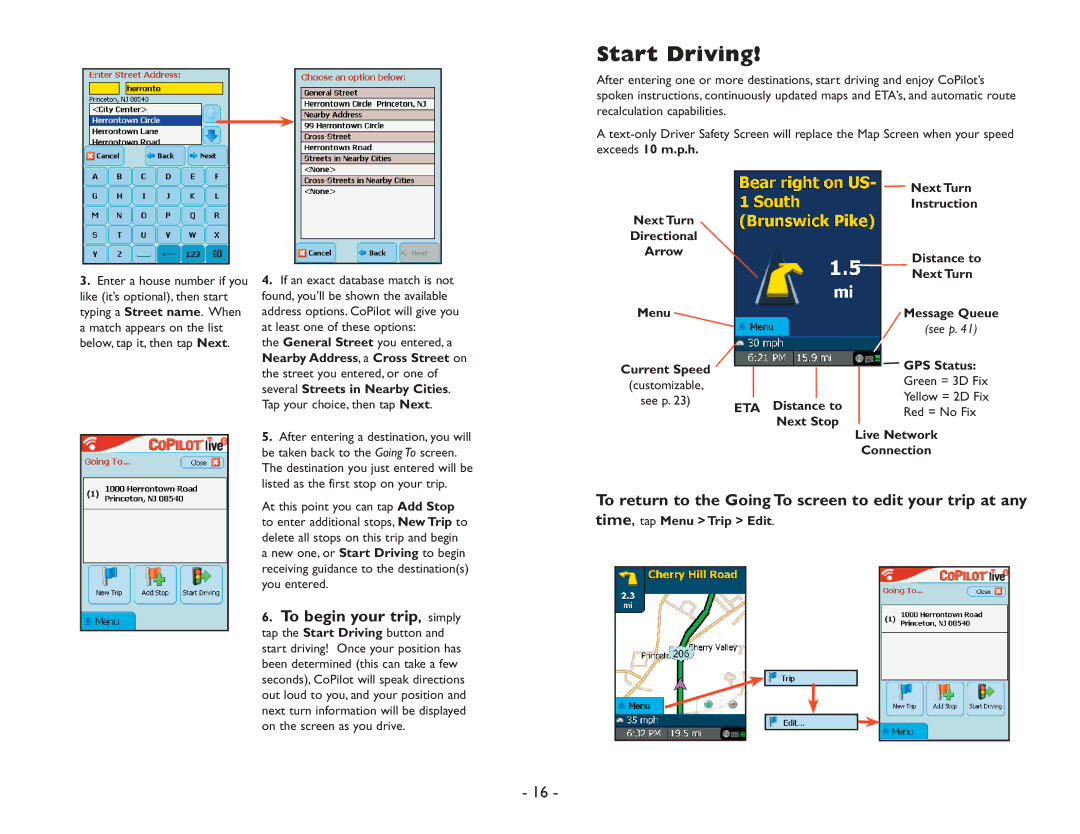Start Driving!
After entering one or more destinations, start driving and enjoy CoPilot’s spoken instructions, continuously updated maps and ETA’s, and automatic route recalculation capabilities.
A
3.Enter a house number if you like (it’s optional), then start typing a Street name. When a match appears on the list below, tap it, then tap Next.
4.If an exact database match is not found, you’ll be shown the available address options. CoPilot will give you at least one of these options:
the General Street you entered, a Nearby Address, a Cross Street on the street you entered, or one of several Streets in Nearby Cities. Tap your choice, then tap Next.
5.After entering a destination, you will be taken back to the Going To screen. The destination you just entered will be listed as the first stop on your trip.
Next Turn
Directional
Arrow
Menu
Current Speed
(customizable, see p. 23)
|
|
| Next Turn |
|
|
| Instruction |
|
|
| Distance to |
|
|
| Next Turn |
|
|
| Message Queue |
|
|
| (see p. 41) |
|
|
| GPS Status: |
|
|
| |
|
|
| Green = 3D Fix |
ETA | Distance to |
| Yellow = 2D Fix |
| Red = No Fix | ||
| Next Stop |
| |
| Live Network | ||
|
| ||
|
| Connection | |
At this point you can tap Add Stop to enter additional stops, New Trip to delete all stops on this trip and begin a new one, or Start Driving to begin receiving guidance to the destination(s) you entered.
6.To begin your trip, simply
tap the Start Driving button and start driving! Once your position has been determined (this can take a few seconds), CoPilot will speak directions out loud to you, and your position and next turn information will be displayed on the screen as you drive.
To return to the Going To screen to edit your trip at any
time, tap Menu > Trip > Edit.
- 16 -