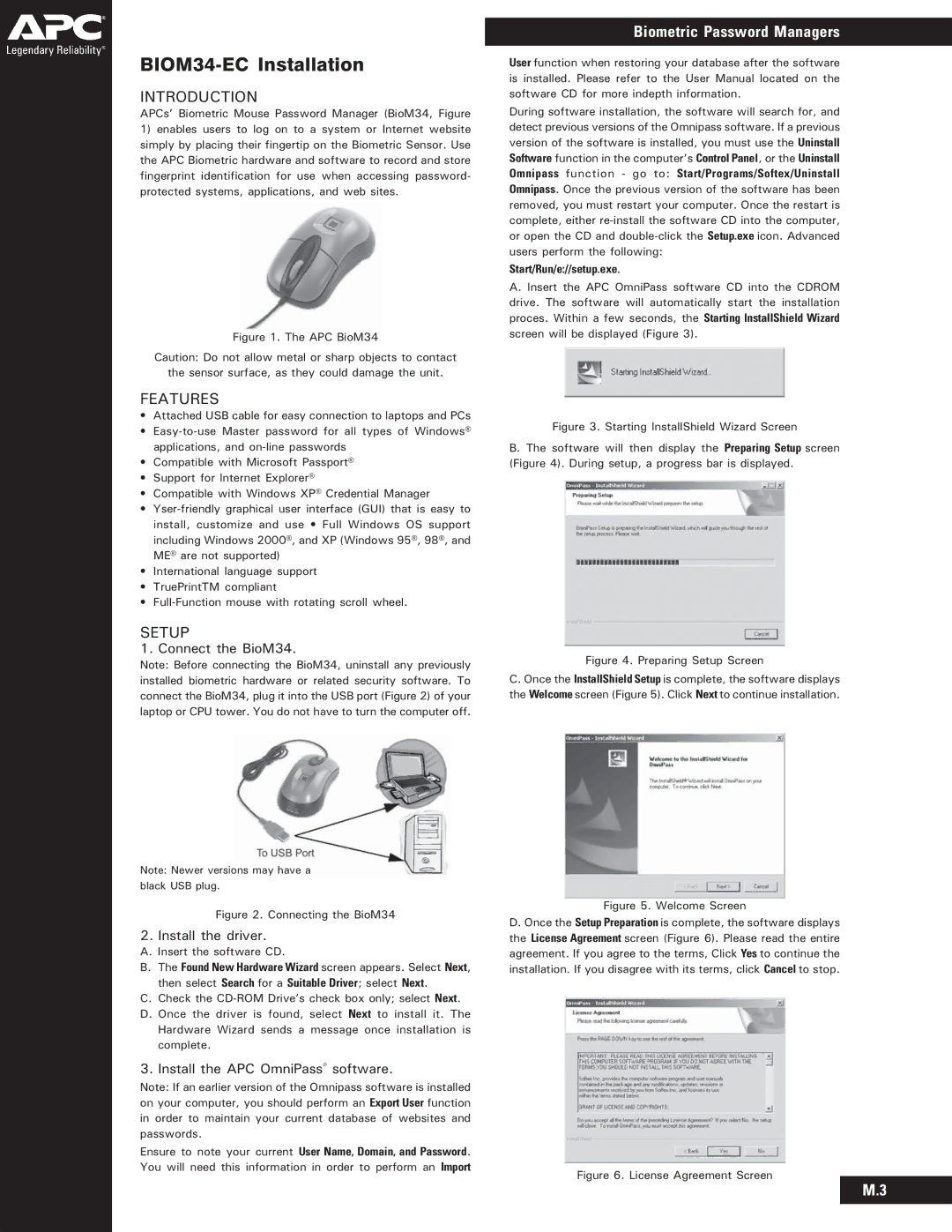BIOM34-EC Installation
INTRODUCTION
APCs’ Biometric Mouse Password Manager (BioM34, Figure
1)enables users to log on to a system or Internet website simply by placing their fingertip on the Biometric Sensor. Use the APC Biometric hardware and software to record and store fingerprint identification for use when accessing password- protected systems, applications, and web sites.
Figure 1. The APC BioM34
Caution: Do not allow metal or sharp objects to contact
the sensor surface, as they could damage the unit.
FEATURES
•Attached USB cable for easy connection to laptops and PCs
•
•Compatible with Microsoft Passport®
•Support for Internet Explorer®
•Compatible with Windows XP® Credential Manager
•
•International language support
•TruePrintTM compliant
•
SETUP
1. Connect the BioM34.
Note: Before connecting the BioM34, uninstall any previously installed biometric hardware or related security software. To connect the BioM34, plug it into the USB port (Figure 2) of your laptop or CPU tower. You do not have to turn the computer off.
Note: Newer versions may have a
black USB plug.
Figure 2. Connecting the BioM34
2. Install the driver.
A. Insert the software CD.
B.The Found New Hardware Wizard screen appears. Select Next, then select Search for a Suitable Driver; select Next.
C.Check the
D.Once the driver is found, select Next to install it. The Hardware Wizard sends a message once installation is complete.
3. Install the APC OmniPass® software.
Note: If an earlier version of the Omnipass software is installed on your computer, you should perform an Export User function in order to maintain your current database of websites and passwords.
Ensure to note your current User Name, Domain, and Password. You will need this information in order to perform an Import
Biometric Password Managers
User function when restoring your database after the software is installed. Please refer to the User Manual located on the software CD for more indepth information.
During software installation, the software will search for, and detect previous versions of the Omnipass software. If a previous version of the software is installed, you must use the Uninstall Software function in the computer’s Control Panel, or the Uninstall Omnipass function - go to: Start/Programs/Softex/Uninstall Omnipass. Once the previous version of the software has been removed, you must restart your computer. Once the restart is complete, either
Start/Run/e://setup.exe.
A. Insert the APC OmniPass software CD into the CDROM drive. The software will automatically start the installation proces. Within a few seconds, the Starting InstallShield Wizard screen will be displayed (Figure 3).
Figure 3. Starting InstallShield Wizard Screen
B. The software will then display the Preparing Setup screen (Figure 4). During setup, a progress bar is displayed.
Figure 4. Preparing Setup Screen
C. Once the InstallShield Setup is complete, the software displays the Welcome screen (Figure 5). Click Next to continue installation.
Figure 5. Welcome Screen
D. Once the Setup Preparation is complete, the software displays the License Agreement screen (Figure 6). Please read the entire agreement. If you agree to the terms, Click Yes to continue the installation. If you disagree with its terms, click Cancel to stop.
Figure 6. License Agreement Screen
M.3